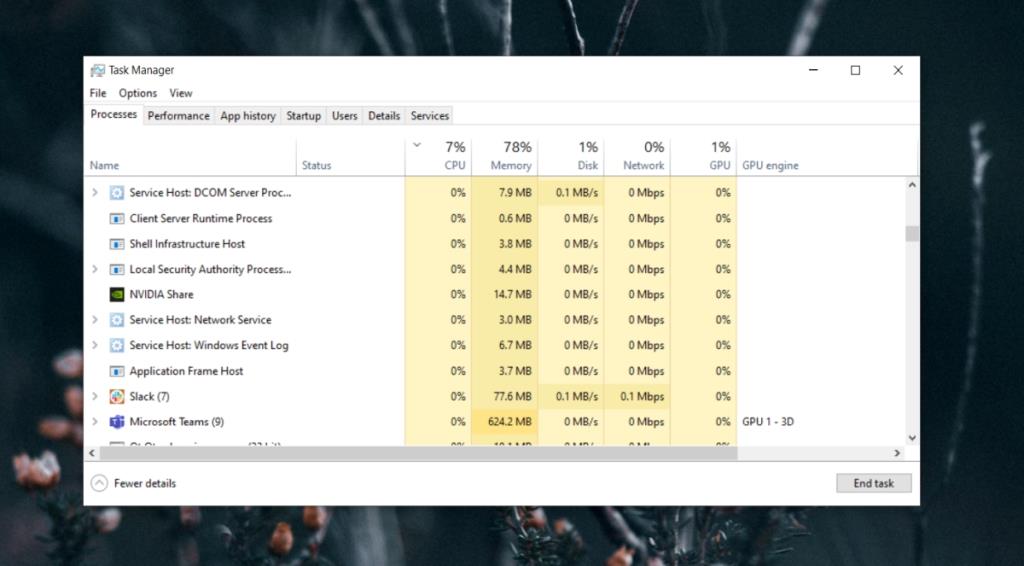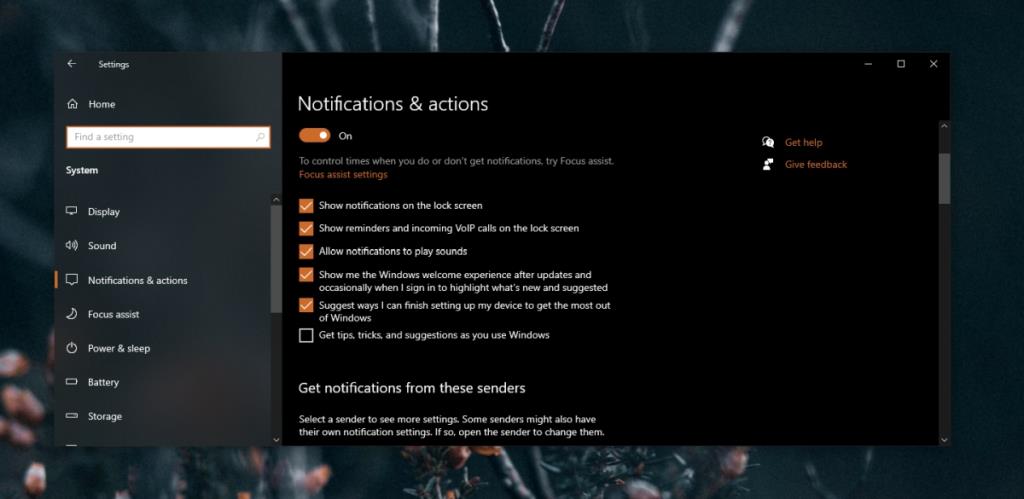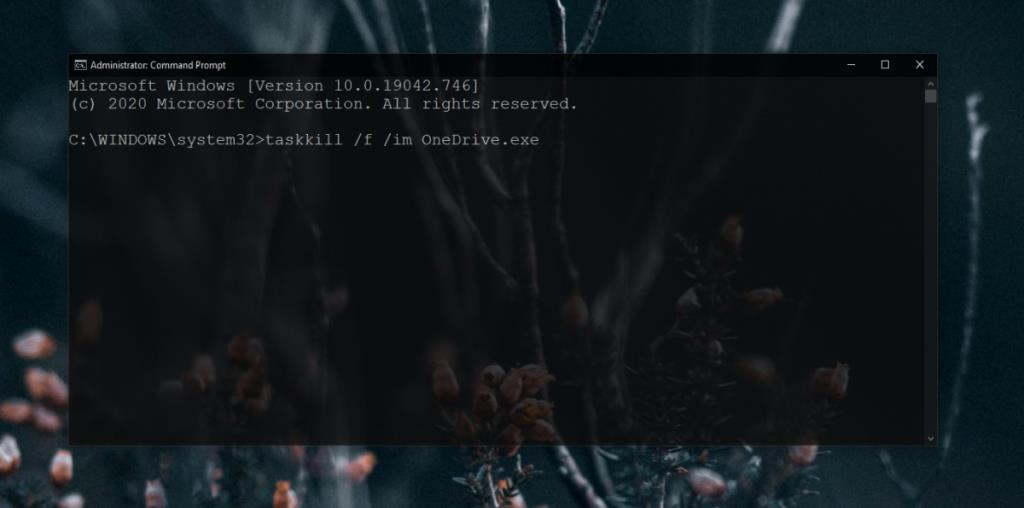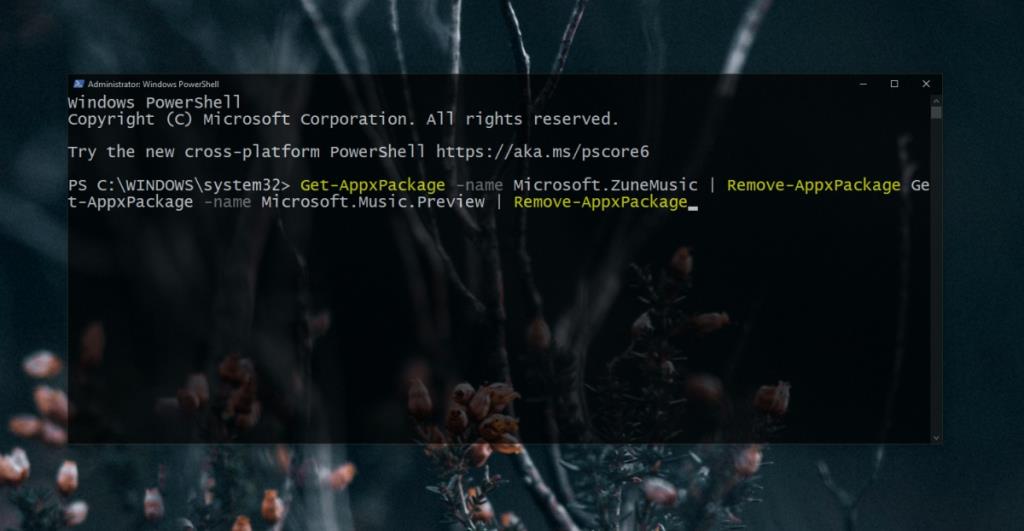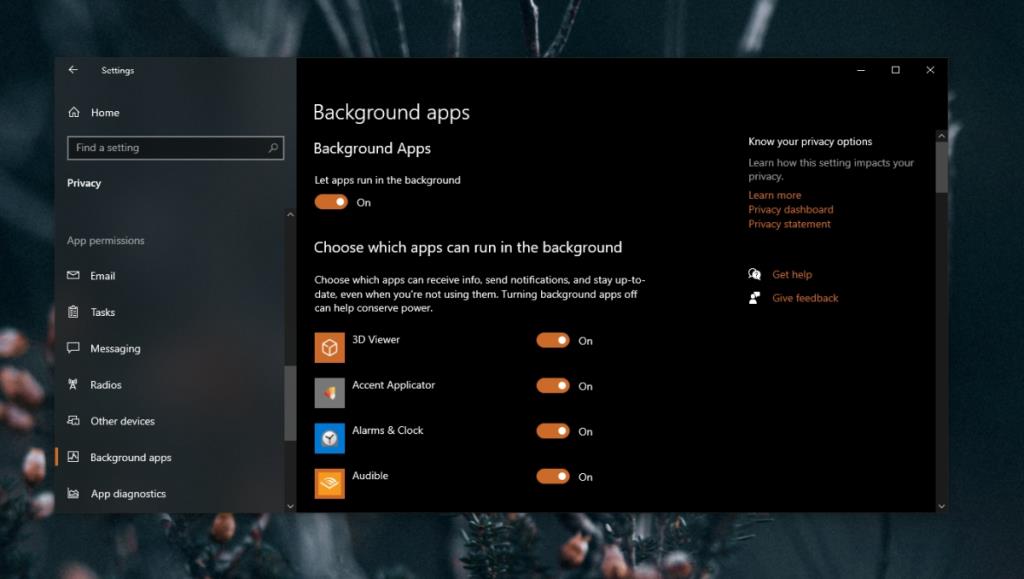Runtime Broker ist ein Windows-Dienst, der im Hintergrund ausgeführt wird. Dies ist ein wesentlicher Dienst, der im Auge behält, worauf UWP-Apps auf Ihrem System zugreifen. Insbesondere sollen alle UWP-Apps deklarieren, auf welche Geräte/Informationen auf einem System sie zugreifen, und der Runtime Broker-Dienst stellt sicher, dass sie nicht aus der Reihe treten.
Was ist Laufzeitbroker?
Der Dienst ist leicht und Sie werden es nicht bemerken, es sei denn, Sie überprüfen den Task-Manager. Es ist auch eine unverzichtbare App, sodass sie auf jeden Fall ausgeführt werden muss. Wenn es auf Ihrem Windows 10-System nicht ausgeführt wird, sollten Sie sich Sorgen machen.
Runtime Broker verbraucht gelegentlich eine beträchtliche Menge an Rechenleistung und Sie werden einen Anstieg in der CPU-Spalte im Task-Manager sehen, aber er kehrt innerhalb von Sekunden auf 0% zurück. Der Anstieg der CPU-Auslastung kann abgefangen werden, wenn Sie eine UWP-App öffnen und schnell genug sind, um Runtime Broker in der Prozessliste des Task-Managers zu finden.
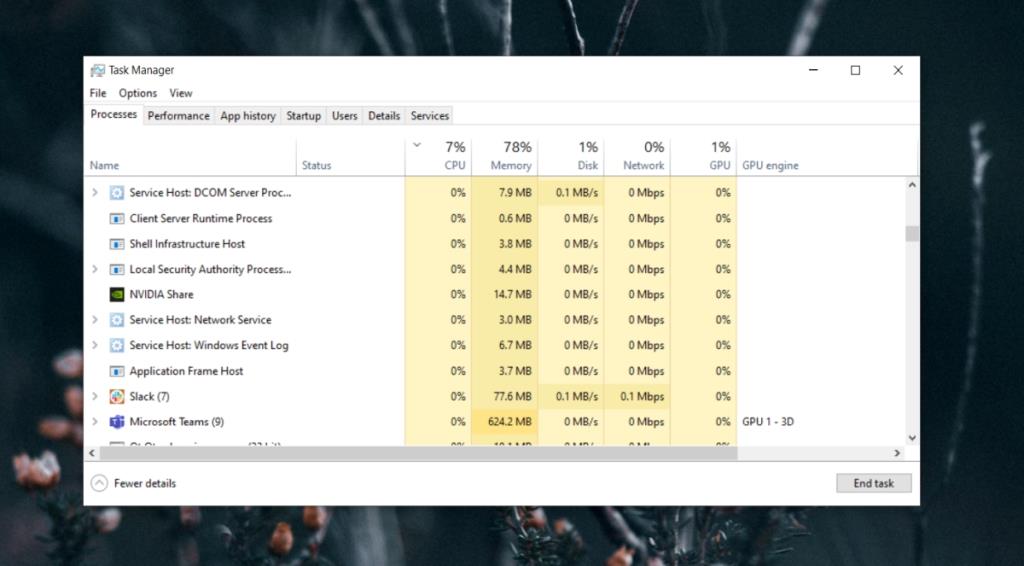
Beheben Sie die hohe CPU-Auslastung des Runtime Brokers
Wenn der Runtime Broker ständig viel Rechenleistung verbraucht, ist dies nicht normal und weist auf ein Problem mit den Systemdateien hin. Versuchen Sie, Ihr System neu zu starten und prüfen Sie, ob die Nutzung des Dienstes wieder normal ist. Wenn dies nicht der Fall ist, versuchen Sie die folgenden Korrekturen.
1. Ändern Sie die Desktop-Einstellungen von Windows 10
Die konstant hohe CPU-Auslastung durch Runtime Broker kann durch Ihre Desktop-Einstellungen verursacht werden. Dazu gehören unter anderem Ihre Sperrbildschirmeinstellungen und Live-Kacheln. Deaktivieren Sie Folgendes auf Ihrem System und prüfen Sie, ob die Nutzung des Runtime Brokers wieder normal ist.
- Öffnen Sie die Einstellungen-App (Win+I-Tastaturkürzel).
- Gehen Sie zu Personalisierung> Bildschirm sperren.
- Öffnen Sie das Dropdown-Menü Hintergrund und wählen Sie Bild.
- Wählen Sie ein statisches Bild aus.
- Gehen Sie in der App Einstellungen zu System>Benachrichtigungen und Aktionen.
- Deaktivieren Sie das Kontrollkästchen Tipps, Tricks und Vorschläge bei der Verwendung von Windows abrufen.
- Öffnen Sie das Startmenü.
- Klicken Sie mit der rechten Maustaste auf die Fotos-App.
- Gehen Sie zu Mehr und wählen Sie Live-Kachel deaktivieren aus.
Hinweis: Es kann hilfreich sein, alle Live-Kacheln für alle Apps zu deaktivieren.
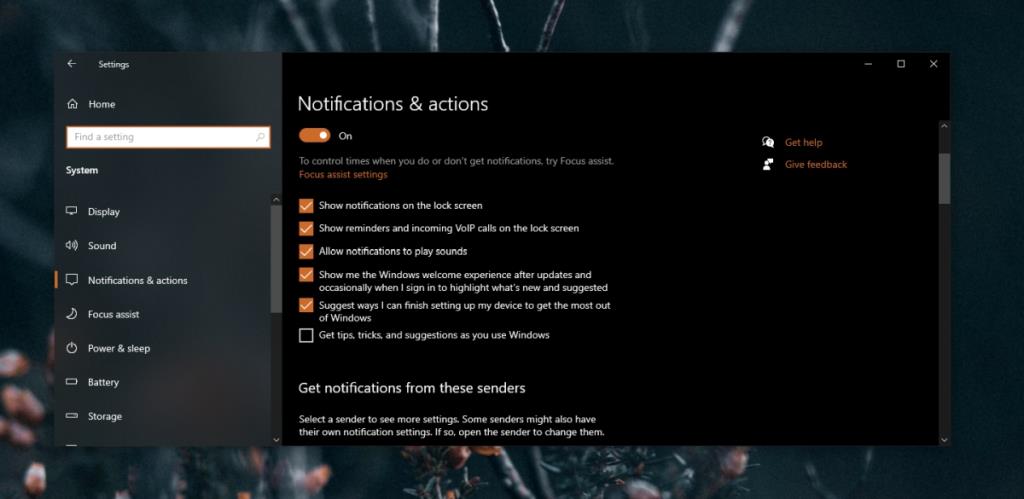
2. Registrierungseinstellungen ändern
Wenn das Ändern der Desktop-Einstellungen die hohe CPU-Auslastung durch Runtime Broker nicht behebt, können Sie versuchen, die Windows-Registrierung zu bearbeiten, um das Problem zu beheben. Seien Sie jedoch gewarnt, diese Lösung führt zu Problemen mit Erinnerungen von Cortana. Wenn Sie die Funktion nicht verwenden, müssen Sie sich keine Sorgen machen.
- Tippen Sie auf die Tastenkombination Win+R , um das Ausführungsfeld zu öffnen.
- Geben Sie in das Ausführungsfeld ein
regedit und tippen Sie auf die Eingabetaste.
- Gehen Sie zu dieser Taste :
HKEY_LOCAL_MACHINE\SYSTEM\CurrentControlSet\Services\TimeBroker.
- Doppelklicken Sie auf den Startwert und ändern Sie seinen Wert in
00000004 .
3. Beenden Sie OneDrive
OneDrive verursacht möglicherweise den Anstieg der Nutzung von Runtime Broker. Wenn Sie die App nicht verwenden, können Sie sie deinstallieren, aber um zu sehen, ob sie tatsächlich Probleme verursacht, beenden Sie die App.
- Öffnen Sie die Eingabeaufforderung mit Administratorrechten.
- Führen Sie diesen Befehl aus, um OneDrive zu beenden :
taskkill /f /im OneDrive.exe.
- Überprüfen Sie die CPU-Auslastung durch den Runtime-Broker.
- Wenn OneDrive das Problem verursacht hat, können Sie es mit diesem Befehl (für 32-Bit-Windows) :
%SystemRoot%System32OneDriveSetup.exe /uninstall oder diesem Befehl (für 64-Bit-Windows) deinstallieren : %SystemRoot%SysWOW64OneDriveSetup.exe /uninstall.
- Starten Sie das System neu und installieren Sie OneDrive erneut .
- Die CPU-Auslastung von Runtime Broker sollte normal bleiben.
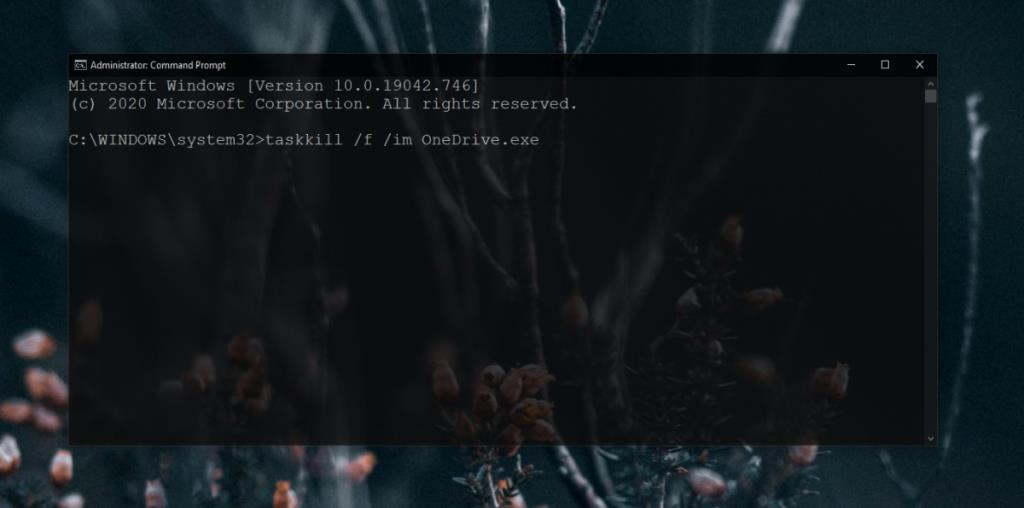
4. Groove-Musik deinstallieren
Groove Music ist der Standard-Audioplayer unter Windows 10 und wie OneDrive kann dies der Grund sein, warum Runtime Broker so viel CPU-Leistung verbraucht. Sie müssen die App deinstallieren, um Probleme damit zu beheben.
- Öffnen Sie PowerShell mit Administratorrechten.
- Führen Sie diesen Befehl aus, um Groove Music zu deinstallieren:
Get-AppxPackage -name Microsoft.ZuneMusic | Remove-AppxPackage Get-AppxPackage -name Microsoft.Music.Preview | Remove-AppxPackage .
Sie können Groove Music aus dem Microsoft Store neu installieren .
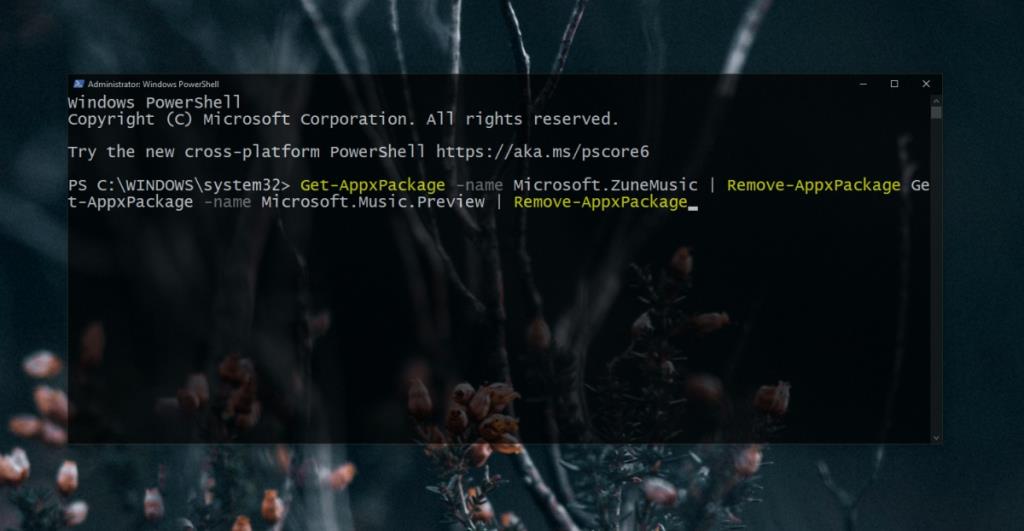
5. Hintergrund-Apps deaktivieren
Diese Lösung wird einen erheblichen Einfluss auf die von Ihnen verwendeten Apps und deren Funktionsweise haben.
- Öffnen Sie die App Einstellungen (Win+I-Tastaturkürzel).
- Gehen Sie zu Datenschutz > Hintergrund-Apps.
- Schalten Sie den Schalter „Apps im Hintergrund laufen lassen“ aus.
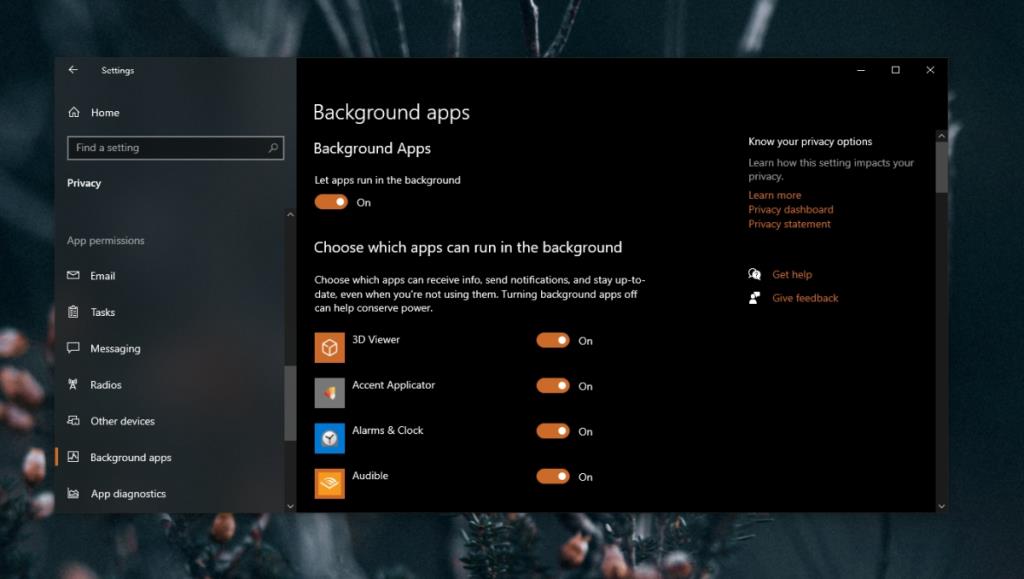
Fazit
Diese Fixes können helfen, eine hohe CPU-Auslastung durch Runtime Broker zu beheben, aber es wird Ausnahmen geben. Wenn Sie das Problem nicht beheben können, müssen Sie Windows 10 neu installieren oder zurücksetzen. Es ist nicht die einfachste Lösung, aber es wird funktionieren.