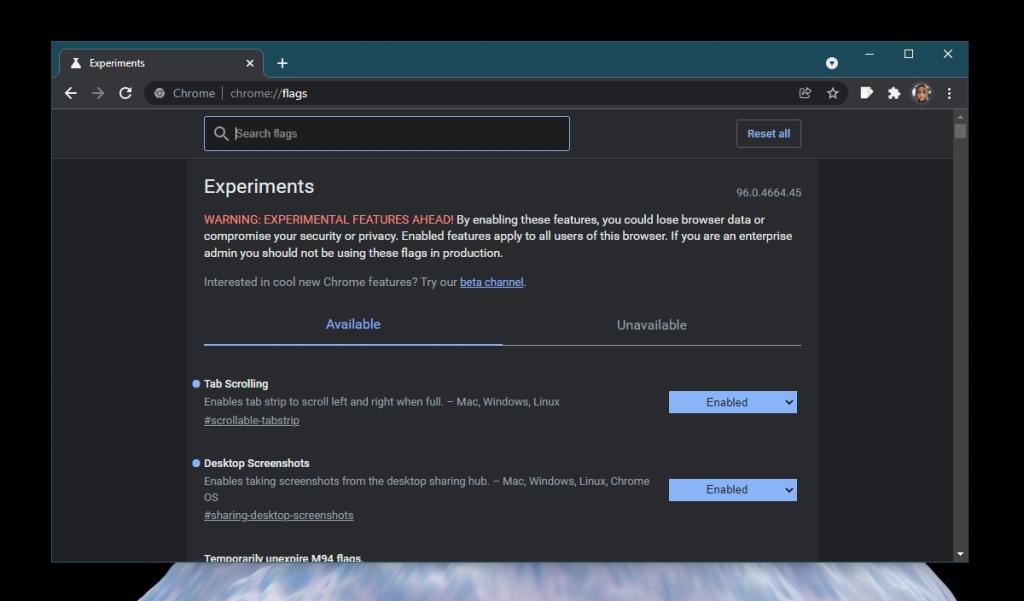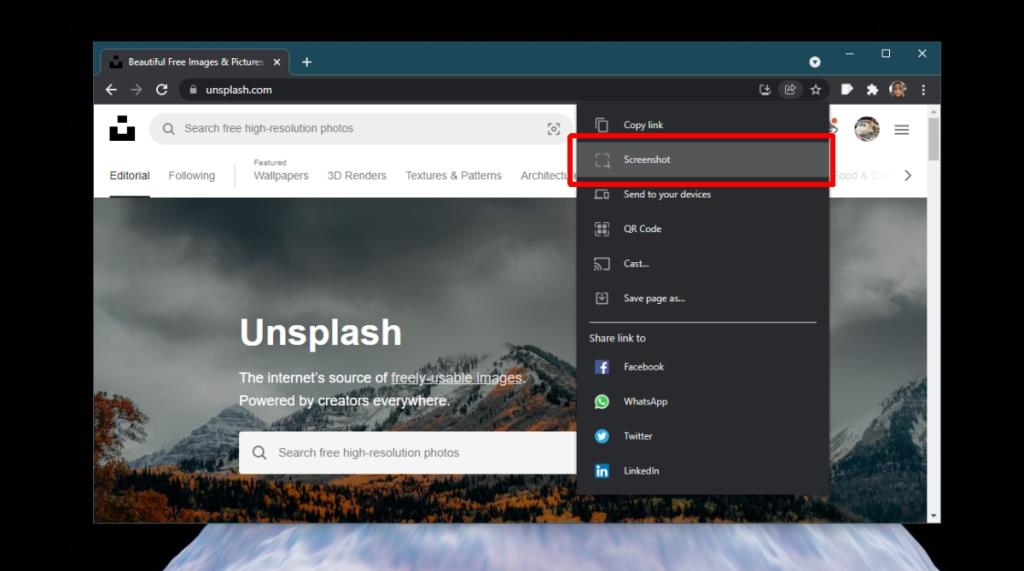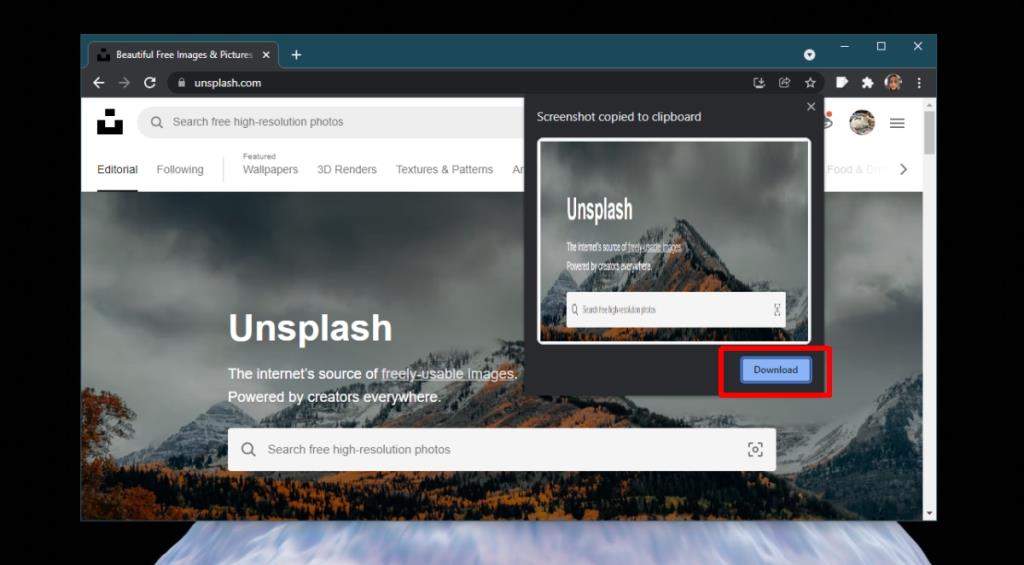Der Chrome Web Store hat langsam eine große Bibliothek mit leistungsstarken Erweiterungen aufgebaut. Es hat eine Erweiterung für fast alles und viele der Erweiterungen sind so leistungsstark wie das Add-On, das Sie für Firefox finden. Allerdings erhöhen Erweiterungen die Speichernutzung von Chrome. An einem guten Tag, an dem Benutzer nur einen Tab geöffnet haben, verbraucht Chrome in der Regel viel RAM, weshalb die meisten Benutzer vorsichtig sind, welche Erweiterungen sie im Browser installieren.
Screenshot-Tool in Chrome
Der Chrome Web Store verfügt über viele Erweiterungen, die Screenshots im Browser aufnehmen können. Einige können Screenshots von Fenstern außerhalb von Chrome erstellen, während andere einen scrollenden Screenshot einer ganzen Webseite erstellen können. Diese Erweiterungen werden definitiv mehr RAM verbrauchen, weshalb ein Standard-Screenshot-Tool besser ist. Chrome wurde kürzlich hinzugefügt.
Screenshot-Tool in Chrome aktivieren
Das Screenshot-Tool in Chrome ist neu, aber es ist auf dem stabilen Kanal verfügbar und sollte standardmäßig aktiviert sein. Wenn dies nicht der Fall ist, führen Sie diese Schritte aus, um es zu aktivieren.
- Öffnen Sie einen neuen Chrome-Tab.
- Geben Sie in das URL-Feld chrome://flags ein und tippen Sie auf die Eingabetaste.
- Verwenden Sie die Suchleiste, um nach dem Desktop-Screenshot-Flag zu suchen.
- Öffnen Sie das Dropdown-Menü daneben und wählen Sie Aktiviert.
- Starten Sie Chrome neu, um die Änderung zu übernehmen.
- Das Screenshot-Tool wird aktiviert.
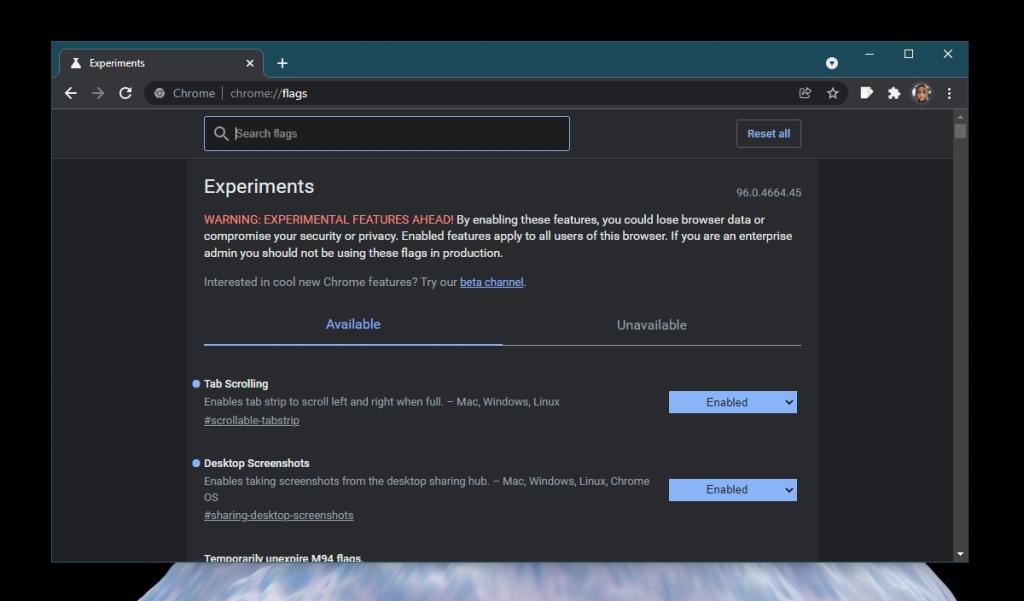
Screenshot-Tool in Chrome verwenden
Das Screenshot-Tool in Chrome ist auf die browsereigenen Tabs und Fenster beschränkt. Um es zu verwenden, führen Sie die folgenden Schritte aus.
- Öffnen Sie Chrome und navigieren Sie zu der Website, von der Sie einen Screenshot erstellen möchten.
- Klicken Sie in der URL auf die Schaltfläche zum Teilen.
- Wählen Sie im Menü Screenshot aus.
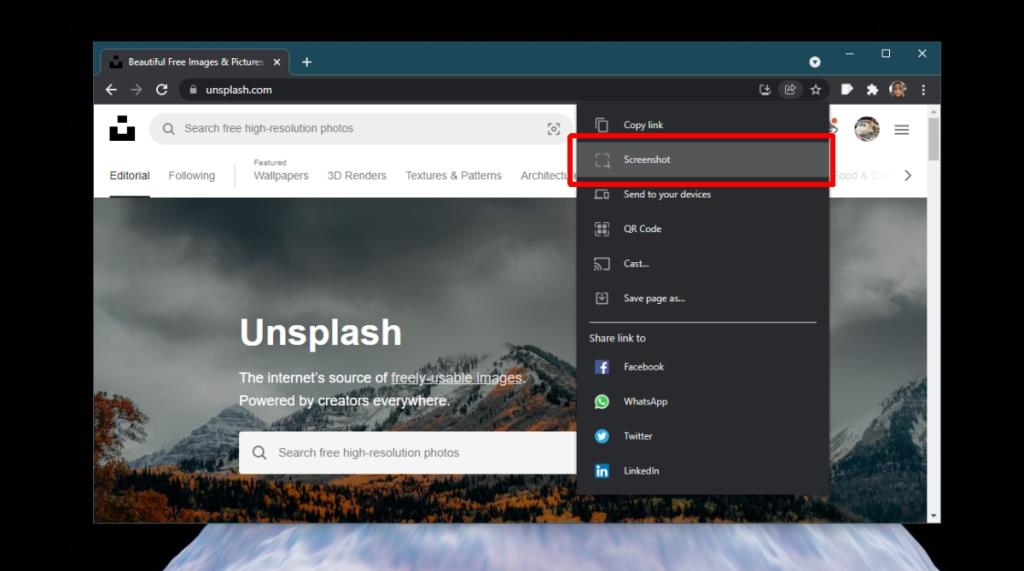
- Klicken und ziehen Sie die Maus über den Bereich, den Sie aufnehmen möchten.
- Der Screenshot wird aufgenommen und in einem kleinen Fenster in der Vorschau angezeigt.
- Klicken Sie in der Vorschau auf den Download-Button, um den Screenshot lokal zu speichern.
- Die Screenshots werden als PNG-Dateien gespeichert.
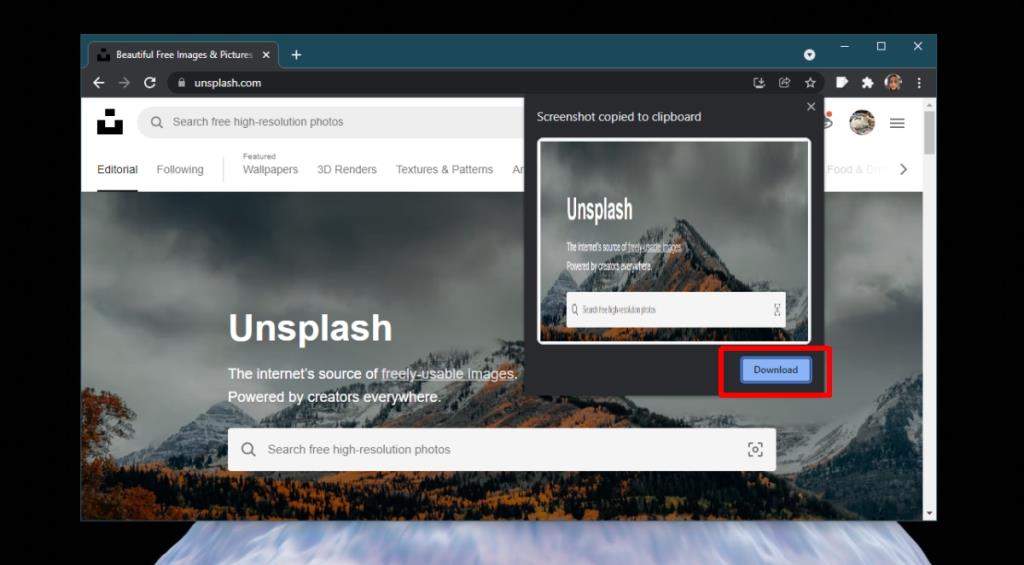
Fazit
Das Screenshot-Tool in Chrome ist derzeit einfach. Wenn Sie eine Erweiterung zum Aufnehmen von Screenshots installiert haben und diese häufig verwenden, ist sie wahrscheinlich viel besser als das Chrome-Screenshot-Tool. Das heißt, Verbesserungen dafür sind in Arbeit. Ein integrierter Editor zum Kommentieren der Screenshots wurde Chrome Canary hinzugefügt und wird es schließlich in die stabile Version schaffen. Das Tool ist vielleicht nicht für jeden geeignet, aber wenn Sie nur gelegentlich Screenshots machen, ist es wert, ein Standard-Tool zu haben, das so einfach zu verwenden ist wie dieses.