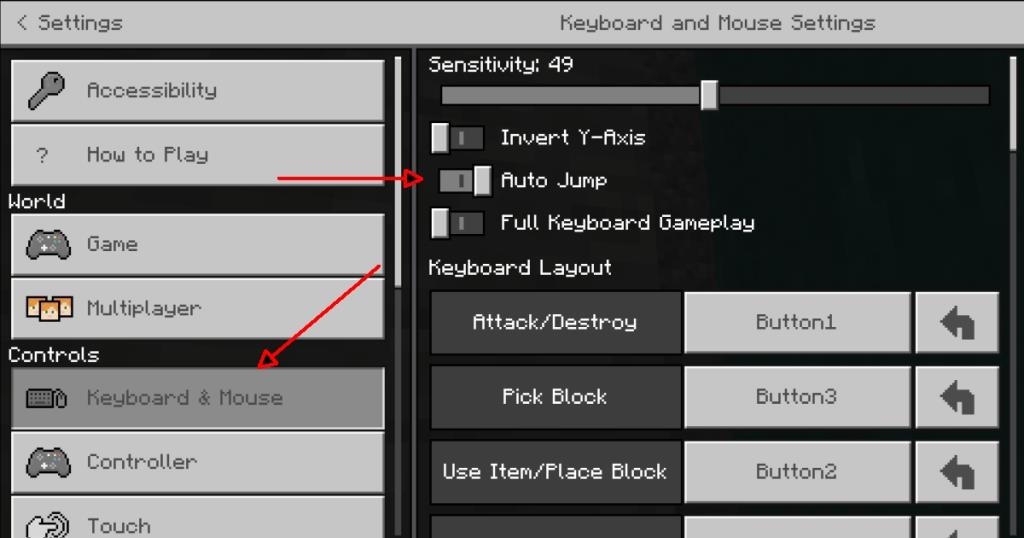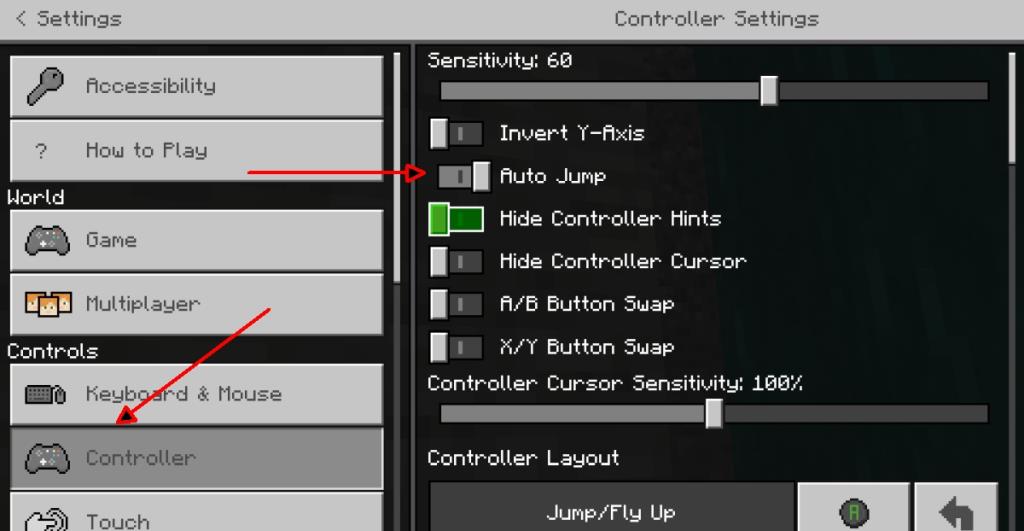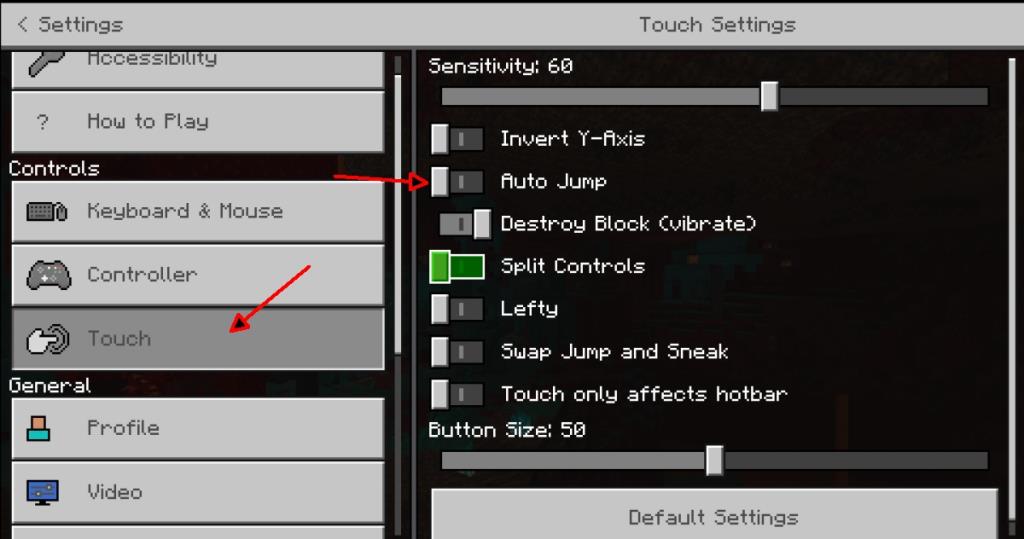Minecraft hat einige Biome und keines davon ist komplett flach. Sie können eine flache Welt erstellen, wenn Sie am Bauen interessiert sind, aber Sie werden immer feststellen, dass es Blöcke gibt, über die Sie springen können.
Springen ist bei Minecraft kein kompliziertes Manöver. Tatsächlich verdoppelt sich die "Sprung"-Steuerung, um den Spielern beim Schwimmen zu helfen. Wenn die Steuerung allein ausgeführt wird, kann der Spieler auf die Stelle springen. Wenn die Steuerung ausgeführt wird, während die Vorwärtsbewegungsaktion/-taste gedrückt wird, springt der Spieler. Die gleichen Aktionen ermöglichen dem Spieler zu schwimmen.
Für einige Benutzer ist es mühsam, bei Bedarf „springen“ zu müssen. Minecraft besteht nicht nur aus Ebenen, also werden Sie feststellen, dass Sie ziemlich oft über Gegenstände springen. Um es einfacher zu machen, können Sie in Minecraft den automatischen Sprung aktivieren.
Auto-Sprung in Minecraft
Auto-Sprung in Minecraft ermöglicht es einem Spieler, automatisch einen Block zu "springen", wenn der Spieler behindert ist oder sich nicht vorwärts bewegen kann. Wenn der Spieler in Wasser getaucht ist, ermöglicht der automatische Sprung dem Spieler das Schwimmen. Die einzige Bedingung ist, dass der Spieler die Walk-Forward-Taste drückt.
Auto-Jump ist sowohl in der Java- als auch in der Bedrock-Edition von Minecraft verfügbar. Es kann für beide aktiviert werden
1. Auto-Sprung in Minecraft aktivieren – Tastatur
Auto-Sprung ist eine spielweite Einstellung und keine welt-/kartenspezifische Einstellung. Befolgen Sie diese Schritte, um das automatische Springen in Minecraft zu aktivieren, wenn Sie mit einer Tastatur spielen.
- Öffne Minecraft.
- Klicken Sie auf Einstellungen.
- Gehen Sie zu den Tastatur- und Mauseinstellungen.
- Schalten Sie den Auto-Jump-Schalter ein.
- Sie können nun automatisch über einen Block springen , wenn Sie die Vorwärtstaste gedrückt halten.
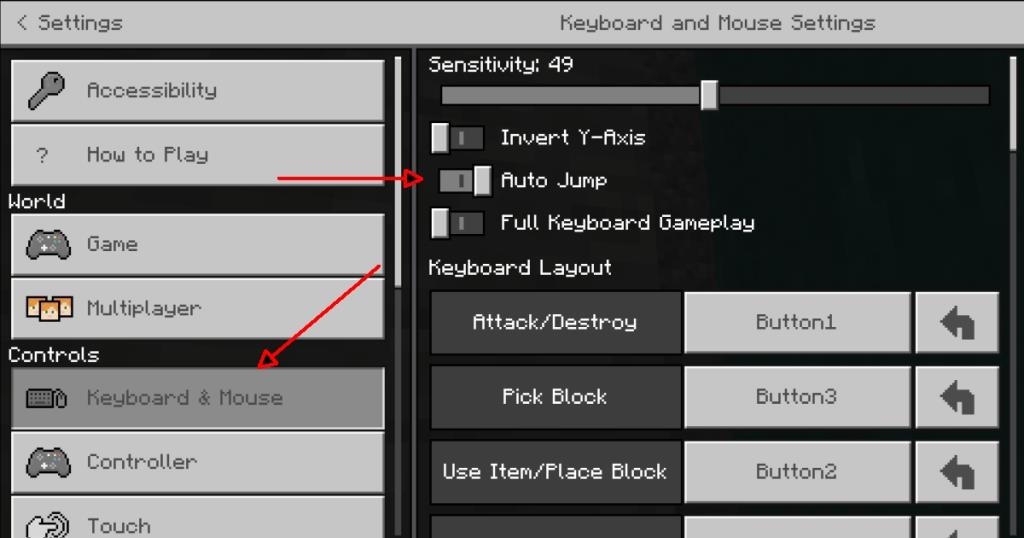
2. Aktivieren Sie den automatischen Sprung in Minecraft – Controller
Auto-Jump funktioniert auch mit dem Controller, Sie sollten jedoch wissen, dass die Java-Edition von Minecraft keine native Controller-Unterstützung bietet. Sie können die Controller-Unterstützung für Minecraft Java über Steam hinzufügen, müssen jedoch den automatischen Sprung dafür über die Tastaturmethode aktivieren.
Führen Sie diese Schritte aus, um das automatische Springen in Minecraft für einen Controller zu aktivieren.
- Verbinden Sie Ihren Xbox-Controller mit Ihrem PC.
- Öffne Minecraft.
- Gehen Sie zu Einstellungen.
- Wählen Sie Controller aus.
- Schalten Sie den Auto-Jump-Schalter ein.
- Sie können automatisch springen, wenn Sie die Vorwärtstaste/den Joystick gedrückt halten.
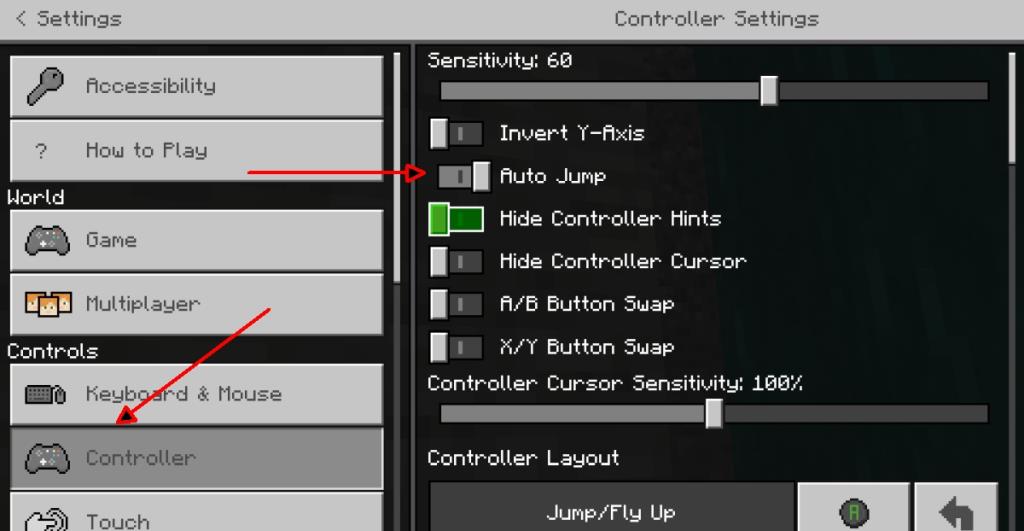
3. Auto-Sprung in Minecraft aktivieren – Touch-Steuerung
Minecraft kann auf Touch-Geräten (Windows 10-Tablets und 2-in-1-Laptops) ausgeführt werden und für ein Touch-Gerät erhalten Sie Bildschirmsteuerungen. Auto-Jump muss für die Touch-Steuerung separat aktiviert werden.
- Öffne Minecraft.
- Gehen Sie zu Einstellungen.
- Klicken Sie auf Berühren.
- Schalten Sie den Auto-Jump-Schalter ein.
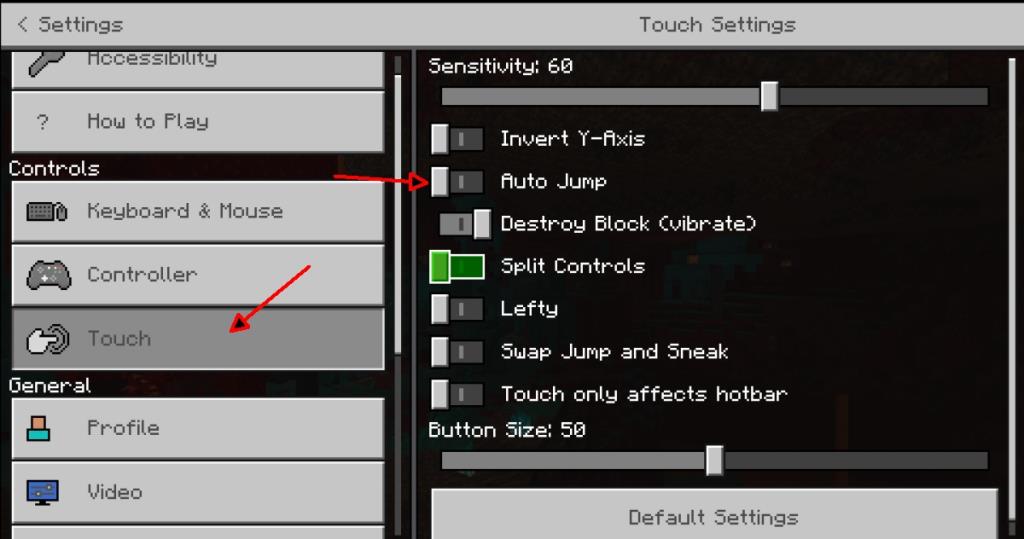
Fazit
Auto-Jump ist nicht nur beim Spielen nützlich, es entlastet Ihr Handgelenk auch ein wenig, wenn Sie mit einer Tastatur spielen. Die Einstellung kann im Spiel nicht umgeschaltet werden, aber Sie können ein Spiel jederzeit anhalten und die Einstellung ändern, wenn Sie sie nicht mögen.