Windows Defender ist das Antivirenprogramm, das Microsoft mit Windows 10 verpackt. Es verursacht Probleme für einige Benutzer, aber insgesamt schützt Windows Defender Sie, wenn Sie kein Antivirenprogramm ausführen. Microsoft nimmt Änderungen daran vor, um mit neuen Bedrohungen Schritt zu halten. Sie erhalten regelmäßige Updates der Virendefinitionen, die über Windows-Updates bereitgestellt werden, und es gibt eine praktische Ransomware-Schutzfunktion , die Sie für zusätzliche Sicherheit aktivieren können. Microsoft hat einen neuen Sandbox-Modus für Windows Defender hinzugefügt.
Dieser Sandbox-Modus wurde für Benutzer noch nicht aktiviert. Es ist in Arbeit, aber wenn Sie möchten, können Sie es in der stabilen Version von Windows 10 aktivieren. So geht's.
Sandbox-Modus für Windows Defender
Um den Sandbox-Modus von Windows Defender zu aktivieren, benötigen Sie Administratorrechte. Sie nehmen eine Änderung an Windows Defender vor, die Sie mit normalen Benutzerrechten nicht tun können.
Öffnen Sie die Eingabeaufforderung mit Administratorrechten. Führen Sie den folgenden Befehl aus, um den Sandbox-Modus zu aktivieren.
setx /M MP_FORCE_USE_SANDBOX 1
Starten Sie Ihr System neu, um die Änderung zu übernehmen.
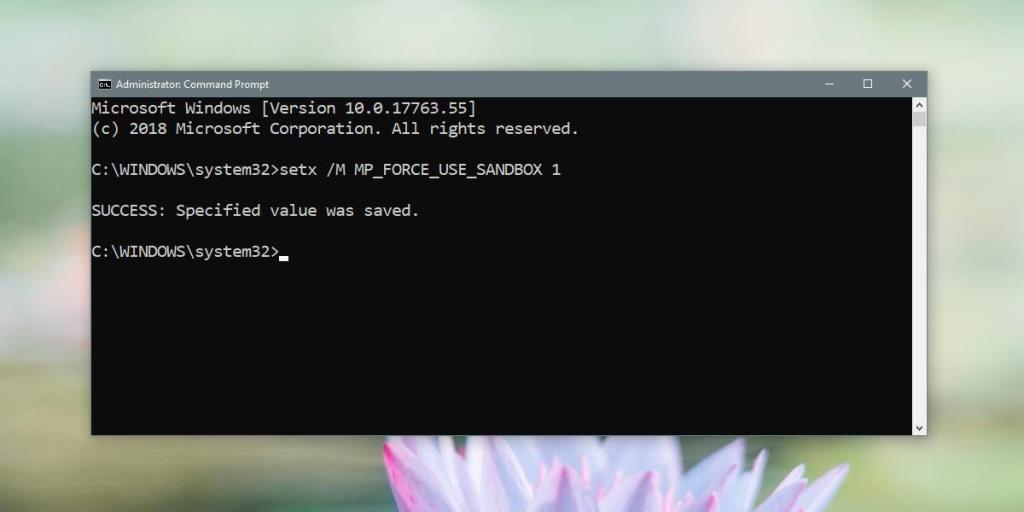
Wenn Sie feststellen, dass Ihr System nach dem Aktivieren des Sandbox-Modus langsamer läuft, zu viele falsche Flags vorliegen oder Sie Probleme beim Zugriff auf Dateien oder Apps auf Ihrem System haben, möchten Sie es möglicherweise deaktivieren.
Öffnen Sie die Eingabeaufforderung mit Administratorrechten und führen Sie diesen Befehl aus, um sie zu deaktivieren.
setx /M MP_FORCE_USE_SANDBOX 0
Starten Sie Ihr System neu.
Sandboxing, insbesondere für ein Antivirenprogramm, ist ziemlich erstaunlich. Derzeit gibt es keine anderen Antiviren-Apps, die im Sandbox-Modus ausgeführt werden können. Sandboxing lässt eine App im Grunde in einer eigenen Umgebung laufen, die von allem anderen blockiert ist. Andere Apps können nicht darauf zugreifen, es sei denn, die Sandkasten-App lässt sie zu. Dies ist keine große Sache, wenn eine App nicht bösartig ist, aber für bösartige Apps oder Viren bedeutet dies, dass sie Windows Defender nicht stören können.
Windows Defender ist ein gutes Antivirenprogramm, aber es gibt bösartige Apps, die es deaktivieren können. Wenn es dazu kommt, haben Benutzer nur die Möglichkeit, Ihr Laufwerk zu formatieren und Windows 10 neu zu installieren. Der Sandbox-Modus erschwert es einer bösartigen App, Windows Defender zu deaktivieren, wenn nicht sogar unmöglich.
Der Sandbox-Modus ist noch in Arbeit. Dies bedeutet, dass Sie die Aktivierung zwar erzwingen können, dies jedoch möglicherweise nicht das erforderliche Schutzniveau bietet. Es wird Windows Defender nicht weniger effektiv machen, wenn Sie es aktiviert haben und es nicht richtig funktioniert, aber wenn Sie nach der Aktivierung Probleme mit Ihrem System haben, sollten Sie es deaktivieren und warten, bis Microsoft ihm eine saubere Gesundheitsbescheinigung gibt.

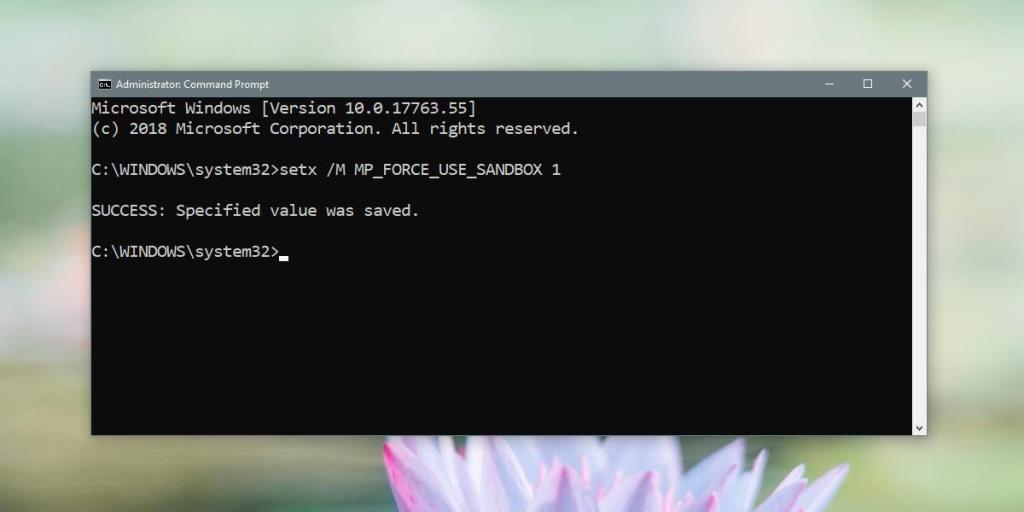






![Automatische Backup-Software für USB-Laufwerke [Windows] Automatische Backup-Software für USB-Laufwerke [Windows]](https://tips.webtech360.com/resources8/r252/image-4071-0829093733946.jpg)
