Die Game Bar unter Windows 10 verfügt über Widgets, um unter anderem Gameplay zu übertragen, eine Liste Ihrer Freunde anzuzeigen, Screenshots zu erstellen und die Leistung Ihres Systems im Auge zu behalten. Sie können auch andere Widgets aus dem Game Bar-Widget-Store installieren , obwohl derzeit nicht so viele Widgets zur Auswahl stehen.
Die Standard-Widgets in der Game Bar sind nicht schlecht. Das Performance-Widget, das die GPU-Nutzung und FPS anzeigt, ermöglicht es Benutzern, die Informationen an die Spitze zu heften, ohne auf Apps von Drittanbietern angewiesen zu sein.
Task-Manager für die Spielleiste
Microsoft nimmt möglicherweise nicht viele Änderungen oder Verbesserungen an der Game Bar vor, vernachlässigt die Funktion jedoch auch nicht vollständig. Eine neue Änderung, die an der Spielleiste vorgenommen wurde, ist das Hinzufügen eines Task-Managers.
Der Task-Manager ist im Grunde ein weiteres Widget, das aktiviert werden kann. Im Gegensatz zum Standard- Task-Manager von Windows 10 zeigt Ihnen dieses Widget, welche Apps und Dienste einen großen Einfluss auf Ihr System haben. Sie können dann eine Aufgabe beenden, um Systemressourcen freizugeben.
Task-Manager der Spielleiste aktivieren
Gehen Sie folgendermaßen vor, um den Task-Manager der Spielleiste zu aktivieren.
- Öffnen Sie ein Spiel (oder eine andere App).
- Tippen Sie auf die Tastenkombination Win+G , um die Spielleiste zu öffnen.
- Klicken Sie auf das Listensymbol , um die Liste der Widgets zu öffnen.
- Aktivieren Sie das Ressourcen-Widget.
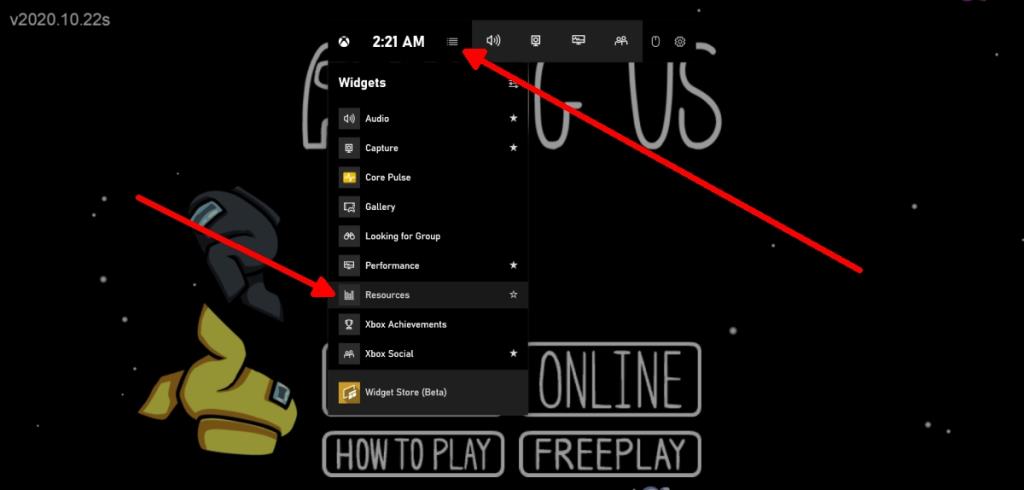
- Warten Sie, bis das Widget Apps und Prozesse geladen hat.
- Stecken Sie den Task-Manager nach oben, indem Sie auf das Stecknadelsymbol klicken.
- Um eine App zu beenden, klicken Sie auf die Schaltfläche Schließen/Kreuz.
- Bestätigen Sie, dass Sie die App/den Vorgang beenden möchten .
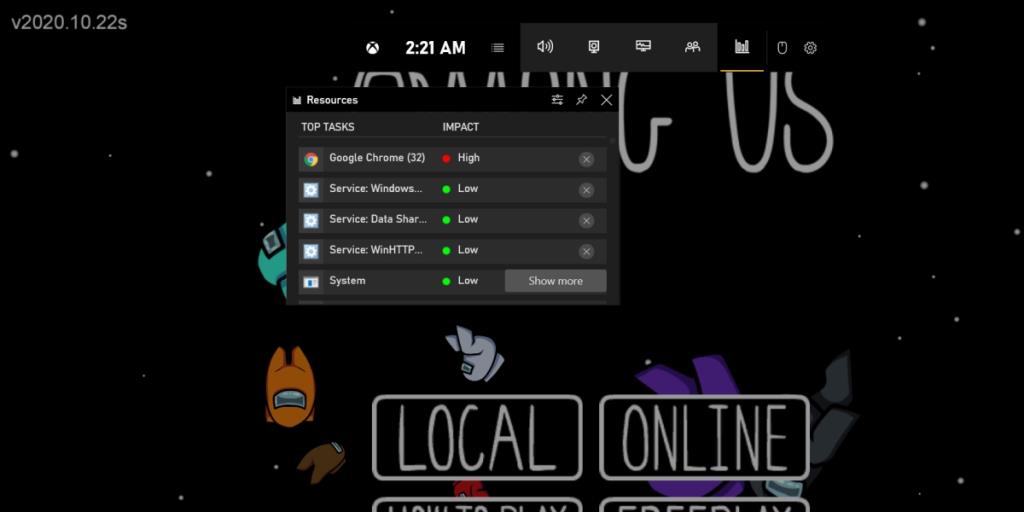
- Um eine detailliertere Ansicht zu erhalten, klicken Sie auf Mehr anzeigen .
- Sie können die CPU-, GPU-, RAM- und Festplattennutzung für jeden Prozess sehen.
- Klicken Sie auf den Titel einer Spalte, um die Elemente danach zu sortieren.
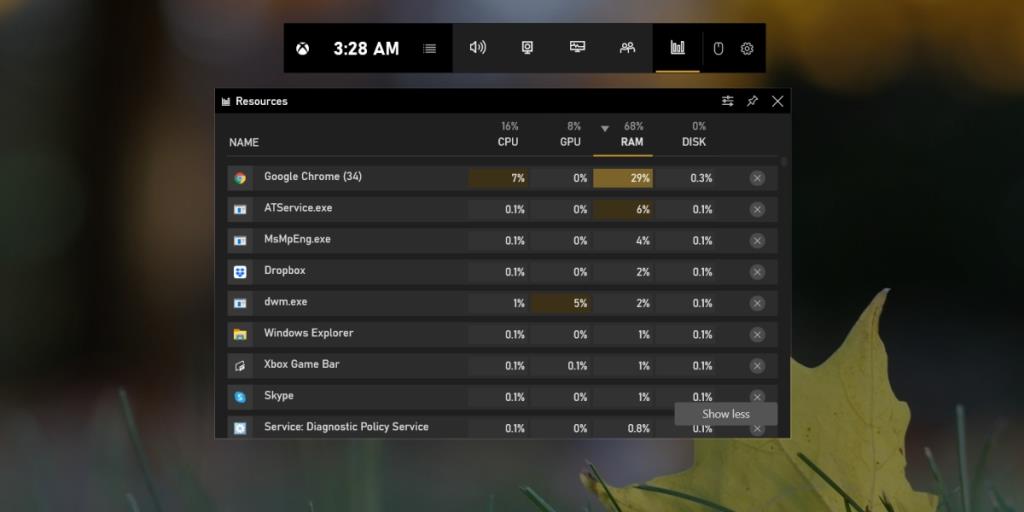
Windows Task-Manager vs. Game Bar-Task-Manager
Der Task-Manager der Game Bar ist nicht als Ersatz für den Windows 10-Task-Manager gedacht. Ein flüchtiger Blick auf die beiden zeigt Ihnen, dass der Task-Manager der Game Bar einfach ist und nur wenig genutzt wird, außer die Last der Systemressourcen zu verwalten, wenn Sie ein Spiel spielen. Selbst dann können Sie sich gelegentlich dem Task-Manager von Windows 10 zuwenden.
Fazit
Der Task-Manager der Game Bar kann wie andere Game Bar-Widgets oben angepinnt werden, sodass Sie Ihr System während des Spiels auf praktische und leichte Weise im Auge behalten können. Es wird Gegenstände mit hoher Auswirkung hervorheben, die es Ihnen erleichtern, ressourcenhungrige Prozesse zu finden und zu beenden.

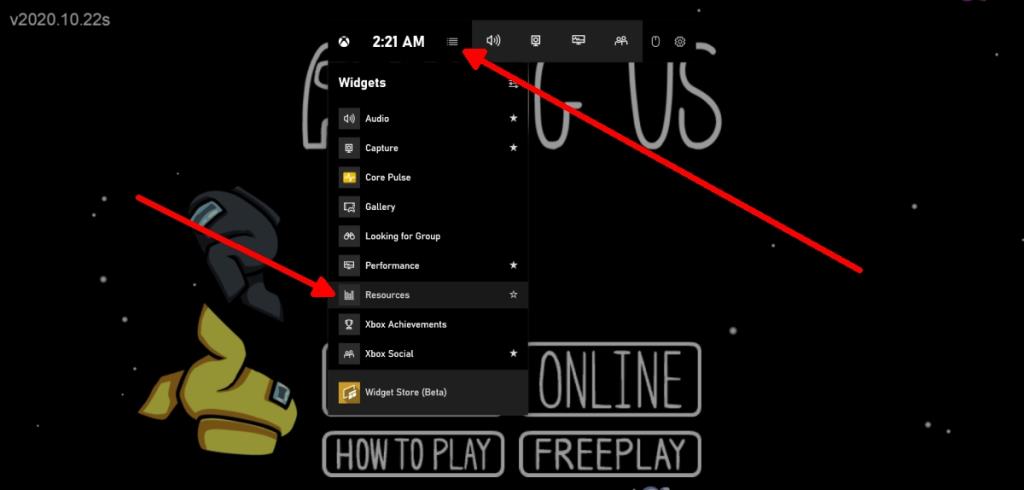
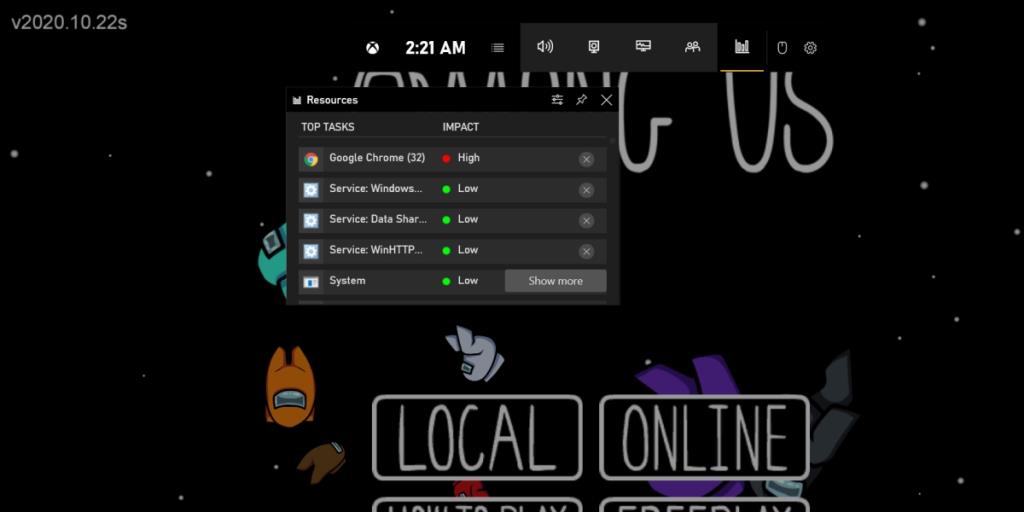
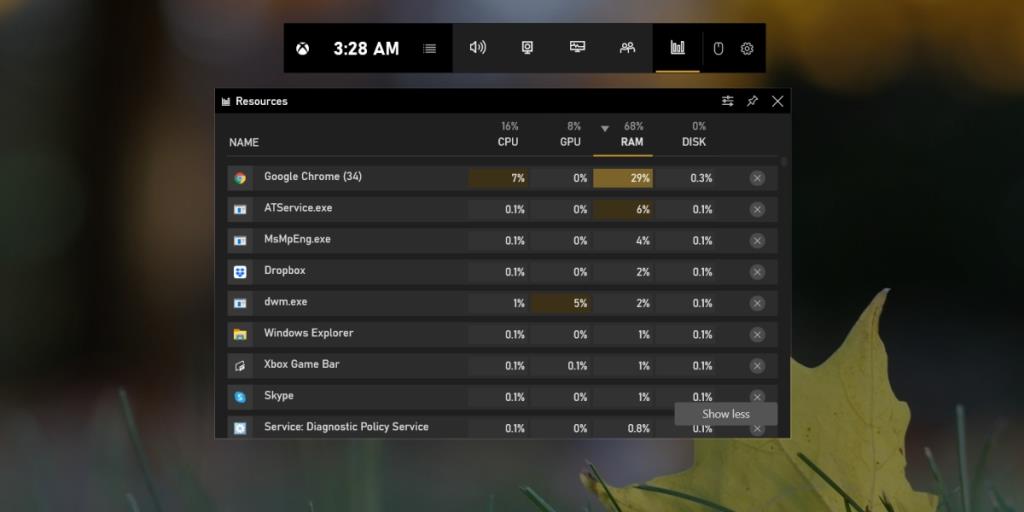
![Filelize synchronisiert aktuelle Dateien mit Ihrem bevorzugten Cloud-Speicherdienst [Windows] Filelize synchronisiert aktuelle Dateien mit Ihrem bevorzugten Cloud-Speicherdienst [Windows]](https://tips.webtech360.com/resources8/r252/image-6564-0829094619520.png)






