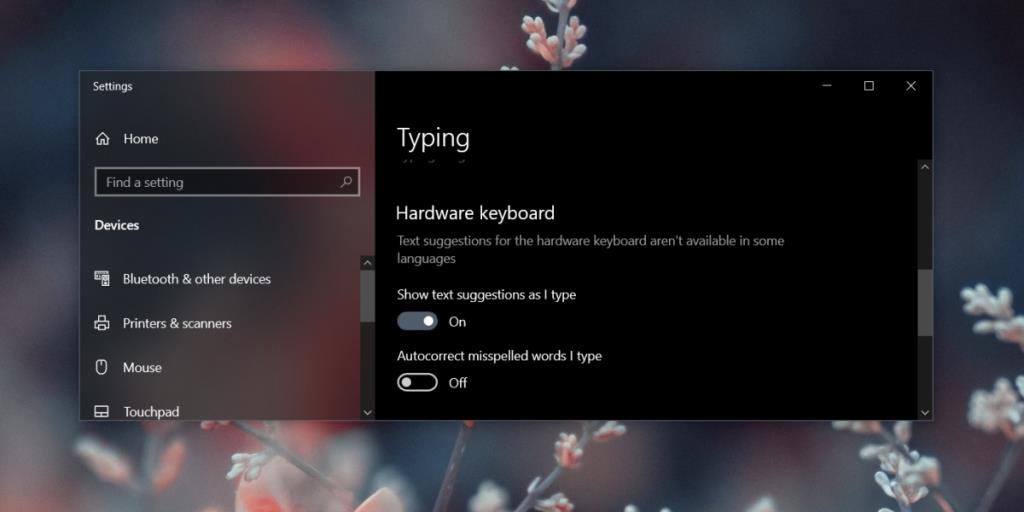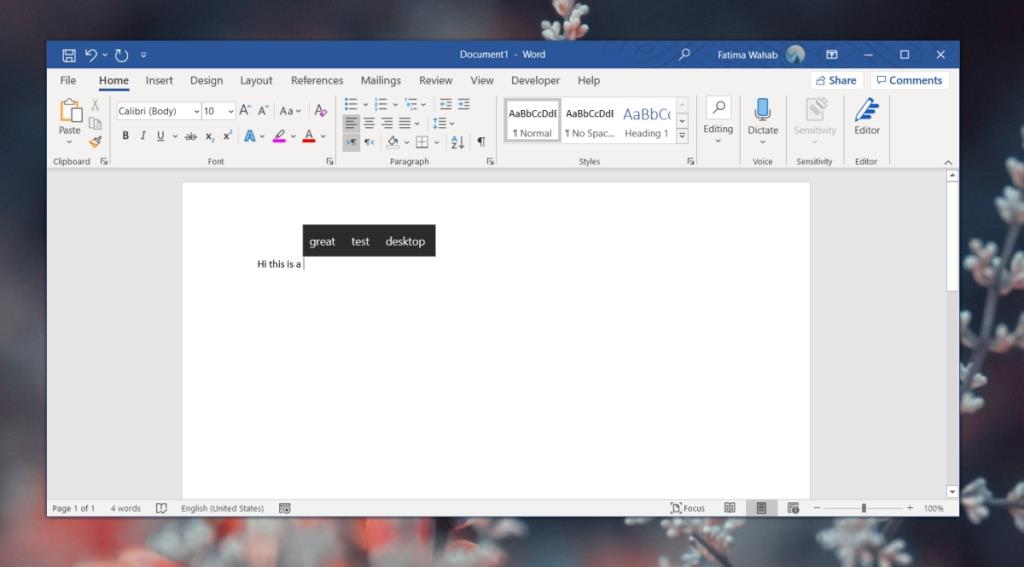Die Textvorhersage wurde zuerst auf Telefonen eingeführt. Die Funktion war nützlich, da es schwieriger ist, auf einem kleineren Gerät zu tippen. Je weniger Tasten ein Benutzer tippen musste, desto besser. Natürlich hat sich die Funktion über ein mobiles Gerät hinaus als nützlich erwiesen.
Textvorhersage erscheint jetzt in verschiedenen Formen, zB in Gmail, Sie können damit eine E-Mail verfassen. macOS bietet Vorschläge, wenn es denkt, dass es weiß, was Sie eingeben möchten.
Windows 10 ist nicht anders; Es hat auch Textvorhersage, ist jedoch standardmäßig nur für Tablets aktiviert, die eine sehr kleine Untergruppe von Windows 10-Geräten sind. Wenn Sie, wie die meisten Menschen, einen Windows 10-Desktop oder -Laptop verwenden, können Sie Text mit automatischer Worterkennung trotzdem mit einer physischen Tastatur verwenden.
Texterkennung unter Windows 10
Unter Windows 10 gibt es separate Einstellungen für Textvorhersage auf einem touchfähigen Gerät oder Tablet und für ein Gerät mit einer tatsächlichen physischen Tastatur.
1. Texterkennung für physische Tastaturen
Führen Sie die folgenden Schritte aus, um die Texterkennung für eine physische Tastatur zu aktivieren, z. B. die auf Ihrem Laptop oder eine an Ihren Desktop angeschlossene Tastatur.
- Öffnen Sie die Einstellungen-App (Win+I-Tastaturkürzel).
- Wählen Sie die Einstellungsgruppe Geräte aus.
- Wählen Sie die Eingabe Registerkarte.
- Scrollen Sie nach unten zum Abschnitt Hardware-Tastatur.
- Aktivieren Sie den Schalter "Textvorschläge während der Eingabe anzeigen".
- Gehen Sie zu einer beliebigen App, mit der Sie Text eingeben können, z. B. Notepad oder Word.
- Geben Sie Text ein und Windows 10 bietet drei Vorschläge für das nächste Wort.
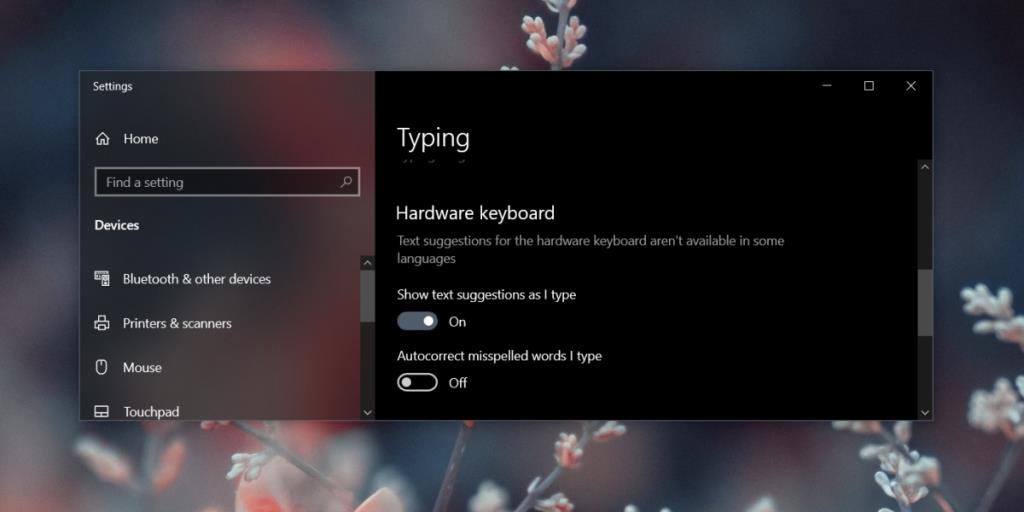
2. Verwenden von Texterkennung mit einer physischen Tastatur
Die Verwendung von Texterkennung mit einer physischen Tastatur unterscheidet sich etwas von der Verwendung auf einem berührungsempfindlichen Gerät. Der Trick besteht darin, das richtige Wort nur über die Tastatur auszuwählen und einzugeben.
- Öffnen Sie eine App , die es einem Benutzer ermöglicht, Text einzugeben.
- Anfangen zu tippen.
- Wenn die Textleiste mit automatischer Worterkennung angezeigt wird, tippen Sie auf die Pfeiltaste nach oben, um das erste Wort darauf zu markieren .
- Verwenden Sie die Pfeiltasten nach links/rechts, um andere Wörter in der Leiste auszuwählen .
- Tippen Sie auf die Eingabetaste und das markierte Wort wird eingegeben.
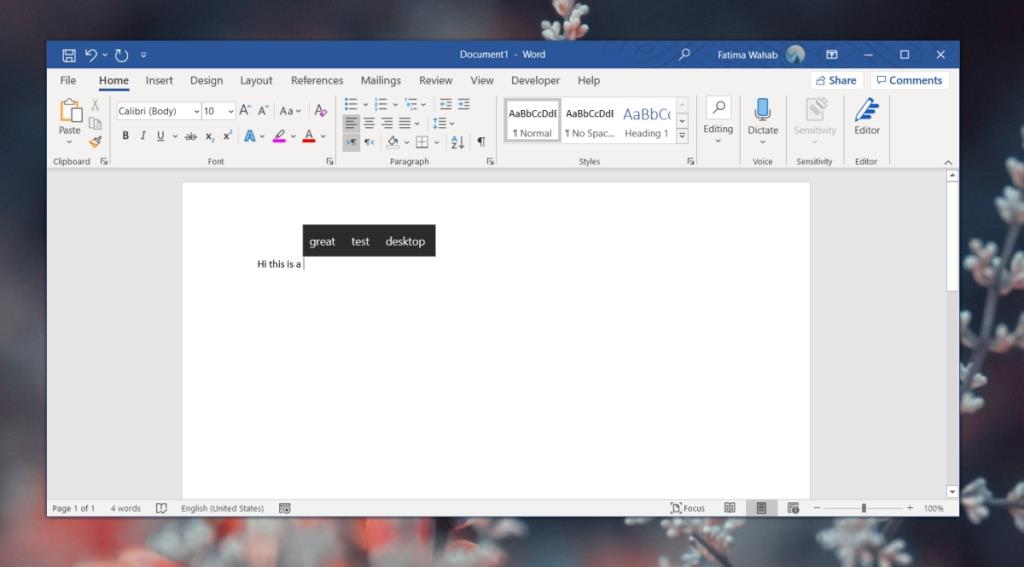
3. Textvorhersage für Bildschirmtastatur
Wenn Sie ein touchfähiges Windows 10-Gerät verwenden, z. B. ein Surface-Tablet oder einen 2-in-1-Laptop, können Sie gelegentlich auch die Bildschirmtastatur verwenden. Die Textvorhersage dafür wird von einem anderen Schalter aktiviert.
- Öffnen Sie die Einstellungen-App (Win+I-Tastaturkürzel).
- Gehen Sie zu Geräte > Eingabe.
- Unter dem Typing Abschnitt , schalten Sie den Schalter ‚Show Text Vorschläge , wie ich auf der Soft - Tastatur eingeben‘.
4. Verwenden der Textvorhersage auf der Softtastatur
Die Verwendung der Textvorhersage auf einer Softtastatur ist ziemlich einfach.
- Geben Sie Text in eine App ein.
- Tippen Sie auf ein Wort in der Textvorhersageleiste, um es einzugeben.
Fazit
Die Texterkennung verbessert sich mit der Zeit. Wenn Sie es zum ersten Mal aktivieren, sind die Vorschläge möglicherweise nicht immer relevant, aber Sie sollten die Funktion einige Tage lang eingeschaltet lassen. Windows 10 lernt Ihr Tippmuster und bietet genauere Vorschläge.
![Filelize synchronisiert aktuelle Dateien mit Ihrem bevorzugten Cloud-Speicherdienst [Windows] Filelize synchronisiert aktuelle Dateien mit Ihrem bevorzugten Cloud-Speicherdienst [Windows]](https://tips.webtech360.com/resources8/r252/image-6564-0829094619520.png)