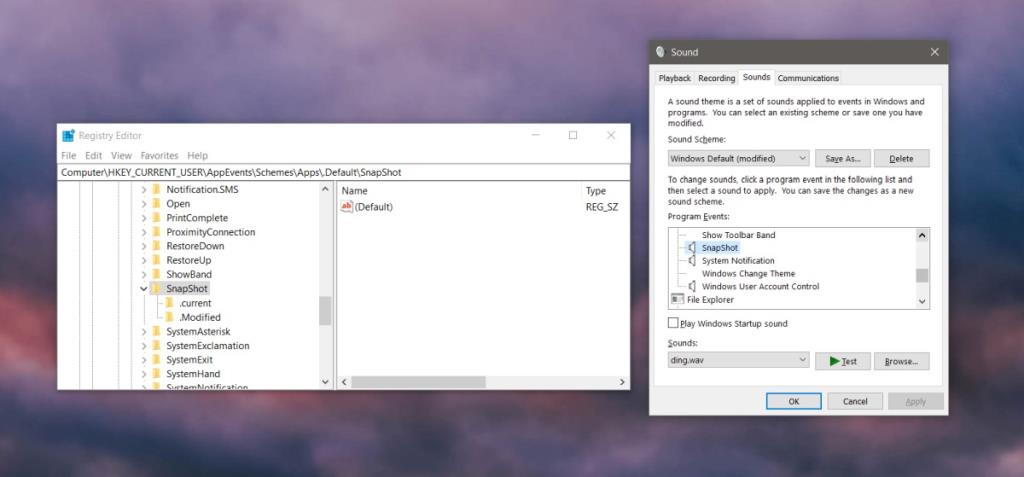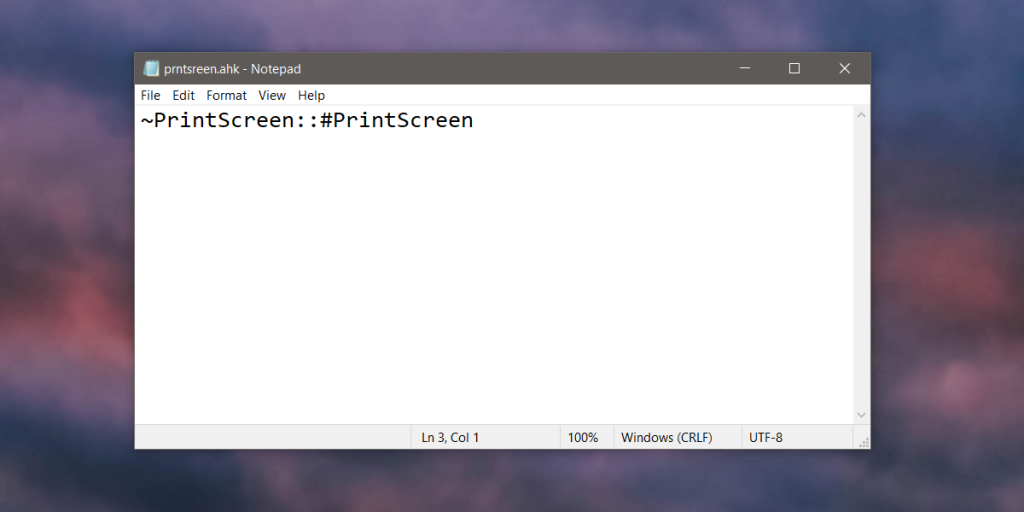Windows 10 ermöglicht es Benutzern, einen Screenshot mit der Tastenkombination Win+PrintScrn zu erstellen. Diese Funktion speichert einen Vollbild-Screenshot in der Bilderbibliothek, und wenn der Screenshot aufgenommen wird, blinkt der Bildschirm, um anzuzeigen, dass ein Screenshot erstellt wurde. Wenn Sie kein Fan des blinkenden Bildschirms sind und stattdessen einen Tonalarm möchten, können Sie ihn aktivieren.
Der einzige Haken ist, dass der Tonalarm für die PrintScreen-Taste funktioniert und nicht für die Tastenkombination Win+PrntScrn. Wenn Sie möchten, dass der Ton auch für die Verknüpfung Win+PrntScrn funktioniert, müssen Sie zwischen einer der beiden wählen. Wenn Sie ein Screenshot-Tool eines Drittanbieters verwenden, das die PrntScrn-Taste zum Aufnehmen von Screenshots verwendet, wird die Audiowarnung abgespielt, wenn Sie es verwenden.
Tonwarnung für Screenshot
Um eine akustische Warnung für Screenshots zu erstellen, die beim Tippen auf die PrntScrn-Taste aufgenommen wurden, müssen Sie die Registrierung bearbeiten.
- Tippen Sie auf die Tastenkombination Win+R , um das Feld Ausführen zu öffnen.
- Geben Sie im Feld Ausführen „regedit“ ein und tippen Sie auf die Eingabetaste.
- Gehen Sie zum folgenden Schlüssel.
HKEY_CURRENT_USER\AppEvents\Schemes\Apps\.Default
- Klicken Sie mit der rechten Maustaste auf den .Standardschlüssel und wählen Sie Neu>Schlüssel
- Benennen Sie den Wert SnapShot.
- Tippen Sie auf die Tastenkombination Win+R , um das Feld Ausführen zu öffnen.
- Geben Sie Folgendes in das Feld Ausführen ein und tippen Sie auf Enter.
rundll32.exe shell32.dll,Control_RunDLL mmsys.cpl ,2
- Im Programm Ereignisliste , blättern Sie durch die Windows - Ereignisse und findet Benachrichtigungen . Suchen Sie darunter nach Snapshot .
- Wählen Sie Snapshot und öffnen Sie das Dropdown-Menü "Sounds".
- Wählen Sie einen der voreingestellten Sounds aus , die unter Windows 10 verfügbar sind. Wenn Sie einen benutzerdefinierten Sound für den Screenshot verwenden möchten, sollten Sie ihn herunterladen, in das WAV-Format konvertieren und aus der Dropdown-Liste Sounds auswählen.
- Klicken Sie auf Übernehmen.
- Wenn Sie auf die Taste PrntScrn tippen, wird der Ton abgespielt.
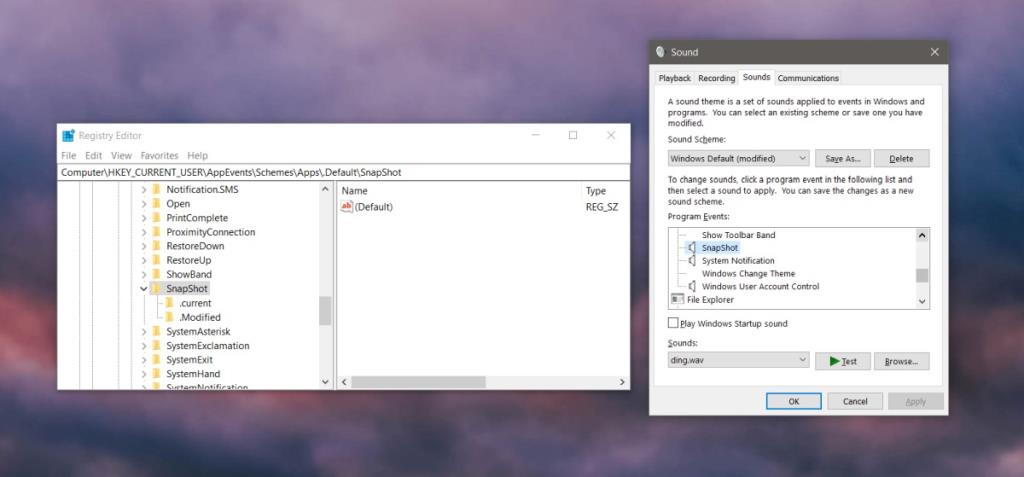
Tonwarnung für Win+PrntScrn
Wenn Sie möchten, dass der Ton abgespielt wird, wenn die Win+Prntscrn-Tastatur angetippt wird, müssen Sie dazu ein AutoHotKey-Skript verwenden.
- Öffnen Sie den Editor.
- Fügen Sie Folgendes in die Datei ein.
~PrintScreen::#PrintScreen
- Speichern Sie es mit der AHK-Dateierweiterung.
- Führen Sie das Skript aus.
- Tippen Sie auf die Taste Prntscreen ; ein Screenshot wird aufgenommen und im Ordner Screenshots in Bilder gespeichert, und Sie hören die Audiowarnung , die Sie dafür eingerichtet haben.
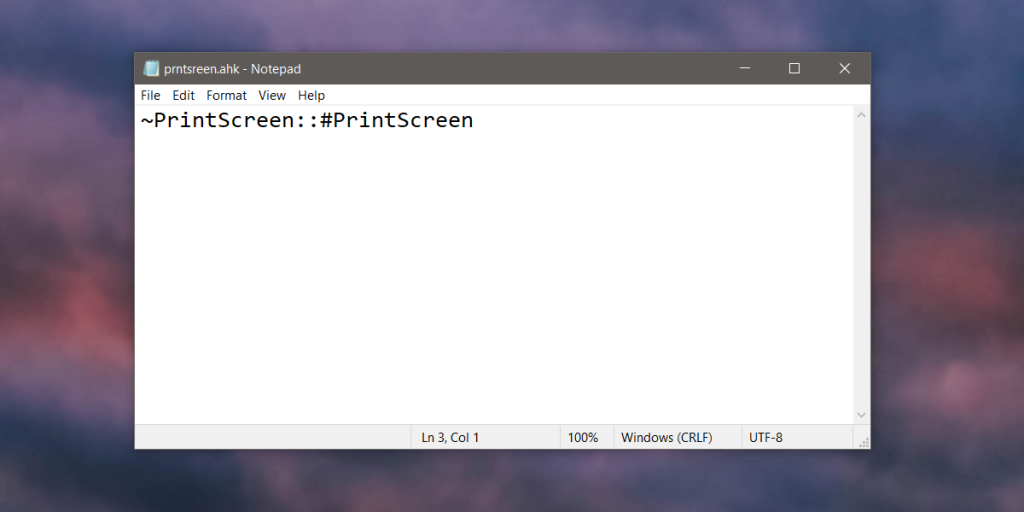
Fazit
Wenn das AHK-Skript ausgeführt wird, verhält sich der PrntScrn-Schlüssel nicht wie der PrntScrn-Schlüssel. Stattdessen wird die Verknüpfung Win+PrntScrn ausgeführt. Wenn Sie zu irgendeinem Zeitpunkt die PrntScrn-Taste benötigen, um als sie selbst zu agieren und die Windows-Screenshot-Verknüpfung nicht auszuführen, beenden oder pausieren Sie einfach das von Ihnen erstellte AHK-Skript.