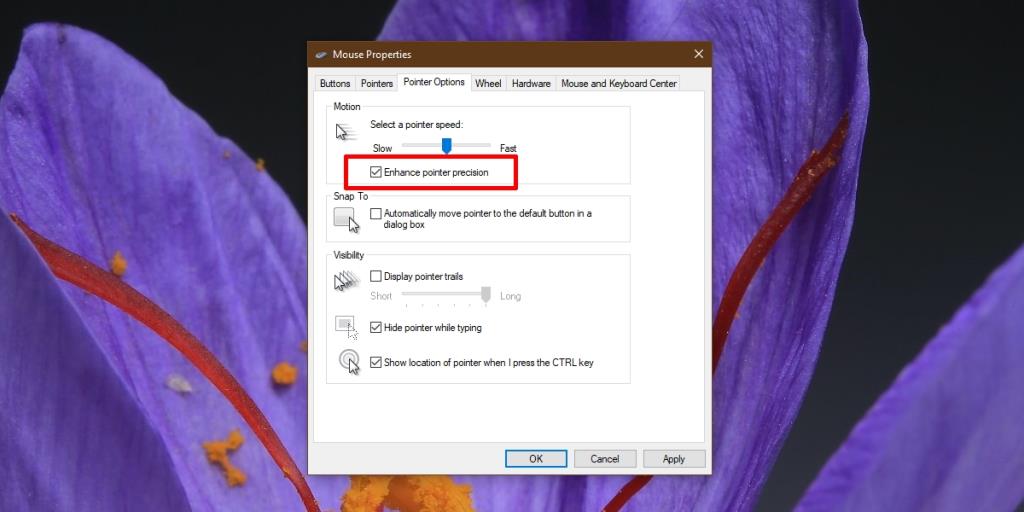Die GUI macht Computer für den Durchschnittsmenschen einfach zu bedienen. Es bietet einen visuellen Einblick in das Geschehen und ermöglicht es Benutzern, mit virtuellen Objekten zu interagieren, anstatt Befehle für alles zu schreiben und auszuführen. Im Laufe der Jahre hat sich die GUI weiterentwickelt, aber wir verwenden immer noch ein Zeigegerät, dh eine Maus oder ein Trackpad, um mit allem auf einem Desktop-Betriebssystem zu interagieren.

Verbessern Sie die Mauszeigerpräzision
Die Verwendung einer Maus ist nicht schwer. Wenn Sie ein brandneues System verwenden oder eine neue Maus an Ihr System angeschlossen haben, müssen Sie möglicherweise die Geschwindigkeit des Zeigers anpassen oder sich daran gewöhnen. Darüber hinaus gibt es wenig zu tun.
Ein Mauszeiger wählt ein Element aus und um etwas auszuwählen, müssen Sie klicken. Hier kommt die Mauszeigerpräzision ins Spiel. Der Mauszeiger klickt möglicherweise nicht genau an die gewünschte Stelle, oder Sie wissen möglicherweise nicht genau, worauf Sie klicken.
Aktivieren Sie Mauszeigerpräzision verbessern
Wenn Sie häufig auf das falsche Symbol oder Objekt auf Ihrem Bildschirm klicken, sollten Sie in Betracht ziehen, "Mauszeigerpräzision verbessern" zu aktivieren. Es ist eine Funktion, die "errät", worauf Sie tatsächlich klicken möchten. Wenn Sie auf etwas klicken und Ihr Klick ein paar Pixel zu viele Pixel entfernt ist, wird dies korrigiert.
Sie werden den Zeigersprung nicht sehen. Stattdessen wird der richtige Klick ausgeführt. Sie können "Mauszeigerpräzision verbessern" sowohl unter Windows 10 als auch unter Windows 11 aktivieren.
- Öffnen Sie die App Einstellungen mit der Tastenkombination Win+I.
- Gehen Sie zu Geräte>Maus.
- Klicken Sie auf Zusätzliche Mausoptionen.
- Wechseln Sie in dem sich öffnenden Fenster zur Registerkarte Zeigeroptionen.
- Aktivieren Sie die Option "Zeigerpräzision verbessern" unter der Leiste Zeigergeschwindigkeit auswählen .
- Klicken Sie auf Übernehmen.
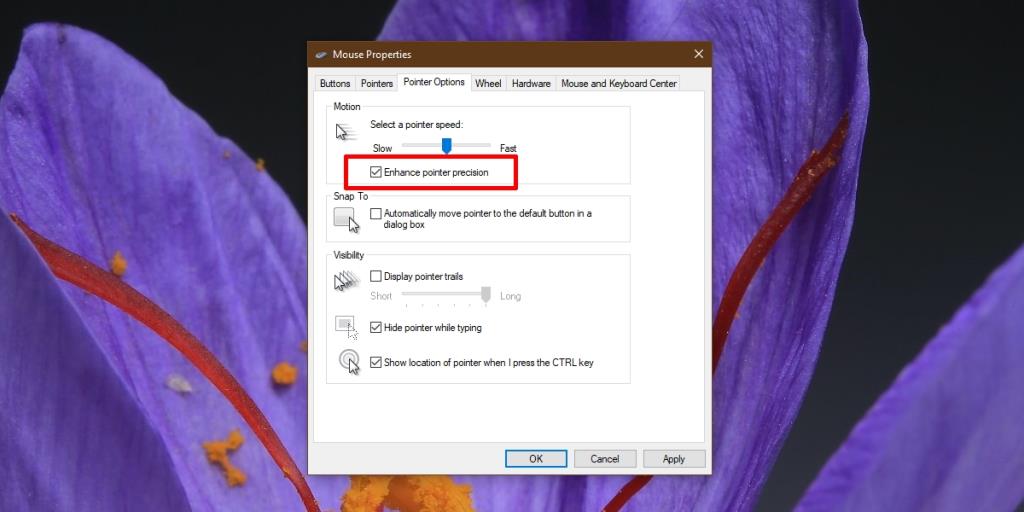
Probleme mit verbesserter Zeigerpräzision
Im Allgemeinen hilft die verbesserte Zeigerpräzision dabei, Elemente genauer zu klicken und auszuwählen, kann jedoch in den folgenden beiden Fällen zu Problemen führen.
- In einem Spiel, insbesondere FPS-Spielen
- Wenn Sie die Mauszeigergröße größer als normal eingestellt haben
In beiden Fällen ist es möglicherweise besser, die verbesserte Mauszeigerpräzision zu deaktivieren. Wenn Sie Probleme haben, mit Elementen auf Ihrem System ohne diese zu interagieren, versuchen Sie, die Geschwindigkeit des Mauszeigers und der Klicks zu reduzieren. Es kann Ihnen helfen, Elemente genauer anzuklicken und auszuwählen.
Fazit
Die verbesserte Mauszeigerpräzision funktioniert sowohl mit einer Maus als auch mit einem Trackpad gut. In den meisten Fällen bleibt die Einstellung erhalten, sodass die Mauseinstellungen für die vorherige Hardware auch dann gelten, wenn Sie eine neue Maus angeschlossen haben. Dies ist in den meisten Fällen, aber nicht in allen Fällen der Fall. Wenn Sie eine Microsoft- oder Logitech-Maus angeschlossen haben und eine App zum Verwalten der Maus installiert ist, gelten die Einstellungen auf Betriebssystemebene möglicherweise nicht. Überprüfen Sie die Einstellungen der App, um zu sehen, ob Sie etwas Ähnliches aktivieren können.