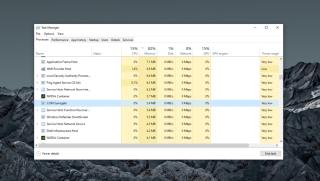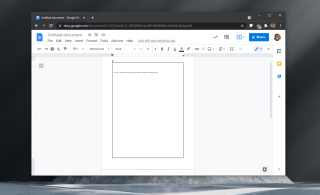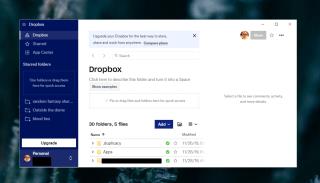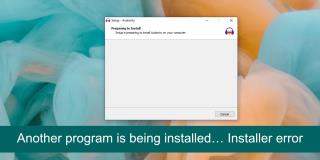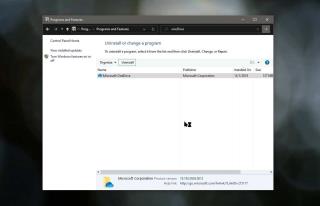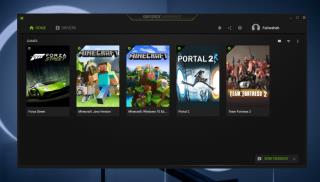Wie man einen Papagei in Minecaft zähmt

Lerne, wie du einen Papagei in Minecraft zähmst und willkommen in der bunten Welt der Dschungelbiome!
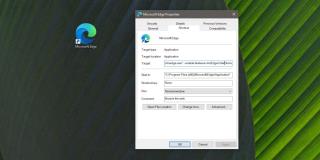
Der alte Edge, auch bekannt als Legacy Edge, hatte eine Funktion zum Zurücksetzen von Registerkarten. Mit dieser Funktion konnten Benutzer die verschiedenen geöffneten Registerkarten speichern und später erneut öffnen. Es war anders als bei Lesezeichen. Das neue Microsoft Edge basiert auf Chromium und verfügt nicht über eine Funktion zum Zurücksetzen von Registerkarten, jedoch über Sammlungen. Sammlungen sind im Grunde die gleiche Registerkartenfunktion, die jedoch exponentiell verbessert wurde. Es ist standardmäßig nicht aktiviert. Um Sammlungen in Microsoft Edge zu verwenden, müssen Sie einen Schalter verwenden.
Sie müssen eine Desktop-Verknüpfung für Edge erstellen und den Browser darüber ausführen. Um eine Desktopverknüpfung für Microsoft Edge zu erstellen, suchen Sie in der App-Liste im Startmenü nach der App und ziehen Sie sie per Drag & Drop auf den Desktop.
Klicken Sie mit der rechten Maustaste auf die Verknüpfung und wählen Sie Eigenschaften aus dem Kontextmenü. Gehen Sie zur Registerkarte Verknüpfung und fügen Sie ganz am Ende des Felds "Ziel" ein Leerzeichen ganz am Ende hinzu und fügen Sie dann Folgendes hinzu.
--enable-features=msEdgeCollections
Verwenden Sie die Verknüpfung, um Edge zu öffnen, und Sie sehen die Schaltfläche Sammlungen neben der URL-Leiste.
Surfen Sie wie gewohnt im Internet und wenn Sie einer Sammlung eine Webseite hinzufügen möchten, klicken Sie auf die Schaltfläche Sammlungen. Geben Sie der Sammlung einen Namen und klicken Sie dann auf die Schaltfläche "Aktuelle Seite hinzufügen", um die Seite zur Sammlung hinzuzufügen.
Wiederholen Sie dies jedes Mal, wenn Sie der Sammlung eine Seite hinzufügen möchten. Sie können eine neue Sammlung erstellen und ihr bei Bedarf Seiten hinzufügen. Es ist eine saubere Möglichkeit, alles organisiert zu halten. Für jede Seitensammlung können Sie eine Notiz hinzufügen. Klicken Sie auf die Notizschaltfläche neben der Schaltfläche "Aktuelle Seite hinzufügen". Sie können einer Notiz eine Aufzählungsliste hinzufügen und dem Text in der Notiz fette, unterstrichene und kursive Textstile hinzufügen.
Sie können auch auf Sammlungen zugreifen, indem Sie oben rechts auf die Schaltfläche Weitere Optionen klicken.
Der Nachteil ist, dass Sie Sammlungen nur verwenden können, wenn Sie die spezifische Desktop-Verknüpfung verwenden, die Sie zum Öffnen von Edge erstellt haben. Wenn Sie die App an das Startmenü angeheftet haben, können Sie Sammlungen nicht verwenden, wenn Sie die App daraus öffnen. Vielleicht wird Microsoft dies irgendwann als vollständige Funktion hinzufügen und den Zugriff erleichtern.
Legacy Edge hatte einige großartige Funktionen und ist immer noch der beste PDF-Reader, den die meisten Windows 10-Benutzer hatten. Vielleicht fügt Microsoft dem neuen Edge so etwas hinzu.
Lerne, wie du einen Papagei in Minecraft zähmst und willkommen in der bunten Welt der Dschungelbiome!
Wenn Sie die Registerkarte Prozesse im Task-Manager unter Windows 10 besuchen, sehen Sie wahrscheinlich einen Prozess namens COM Surrogate. Erfahren Sie, was COM Surrogate ist und wie Sie Probleme damit beheben können.
Professionelle Dokumente sehen gut aus und ihre Formatierung ist konsistent. Erfahren Sie, wie Sie Rahmen in Google Docs hinzufügen können.
Dropbox bietet Cloud-Speicher und einen stabilen Desktop-Client, der die Datei-Synchronisation zwischen verschiedenen Geräten ermöglicht.
Windows 10 unterstützt nicht die gleichzeitige Installation mehrerer Apps. Erfahren Sie, wie Sie den Installationsfehler „Ein anderes Programm wird installiert“ beheben können.
Erfahren Sie, wie Sie das Mikrofon unter Windows 10 einfach und schnell mit einer Tastenkombination stumm schalten können.
Erfahren Sie, wie Sie Minecraft Bedrock-Samen in Java und umgekehrt konvertieren können. Nutzen Sie diese Anleitung für eine präzise Weltgenerierung!
Erfahren Sie, wie Sie den Desktop-Ordner aus OneDrive in Windows 10 verschieben und die Synchronisation mit OneDrive verwalten können.
VLC ist die beliebteste App zum Abspielen aller Arten von Mediendateien. Erfahren Sie, wie Sie Audio-Probleme bei der Videokonvertierung mit VLC lösen können.
Eine umfassende Anleitung zur Deinstallation von Nvidia GeForce Experience unter Windows 10, mit hilfreichen Tipps zu Treibern und Systemleistung.