Windows 11 erfordert Secure Boot, um zu verhindern, dass Malware und Ransomware Ihren Computer während des Starts des Betriebssystems kapern. Daher müssen Sie Secure Boot auf Ihrem PC aktivieren, um Windows 11 verwenden zu können . Lesen Sie weiter, um herauszufinden, wie Sie den sicheren Start für Windows 11 aktivieren.
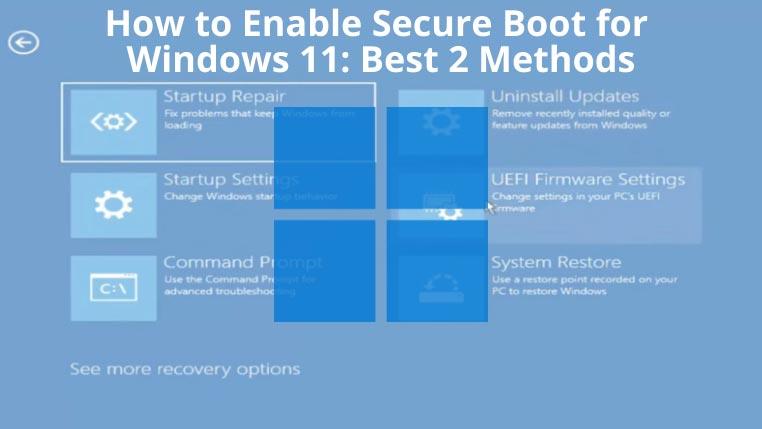
Was ist Secure Boot?
Die neueste Firmware-Spezifikation Unified Extensible Firmware Interface, auch bekannt als UEFI, führte Secure Boot als völlig neue Schnittstelle zwischen BIOS/Firmware und dem Betriebssystem ein.
Wenn Sie Secure Boot vollständig konfigurieren und aktivieren, hilft es Ihrem PC, hartnäckige Malware zu bekämpfen , die versucht, das Gerät während des Betriebssystemstarts zu kapern.
Es ist dafür verantwortlich, die digitalen Signaturen wichtiger Betriebssystemdateien, nicht autorisierter Options-ROMs und Bootloader zu validieren. Secure Boot hält alle Schadprogramme auf der Systemstartebene an.
So aktivieren Sie Secure Boot für Windows 11
Sie können Secure Boot auf Ihrem Motherboard aktivieren, wenn es diese Funktion unterstützt. Probieren Sie eine der folgenden Methoden aus, um die Funktion zu aktivieren, sofern das Motherboard sie unterstützt:
1. Verwenden des erweiterten Windows-Startvorgangs
Das Windows 10-Wiederherstellungsmenü kann Ihnen dabei helfen, auf den UEFI-Modus aller kompatiblen Motherboards zuzugreifen. Hier sind die Schritte zum Ausprobieren:
- Klicken Sie auf das Startmenü und öffnen Sie dann die Windows 10- Einstellungen -App.
- Wählen Sie in der Seitenleiste das Systemmenü aus.
- Die Optionen des Systemmenüs werden als Liste im rechten Bereich geöffnet.
- Scrollen Sie nach unten und wählen Sie Wiederherstellung .
- Klicken Sie für die erweiterte Startoption auf die Schaltfläche Jetzt neu starten .
- Nach dem Neustart wird ein blauer Bildschirm mit der Option „Fehlerbehebung“ angezeigt . Klicken Sie darauf.
- Wählen Sie im folgenden Bildschirm „Erweiterte Optionen“ und dann „UEFI-Firmware-Einstellungen“ aus .
- Klicken Sie auf „Neu starten“ , um auf den UEFI-BIOS-Modus zuzugreifen.
- Gehen Sie im UEFI-BIOS zu den Sicherheitseinstellungen oder zum Startmenü .
- Suchen und aktivieren Sie Secure Boot .
- Drücken Sie F10, um die Änderungen zu speichern und das UEFI-BIOS zu schließen.
Der PC startet und wechselt zum Windows 10-Desktop. Daher haben Sie Secure Boot erfolgreich aktiviert, wenn Sie die oben genannten Schritte ausgeführt haben.
2. Verwenden der Motherboard-BIOS-Einstellungen
Der schnellste Weg, Änderungen an der Firmware Ihres Motherboards vorzunehmen, sind die BIOS-Einstellungen. Mit den BIOS-Einstellungen können Sie auch die Funktion „Sicherer Start“ aktivieren, wenn das Gerät sie unterstützt.
Die erste Methode führt Sie ebenfalls zu den BIOS-Einstellungen, allerdings über eine geführte Tour. Wenn Sie mit den Motherboard-Einstellungen vertraut sind, sollten Sie diese Methode ausprobieren. Seien Sie vorsichtig, wenn Sie Änderungen im BIOS vornehmen, da jeder Fehler zu Fehlfunktionen führen kann.
Wenn Sie bereit sind, versuchen Sie die folgenden Schritte, um Secure Boot zu aktivieren:
- Starten Sie Ihren Computer neu .
- Wenn Sie aufgefordert werden, auf die BIOS-Einstellungen zuzugreifen, drücken Sie die Taste F2 oder Entf . Bei einigen Geräten müssen Sie möglicherweise Esc , F10 oder F12 drücken .
- Die Secure Boot-Funktion sollte sich im Boot- oder Sicherheitsmenü des BIOS befinden.
- Sobald Sie es gefunden haben, wählen Sie die Funktion „Sicherer Start“ und drücken Sie die Eingabetaste .
- Ändern Sie „Deaktiviert“ in „Aktiviert“ und drücken Sie die Eingabetaste .
- Drücken Sie nun F10 , um das BIOS zu schließen und die vorgenommenen Änderungen zu speichern.
Sie sollten Secure Boot inzwischen erfolgreich aktiviert haben.
Abschluss
In der Anleitung wird davon ausgegangen, dass Sie die Schritte auf einem kompatiblen Gerät ausführen, das über UEFI-BIOS und Secure Boot-Optionen verfügt. Sie können jetzt die Funktion „Sicherer Start“ auf Ihrem PC aktivieren, nachdem Sie das Tutorial zum Aktivieren des sicheren Starts für Windows 11 durchgearbeitet haben. Genießen Sie die völlig neuen Erfahrungen von Windows 11 für Arbeit und Unterhaltung in einer sicheren Umgebung.

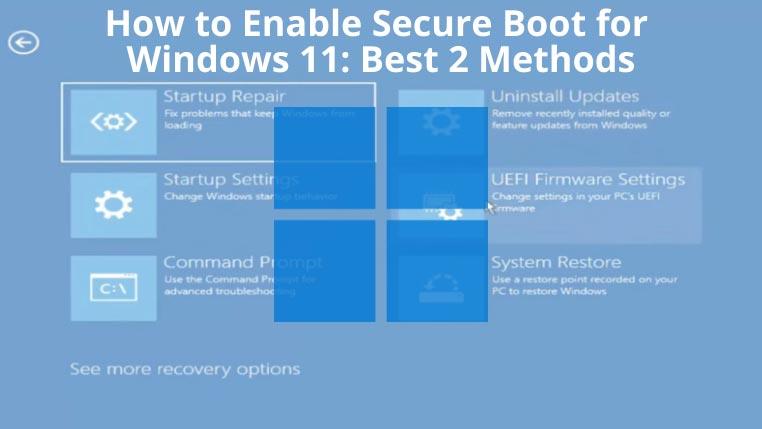




![Öffnen und Anzeigen beliebiger Dateien mit Universal Viewer [Windows] Öffnen und Anzeigen beliebiger Dateien mit Universal Viewer [Windows]](https://tips.webtech360.com/resources8/r252/image-4843-0829093536654.jpg)



