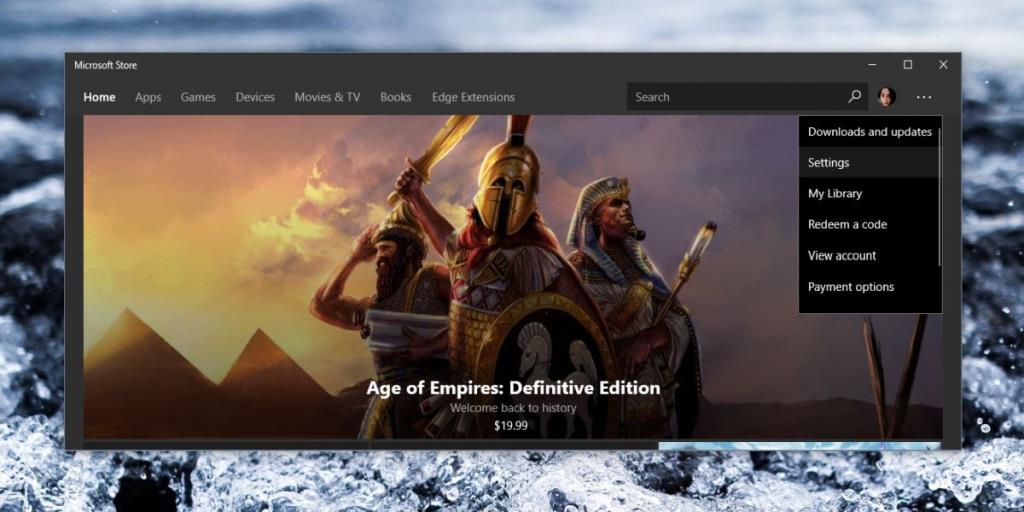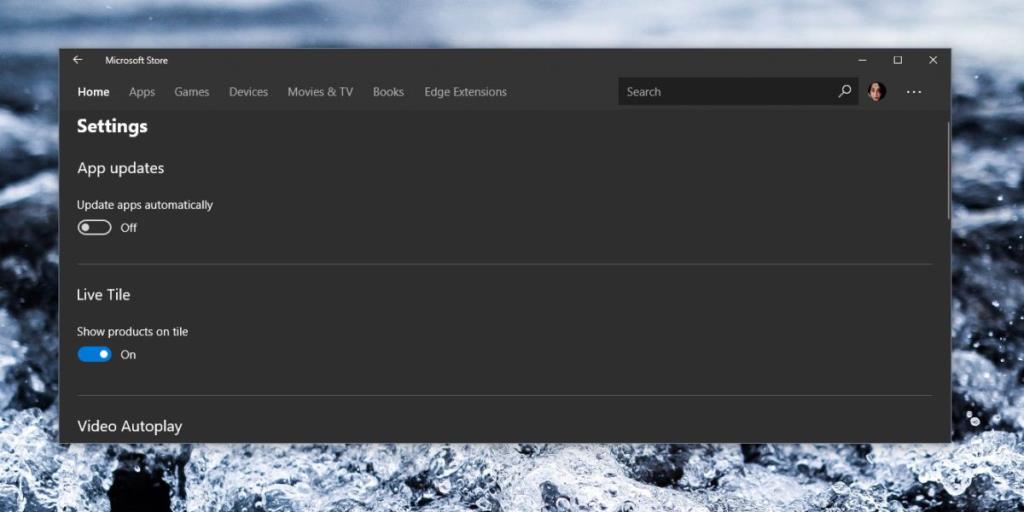Windows 10 hat einen offiziellen App Store; im Microsoft Store und obwohl er immer noch nicht so groß ist wie der Mac App Store, ist er immer noch eine Quelle für die meisten Apps von Microsoft und der Netflix-App. Die meisten Standard-Apps werden aktualisiert, wenn es ein größeres Windows 10-Update gibt, kleinere Updates werden jedoch gelegentlich über den Microsoft Store veröffentlicht.
Wenn Sie Apps aus dem Microsoft Store herunterladen, aktualisieren Sie sie auch von dort. Sie können Apps automatisch oder manuell aktualisieren. So können Sie automatische Updates im Microsoft Store aktivieren oder deaktivieren.
Automatische Updates im Microsoft Store
Öffnen Sie die Microsoft Store-App und klicken Sie oben rechts auf die Schaltfläche Weitere Optionen. Wählen Sie im Menü Einstellungen aus.
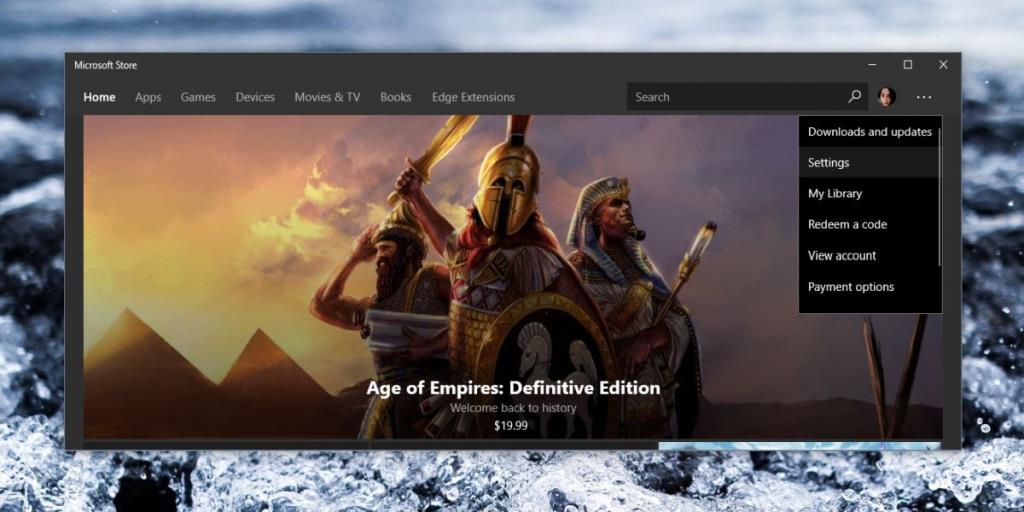
Auf dem Einstellungsbildschirm sehen Sie einen Schalter mit der Bezeichnung App-Updates. Schalten Sie es ein und der Microsoft Store lädt automatisch alle App-Updates herunter, wenn sie verfügbar sind. Wenn Sie Apps lieber manuell aktualisieren möchten, können Sie diesen Schalter deaktivieren.
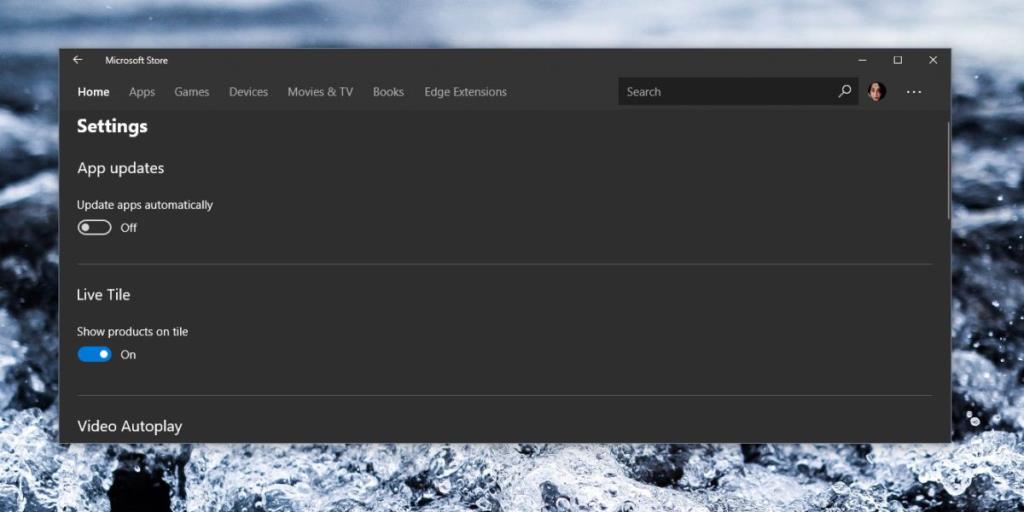
Wenn Sie Ihr WLAN-Netzwerk als getaktete Verbindung eingerichtet haben, um zu verhindern, dass Windows 10-Updates im Hintergrund heruntergeladen werden, wirkt sich dies auch auf die Microsoft Store-App aus. Auch wenn Sie automatische Updates aktiviert haben, verhindert der gemessene Verbindungsstatus Ihrer Verbindung, dass Apps aktualisiert werden.
Wir sollten erwähnen, dass dies die Microsoft Store-App ist und nicht so zuverlässig ist wie andere App-Store-Apps , die Sie möglicherweise auf anderen Plattformen finden. Sie können automatische Updates im Microsoft Store aktivieren, aber das bedeutet nicht unbedingt, dass es funktioniert. Möglicherweise müssen Sie die App ausführen und trotzdem auf die Schaltfläche Alle aktualisieren klicken.
An einem guten Tag aktualisieren sich die Apps möglicherweise von selbst. Wenn Sie die automatischen Updates aktiviert haben, sucht die App im Idealfall nach neuen Updates und installiert diese. Für App-Updates müssen Sie Ihr System nicht neu starten und können die App weiterhin verwenden. Das passiert, wenn alles so funktioniert, wie es soll.
Wenn mit der Microsoft Store-App oder den Hintergrunddiensten, die ausgeführt werden müssen, um nach neuen Updates zu suchen und diese automatisch zu installieren, etwas nicht stimmt, erhalten Sie gemischte Ergebnisse. In einigen Fällen sucht die App nach neuen Updates, installiert diese jedoch nicht. In anderen Fällen wird es nichts tun. Sie müssen die App starten und dann wird nach Updates gesucht. Sobald es erkennt, dass Updates verfügbar sind, kann es diese installieren oder nicht. Sie können eine Weile warten, um zu sehen, ob die Updates installiert werden, und wenn nicht, müssen Sie sie manuell installieren.