So vergrößern Sie den Symbolabstand in Windows 7

Suchen Sie nach einer Möglichkeit, den Abstand zwischen den Symbolen auf Ihrem Windows 7-Desktop anzupassen? In Windows 7 ist es jetzt möglich, den Abstand zwischen
Als Windows 10 veröffentlicht wurde, gab es zahlreiche Fehler, die die Benutzererfahrung beeinträchtigten. Im Vergleich zu Windows 8/8.1 stellte es zwar eine Verbesserung dar, jedoch war die Stabilität ein häufiges Anliegen. Viele Desktop-Apps, die zuvor einwandfrei auf Windows 7 und 8/8.1 funktionierten, hatten unter Windows 10 Schwierigkeiten.
Um die Ausführung von Apps zu optimieren, bietet Windows 10 einen Kompatibilitätsmodus. Dieser Modus ermöglicht es Apps, das Betriebssystem als eine ältere Version wahrzunehmen. Heute sind viele Apps besser mit Windows 10 kompatibel als vor fünf Jahren, doch der Kompatibilitätsmodus bleibt eine nützliche Funktion, insbesondere für ältere Software.
Folgen Sie diesen Schritten, um den Kompatibilitätsmodus für eine App zu aktivieren:
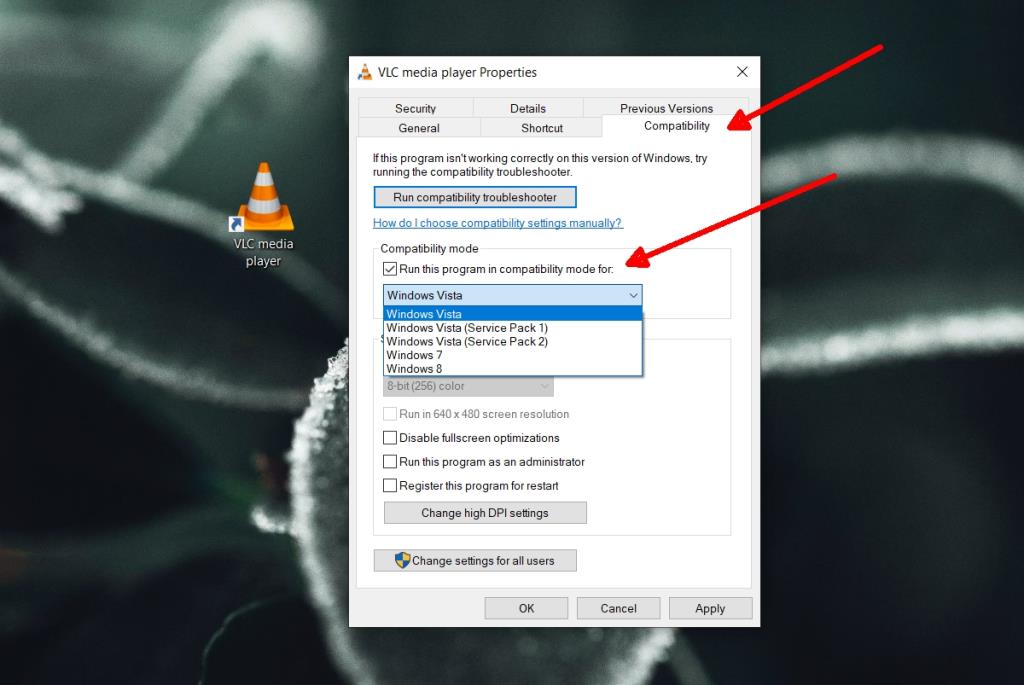
Um den Kompatibilitätsmodus für eine App zu deaktivieren, führen Sie die folgenden Schritte aus:
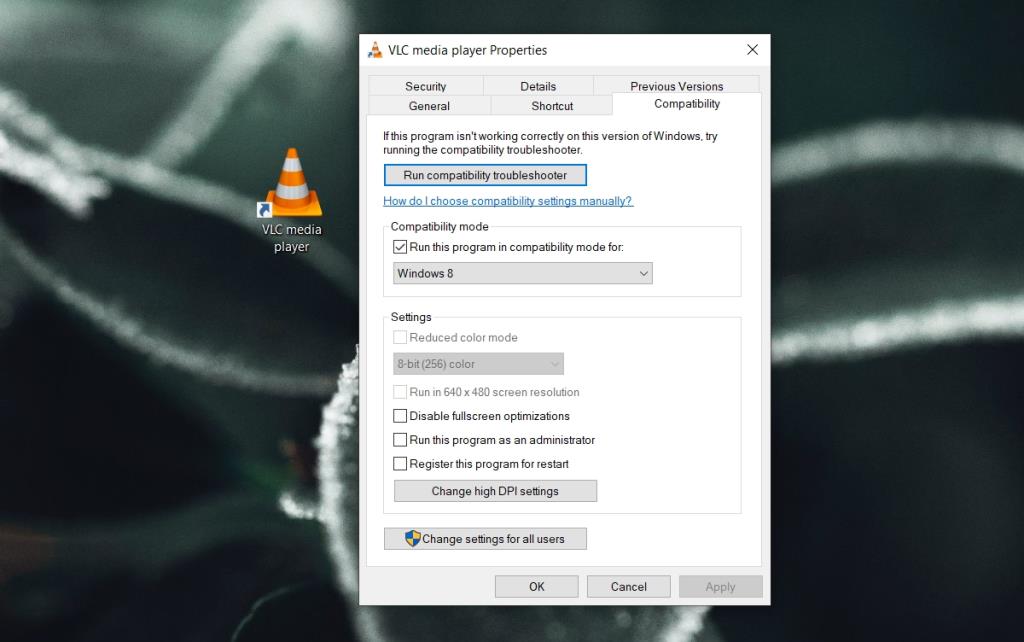
Ursprünglich war der Kompatibilitätsmodus für die Fehlerbehebung konzipiert, da einige Desktop-Apps unter Windows 10 nicht ordnungsgemäß liefen. Obwohl die meisten Apps mittlerweile aktualisiert wurden, kann es vorkommen, dass einige Programmversionen unter dem Kompatibilitätsmodus besser laufen.
| Vorteil | Beschreibung |
|---|---|
| Reibungslosere Ausführung | Apps könnten stabiler laufen, wenn sie glauben, dass sie in einem älteren Betriebssystem ausgeführt werden. |
| Fehlerbehebung | Nützlich für Apps, die nach einem fehlerhaften Update abstürzen können. |
Der Kompatibilitätsmodus bietet den Nutzern die Möglichkeit, Apps in einer stabilen Umgebung zu betreiben, indem sie als Windows 8, Windows 7 oder Windows Vista ausgeführt werden. Dies gilt insbesondere für ältere Anwendungen und Programme, die seit Jahren nicht aktualisiert wurden. Obwohl der Kompatibilitätsmodus die Leistung vieler Apps verbessern kann, ist er keine Garantie, dass alle Probleme behoben werden.
Für weitere Informationen zu Windows-Funktionen und -Problemen, besuchen Sie bitte unsere interne Links.
Suchen Sie nach einer Möglichkeit, den Abstand zwischen den Symbolen auf Ihrem Windows 7-Desktop anzupassen? In Windows 7 ist es jetzt möglich, den Abstand zwischen
Der in Windows integrierte Editor ist einfach zu bedienen und kann mehrere Dateiformate wiedergeben, aber er ist kein funktionsreicher Texteditor und dieser Mangel
Suchen Sie nach einem Mac-ähnlichen Texteditor für Windows 7? TextEdit für Windows ist eine großartige Alternative mit vertrauter Benutzeroberfläche und Funktionen.
Finden Sie mühelos hochwertige Bilder mit Ginipic, einer kostenlosen, erweiterten Bildsuchmaschine. Suchen Sie plattformübergreifend und aus verschiedenen Quellen.
Haben Sie jede Menge Arbeit und möchten diese einfach verwalten? Wenn Sie mehrere Programme öffnen, wird der Desktop unübersichtlich, was den Arbeitsablauf beeinträchtigt. Dies ist
Entdecken Sie, wie ManicTime die Produktivität steigert, indem es die mit Anwendungen verbrachte Zeit verfolgt und die Work-Life-Balance effektiv verwaltet.
Haben Sie Probleme, Ihre Musikdateien zu verwalten? Entdecken Sie, wie Mp3 Folder Structure Maker durch die Erstellung von Ordnerstrukturen die Musikorganisation vereinfacht.
Scrapbooking ist eine Methode, Geschichte in Form von Text und Fotos zu bewahren. Ich bin sicher, dass Sie auf viele Websites gestoßen sind, die Fotos und
Um ein Windows-Tool über den Befehl „Ausführen“ zu öffnen, müssen Sie einige spezielle Befehle lernen. Um den Registrierungseditor zu öffnen, müssen Sie regedit eingeben.
iOS 8 führte in der Standard-Fotos-App zahlreiche Bearbeitungsoptionen ein, mit denen Sie unter anderem ein Foto begradigen und zuschneiden konnten. Wenn zu irgendeinem Zeitpunkt









Michael -
Endlich eine verständliche Erklärung zu einem so wichtigen Thema! Ich kann jetzt ohne Angst Upgrades durchführen
Vinh IT -
Danke für die nützlichen Infos! Ich war echt verloren, wie ich meine alte Software auf Windows 10 zum Laufen bringen kann
Tim -
Super Beitrag! Ich kann jetzt endlich meine alten Programme nutzen, die für Windows 7 entwickelt wurden. Du hast mir sehr geholfen
Thùy Linh -
Kann ich den Kompatibilitätsmodus auch für Windows 11 verwenden? Wäre toll, wenn du dazu mehr Infos geben könntest
Sophie -
Echt hilfreiche Infos! Ich teile diesen Beitrag direkt mit meinen Freunden, die sich auch mit Windows 10 schwer tun
Kristin -
Ich kann nicht glauben, dass es so einfach ist, die Kompatibilität einzustellen. Vielen Dank für die tolle Erklärung!
Ben -
Bisher habe ich keine Probleme mit der Aktivierung gehabt. Eine gute Möglichkeit, ältere Apps am Laufen zu halten
Anna M. -
Danke für die Anleitung! Ich war mir nicht sicher, ob ich den Modus für meine Spiele aktivieren sollte. Jetzt habe ich eine einfache Schritt-für-Schritt-Hilfe
Max -
Toll, dass du erklärt hast, wie man den Kompatibilitätsmodus aktiviert! Ich hatte damit echt Probleme und konnte endlich meine alte Software wieder nutzen
Lisa -
Ich habe das Gefühl, dass Microsoft diese Funktion oft nicht bewirbt. Jeder sollte wissen, wie man den Kompatibilitätsmodus aktiviert!
Simon -
Ich hoffe, dass zukünftige Windows-Versionen den Kompatibilitätsmodus noch einfacher machen. Aber im Moment ist es echt praktisch
Felix -
Ich hätte nie gedacht, dass dieser Modus so hilfreich ist! Ich kann jetzt endlich wieder einige meiner Lieblingsspiele spielen
Hương Đà Nẵng -
Wow, ich bin so froh, dass ich diese Lösung gefunden habe! Meine alte Anwendung funktioniert wieder dank des Kompatibilitätsmodus
Petra S. -
Kann man den Kompatibilitätsmodus auch für Treiber aktivieren, oder funktioniert das nur für Anwendungen? Wäre toll, das zu wissen
Duy Sinh 6789 -
Das hat mir echt die Arbeit erleichtert. Ich benutze einige alte Software für meinen Job und jetzt läuft alles wie geschmiert
Hannah -
Ich habe das Gefühl, dass viele Nutzer nicht wissen, wie man den Kompatibilitätsmodus nutzen kann. Ein wichtiger Beitrag!
Quang vn -
Irgendwie funktioniert das bei mir nicht. Ich habe alle Schritte befolgt, aber es ändert sich nichts. Hat jemand einen Tipp
Rafael -
Könnte mir jemand helfen? Ich habe das für eine App gemacht, aber sie funkioniert immer noch nicht richtig. Was kann ich tun?
Anna P. -
Ich habe immer mal wieder von den Problemen gehört, die Nutzer mit dem Kompatibilitätsmodus hatten. Es ist gut, dass du das Thema angesprochen hast
Mèo con -
Ich habe eine Frage, kann ich auch mehrere Programme gleichzeitig im Kompatibilitätsmodus nutzen? Das würde mir echt helfen.
Linh mèo -
Einfacher Prozess! Ich habe es gerade getestet und es funktioniert einwandfrei. Danke für die tolle Anleitung!