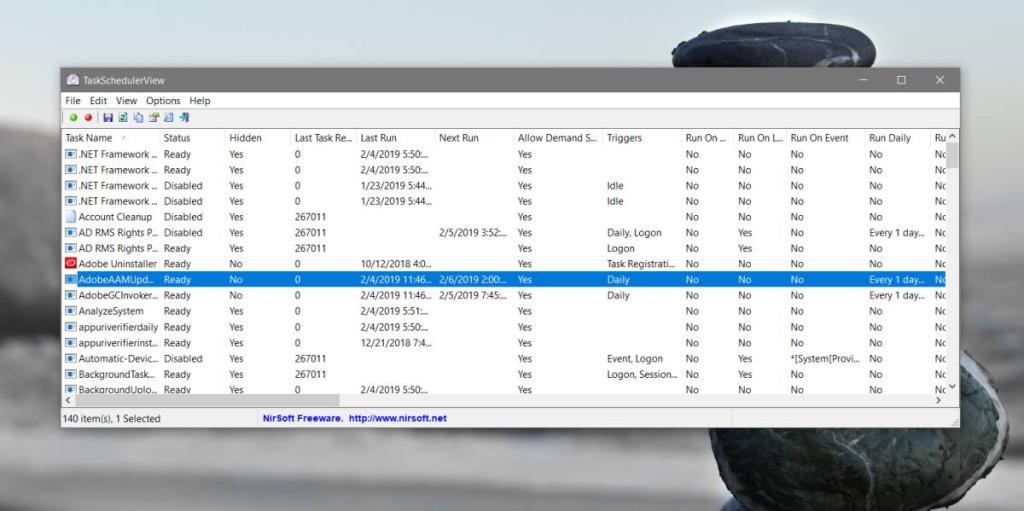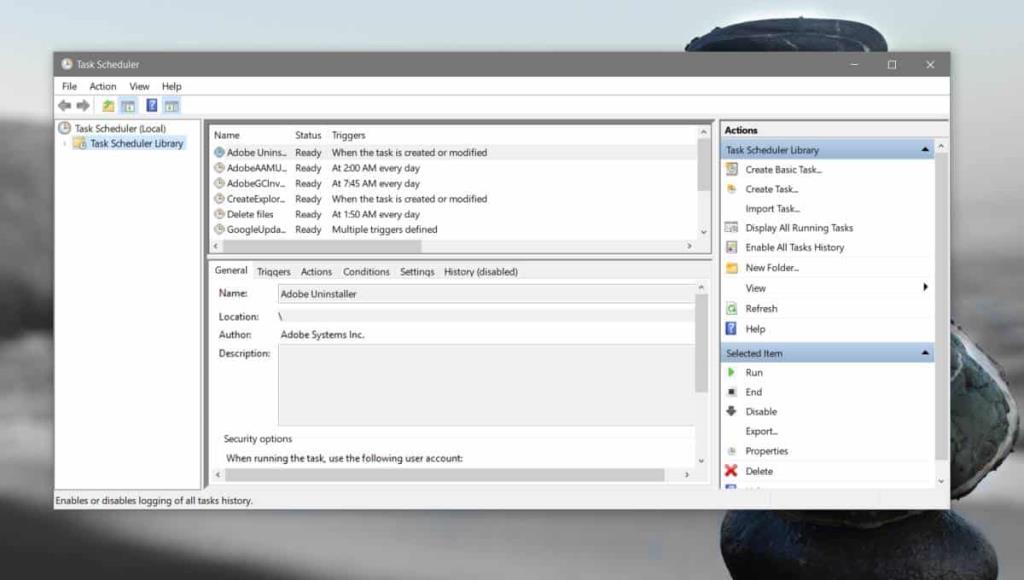Wir haben oft vorgeschlagen , eine geplante Aufgabe zu verwenden, um einfache Routineaufgaben unter Windows 10 zu erledigen. Windows 10 verfügt über einen funktionsreichen Aufgabenplaner, mit dem Aufgaben erstellt werden können, die durch eine Vielzahl von Ereignissen ausgelöst werden und die wiederum eine Vielzahl von Aktionen. Der Aufgabenplaner ist großartig, aber wenn Sie einen umfassenden Blick auf Ihre geplanten Windows 10-Aufgaben benötigen, ist die App etwas unordentlich. Wenn Sie eine einfache Möglichkeit zum Aktivieren/Deaktivieren geplanter Aufgaben unter Windows 10 benötigen, können Sie das kostenlose Nirsoft-Dienstprogramm TaskSchedulerView ausprobieren .
Geplante Aufgaben aktivieren/deaktivieren
Laden Sie TaskSchedulerView herunter und führen Sie es aus.
Wenn Sie die App ausführen, sehen Sie auf einen Blick, warum sie ein großartiges Tool ist. Die App bietet Ihnen einen Überblick über alle derzeit konfigurierten Aufgaben auf Ihrem System. Es zeigt Ihnen für jede Aufgabe ihren Status, wann sie zuletzt ausgeführt wurde, ihre Auslöser, ihren Ausführungsplan, welche Dateien ausgeführt werden, wenn die Aufgabe ausgeführt wird, den Autor einer Aufgabe, ihre Beschreibung und vieles mehr.
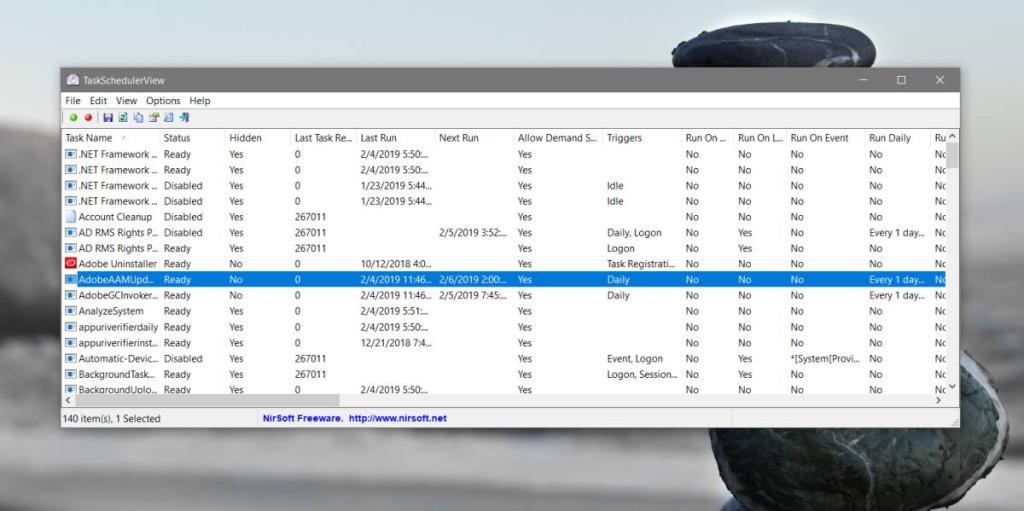
Die App ermöglicht es Ihnen grundsätzlich, jedes einzelne Attribut einer Aufgabe auf einem Bildschirm anzuzeigen. Sie können die Aufgaben nach jeder der Spalten sortieren, um das Auffinden einer bestimmten Aufgabe zu erleichtern.
Um geplante Aufgaben zu aktivieren/deaktivieren, wählen Sie eine Aufgabe aus und klicken Sie auf die kleine rote Schaltfläche in der Symbolleiste der App. Für einige Aufgaben, die beispielsweise von Windows erstellt wurden, um wichtige Wartungsaufgaben auszuführen, benötigen Sie Administratorrechte, um sie zu deaktivieren. Um eine Aufgabe auszuführen, müssen Sie sie ebenfalls auswählen und auf die grüne Schaltfläche in der Symbolleiste der App klicken.
TaskSchedulerView ist größtenteils einfach, Sie können es jedoch auch verwenden, um eine Verbindung zu einem Remote-System herzustellen und dort geplante Aufgaben anzuzeigen und zu aktivieren/deaktivieren. Die Standard-Aufgabenplaner-App unter Windows 10 konzentriert sich nicht viel darauf, sie leichter zu finden. Die Benutzeroberfläche hat sich im Laufe der Jahre nicht viel geändert, sodass Sie mehr oder weniger die gleiche App erhalten, die Sie in Windows 7 verwendet haben. Sogar die Spalte "Aktionen" ist ein bisschen durcheinander.
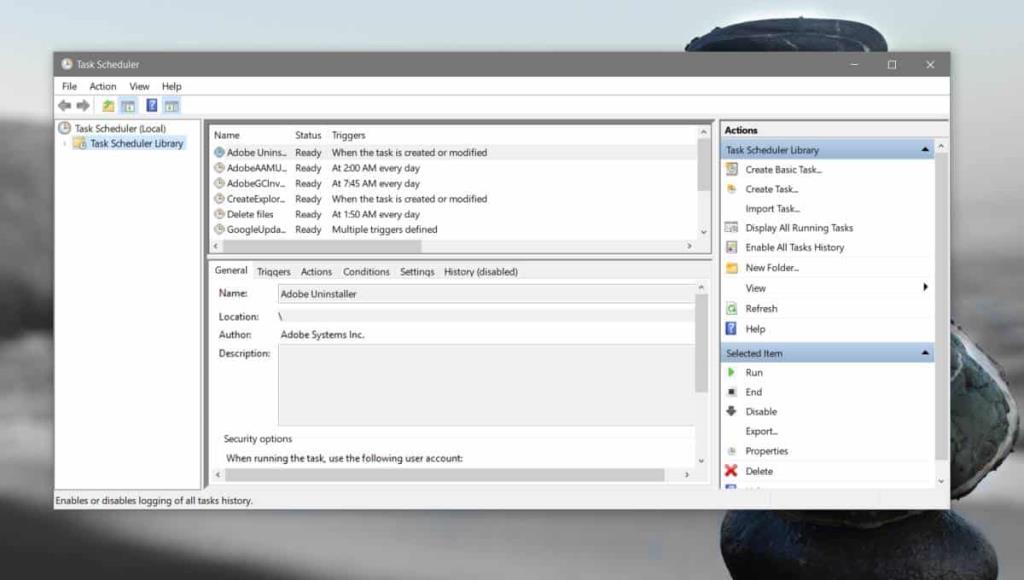
TaskSchedulerView fügt der angezeigten Aufgabenliste keine neuen Informationen hinzu. Jede einzelne Spalte und die darunter aufgeführten Informationen können in der Taskplaner-App nachgeschlagen werden, wenn Sie die Zeit und Geduld haben, die gesamte Bibliothek durchzugehen. Es ist einfach unglaublich mühsam und die Sortieroptionen in der Standard-App reichen nicht an das, was TaskSchedulerView zu bieten hat.