Sie können Laufwerke und Ordner unter Windows 10 zuordnen, sodass Sie mit einem einzigen Klick im Datei-Explorer darauf zugreifen können. Um einen Netzwerkstandort abzubilden , muss der Standort selbst über grundlegende Sicherheit verfügen, dh er muss passwortgeschützt sein. Wenn Sie den Standort zuordnen, müssen Sie das Kennwort eingeben, das Ihnen den Zugriff auf den Standort gewährt, und Sie können wählen, ob Windows 10 sich daran erinnert oder Sie jedes Mal fragt. Wenn Sie die Anmeldeinformationen für einen Netzwerkspeicherort aktualisieren müssen, können Sie dies über den Windows-Anmeldeinformationen-Manager tun.
Aktualisieren Sie die Netzwerkanmeldeinformationen unter Windows 10
Öffnen Sie die Systemsteuerung und gehen Sie zu Benutzerkonten. Wählen Sie Anmeldeinformationen-Manager aus. Öffnen Sie alternativ den Datei-Explorer und geben Sie Folgendes in die Adressleiste ein und tippen Sie auf Enter. Klicken Sie im sich öffnenden Fenster auf Credential Manager.
Systemsteuerung\Benutzerkonten
Klicken Sie im Fenster Credential Manager auf „Windows Credentials“ und Sie sehen eine Liste der zugeordneten Netzwerkstandorte im Abschnitt „Windows Credentials“.
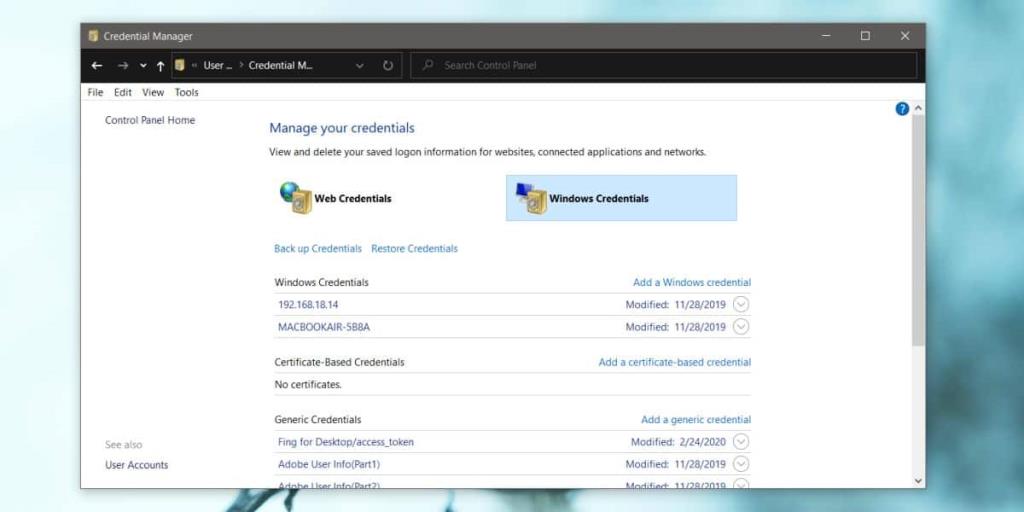
Klicken Sie auf den Ordner, den Sie bearbeiten möchten, z. B. Ich habe einen Ordner von meinem MacBook, der meinem Windows 10-PC zugeordnet ist, und er wird unter Windows-Anmeldeinformationen mit seinem Namen aufgeführt. Wenn ich das Passwort für diesen Standort ändern möchte, klicke ich auf das MacBook.
Unter dem ausgewählten Element/Standort wird die Option "Bearbeiten" angezeigt. Klicken Sie darauf und auf dem nächsten Bildschirm können Sie einen neuen Benutzernamen und ein neues Passwort für den Zugriff auf den Standort eingeben. Stellen Sie sicher, dass Sie auf Speichern klicken. Sie sollten wissen, dass Sie nach dem Aktualisieren, dh Überschreiben der alten Anmeldeinformationen, diese nicht wiederherstellen können.
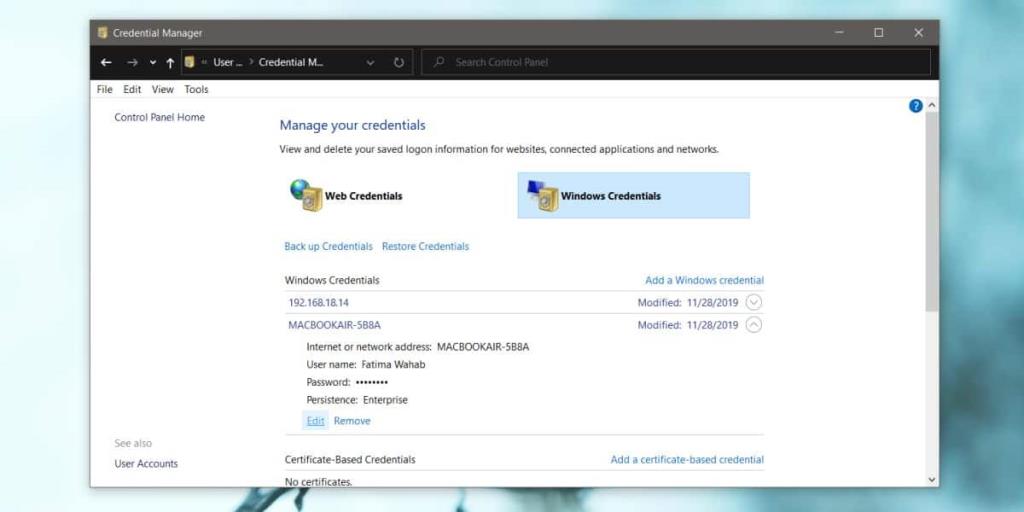
Wenn Sie das nächste Mal auf den Netzwerkstandort zugreifen, verwendet dieser den aktualisierten Benutzernamen und das aktualisierte Passwort, um sich damit zu verbinden.
Wenn Sie die Anmeldeinformationen nicht aktualisieren möchten und stattdessen möchten, dass Windows 10 Sie bei jedem Zugriff auf einen bestimmten Ort zur Eingabe auffordert, können Sie sie einfach aus dem Credential Manager entfernen. Der Speicherort wird weiterhin zugeordnet und wird weiterhin im Datei-Explorer angezeigt, aber wenn Sie versuchen, darauf zuzugreifen, werden Sie nach Benutzername und Kennwort gefragt. Die Authentifizierungsaufforderung enthält eine Option, um sich die von Ihnen eingegebenen Informationen zu merken. Wenn Sie es nicht ankreuzen, werden Sie beim nächsten Zugriff auf den Standort aufgefordert, es erneut einzugeben.
Aktualisierte Anmeldeinformationen sollten jedoch in einigen seltenen Fällen automatisch funktionieren. Abhängig von dem Netzwerkstandort, auf den Sie zugreifen möchten, und den Sicherheitseinstellungen, müssen Sie den Standort möglicherweise entfernen und erneut zuordnen.

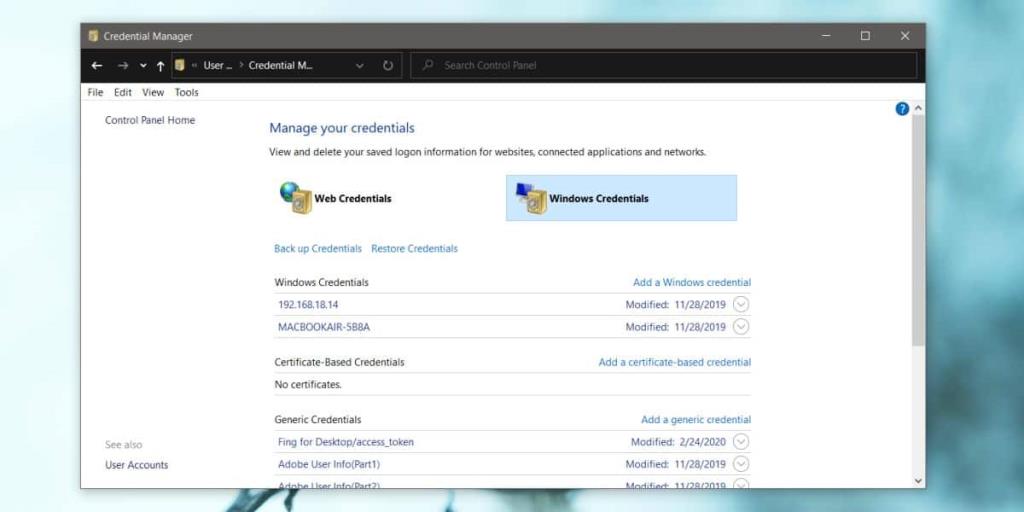
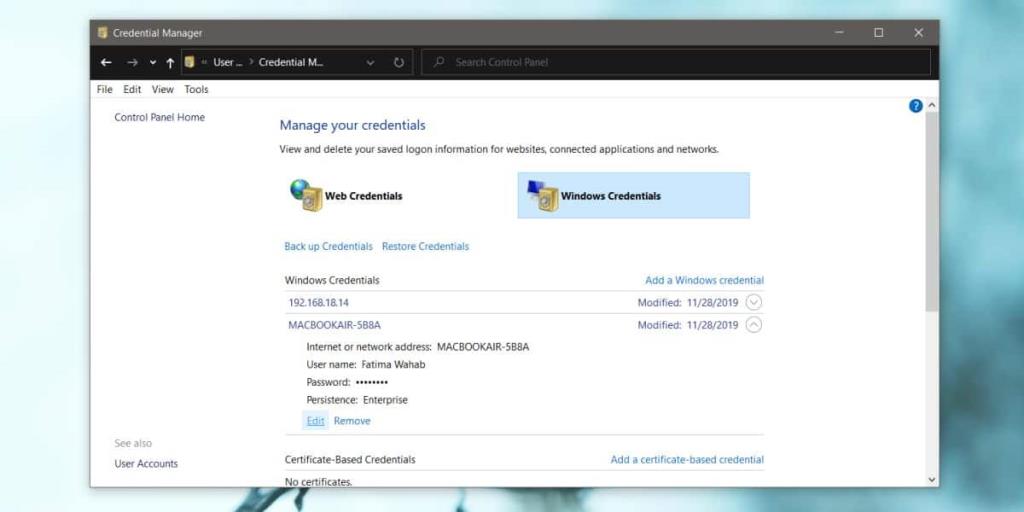






![Automatische Backup-Software für USB-Laufwerke [Windows] Automatische Backup-Software für USB-Laufwerke [Windows]](https://tips.webtech360.com/resources8/r252/image-4071-0829093733946.jpg)
