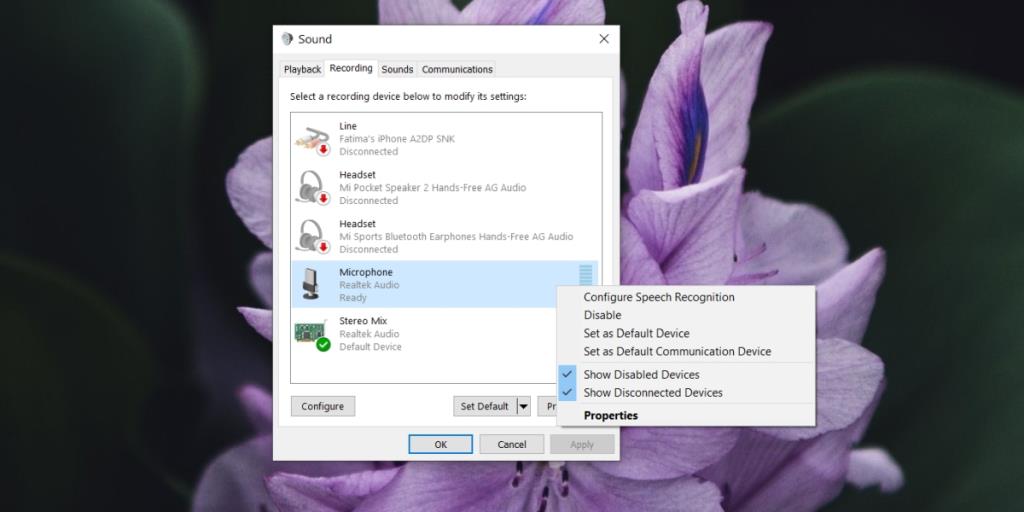Windows 10 ermöglicht es Benutzern, verschiedene Arten von Audiogeräten an ein System anzuschließen. Diese Geräte können über eine Audiobuchse, einen USB-Anschluss oder Bluetooth verbunden werden. In einigen Fällen kann auch ein HDMI-Kabel verwendet werden, um Audio vom System an einen Fernseher zu senden.
Die Audiogeräte, die ein Benutzer mit einem Windows 10-System verbinden kann, sind nicht auf Ausgabegeräte beschränkt. Es können auch Eingabegeräte, zB Mikrofone, angeschlossen werden. Tatsächlich können Benutzer mehrere Mikrofone an ein System anschließen, wenn sie es für die Aufnahme verwenden.
Standardmikrofon Windows 10
Windows 10 ermöglicht es Benutzern, mehrere Hardwaregeräte desselben Typs anzuschließen, dh mehrere Webcams, mehrere Festplatten, mehrere Mikrofone, aber es wird immer noch immer ein Gerät verwendet, wenn eine App es verwenden muss.

Dies ist zu erwarten, da nicht jede App die Möglichkeit bietet, ein Gerät aus den verbundenen Geräten auszuwählen. Apps verwenden normalerweise das eingestellte Standardgerät und wenn Sie das Gerät ändern möchten, müssen Sie das Standardgerät in Windows 10 ändern.
Standardmikrofon ändern Windows 10
Wenn Sie mehr als ein Mikrofon an Ihr Windows 10-System angeschlossen haben, können Sie mit den folgenden Schritten ändern, welches als Standardmikrofon unter Windows 10 festgelegt ist.
- Schließen Sie das Mikrofon an , das Sie als Standardmikrofon unter Windows 10 verwenden möchten.
- Öffnen Sie die Systemsteuerung .
- Gehen Sie zu Hardware und Sound.
- Klicken Sie auf Ton.
- Gehen Sie zur Registerkarte Aufnahme.
- Stellen Sie sicher, dass alle an das System angeschlossenen Mikrofone aufgelistet sind . Ist dies nicht der Fall, wurden sie nicht richtig konfiguriert.
- Klicken Sie mit der rechten Maustaste auf das Mikrofon, das Sie als Standardmikrofon verwenden möchten.
- Wählen Sie „Als Standardgerät festlegen“. Windows 10 verwendet dieses Gerät jetzt für alle nicht auf Anrufe bezogenen Apps, z. B. Aufnahme-Apps.
- Klicken Sie erneut mit der rechten Maustaste auf das Gerät und wählen Sie "Als Standardkommunikationsgerät festlegen" und Windows 10 verwendet es auch als Standardgerät für alle Anruf-Apps (Skype, Discord, Microsoft Teams).
- Klicken Sie auf Übernehmen.
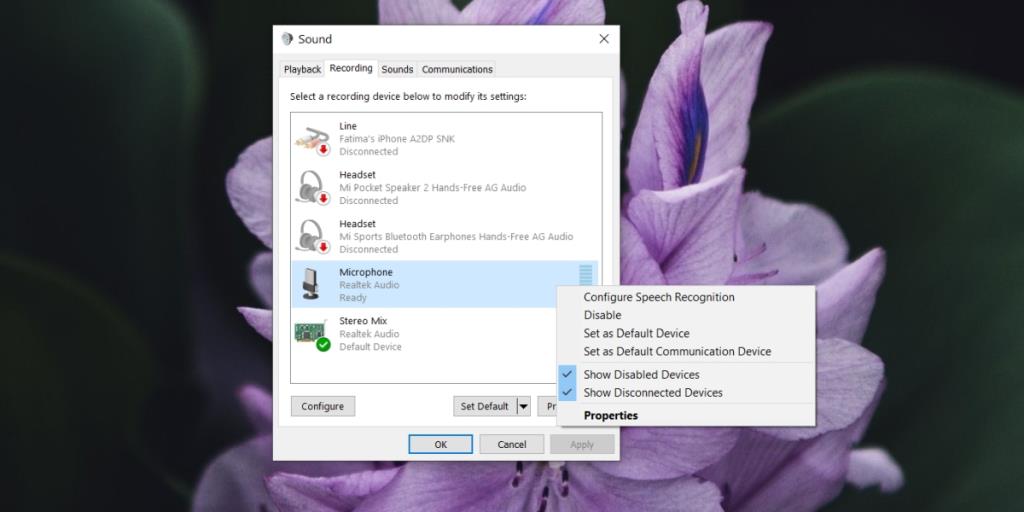
Fazit
Das Ändern des Standardmikrofons unter Windows 10 ist nicht schwer, solange Sie es richtig eingerichtet haben. Wenn ein Mikrofon, das Sie angeschlossen und als Standardgerät festgelegt haben, getrennt wird, wechselt Windows 10 automatisch zum nächsten verfügbaren Gerät als Standardgerät. Wenn Sie das Mikrofon erneut anschließen, müssen Sie die Standardeinstellung ändern.
Möglicherweise müssen Sie eine App neu starten, damit sie das neue Standardmikrofon erkennt. Wenn Sie mit einer App ein Mikrofon aus einer Liste verbundener Geräte auswählen können, können Sie das Mikrofon aus den Einstellungen der App auswählen und müssen das Standardmikrofon unter Windows 10 nicht ändern.