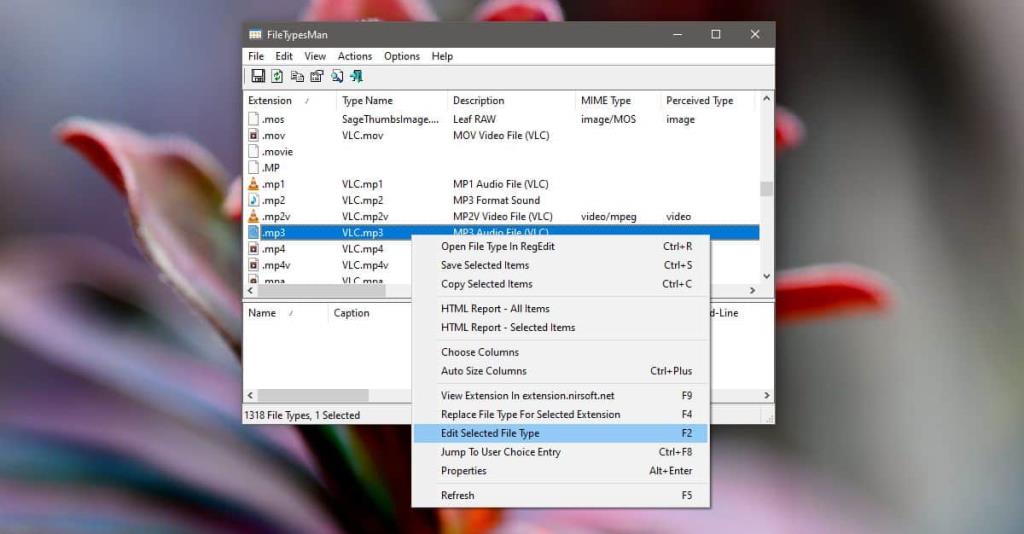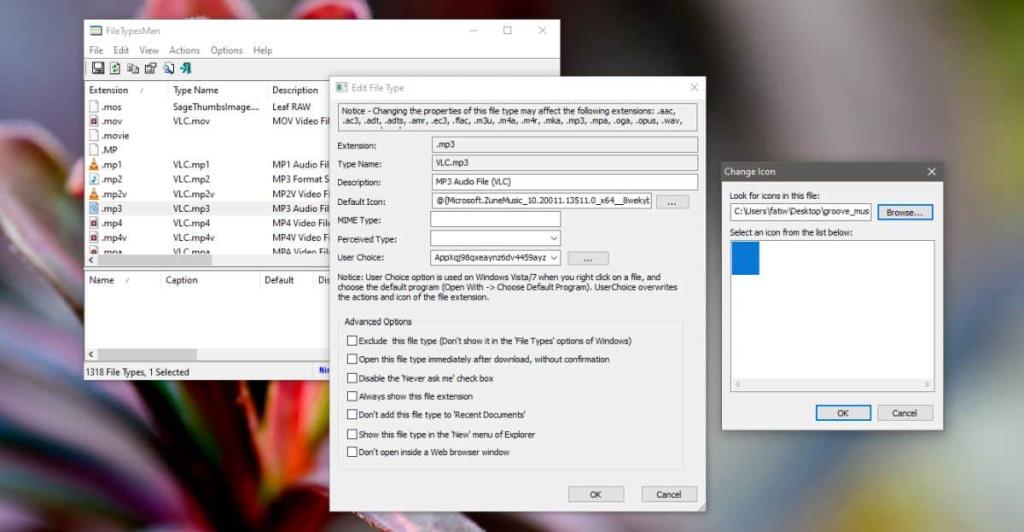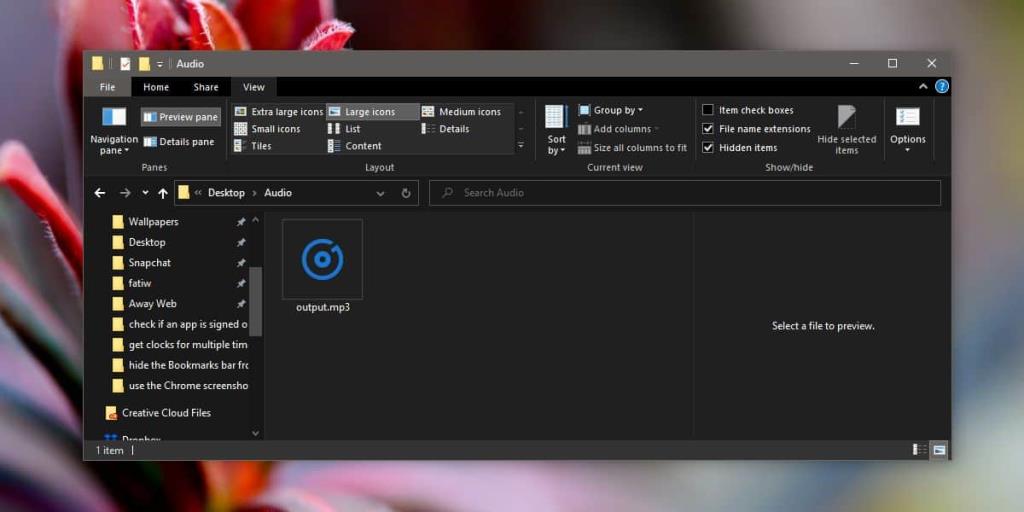Dateien unter Windows 10 sind anhand ihres Namens und ihrer Erweiterung sowie anhand des Symbols, das sie darstellt, identifizierbar. Das Symbol ist ein visuelles Identifizierungswerkzeug. Wenn die Ordneransicht für einen Ordner auf kleine Symbole eingestellt ist, können Sie anhand der Symbole visuell erkennen, welche Datei eine Textdatei, welche eine Audiodatei, ein Film usw. ist. Diese Symbole sind entweder allgemein oder sie ' sind auf die Standard-App für diesen Dateityp eingestellt. Wenn Notepad der Standardtexteditor auf Ihrem Windows-Desktop ist, wird das Symbol der App als Symbol für alle TXT-Dateien verwendet. Um das Symbol für einen Dateityp zu ändern, ohne zu ändern, welche App ihn standardmäßig öffnet, benötigen Sie eine kostenlose App namens File Types Manager for Windows .
Symbol für Dateityp ändern
Laden Sie den Dateitypen-Manager für Windows herunter . Sie benötigen auch ein Symbol, um das aktuelle zu ersetzen. Sie können jedes andere Systemsymbol Ihrer Wahl verwenden . Es ist einfach, sie zu extrahieren, oder Sie können ein Symbol aus einem vorhandenen PNG-Bild erstellen .
Führen Sie den Dateitypen-Manager für Windows aus und gehen Sie die Liste der Dateitypen durch. Wählen Sie den Dateityp aus, für den Sie ein Symbol ändern möchten, und klicken Sie mit der rechten Maustaste darauf. Wählen Sie im Kontextmenü „Ausgewählten Dateityp bearbeiten“ aus.
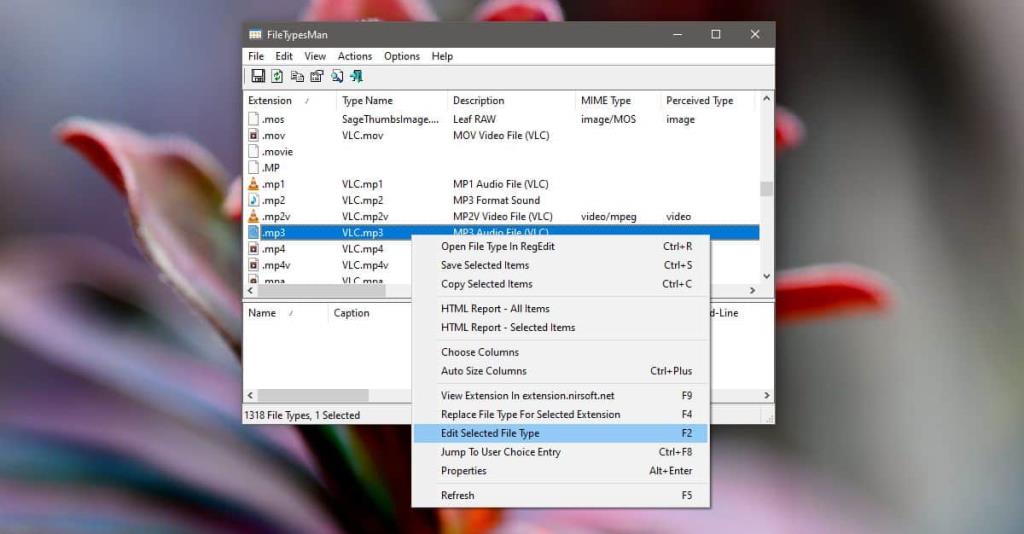
Ein neues Fenster wird geöffnet. Klicken Sie auf die Schaltfläche zum Durchsuchen neben dem Feld „Standardsymbol“ und ein weiteres Fenster wird geöffnet. Der Dateitypen-Manager für Windows bietet keine Option zum Zurücksetzen des Symbols für einen Dateityp auf den Standardwert. Sie sollten sich also merken, welches Symbol das aktuelle ist, falls Sie dorthin zurückkehren möchten. Klicken Sie im Fenster „Symbol ändern“ auf die Schaltfläche „Durchsuchen“ und wählen Sie das Symbol aus, das Sie verwenden möchten. Klicken Sie in beiden Fenstern auf OK und das Symbol wird aktualisiert.
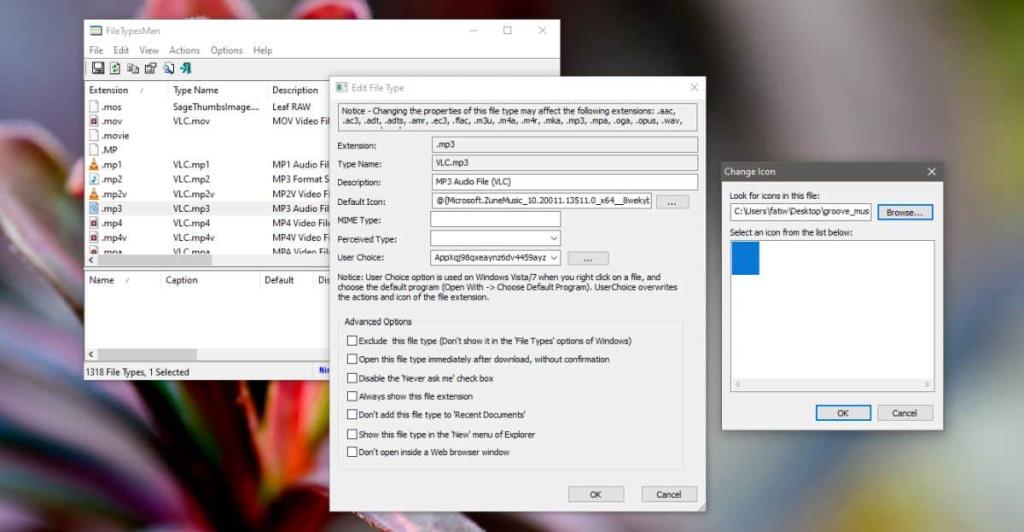
Das Symbol für den Dateityp ändert sich im Betriebssystem, zB habe ich das Symbol für MP3-Dateien geändert, sodass mir jetzt alle MP3-Dateien auf meinem System das neue Symbol anzeigen, das ich eingestellt habe.
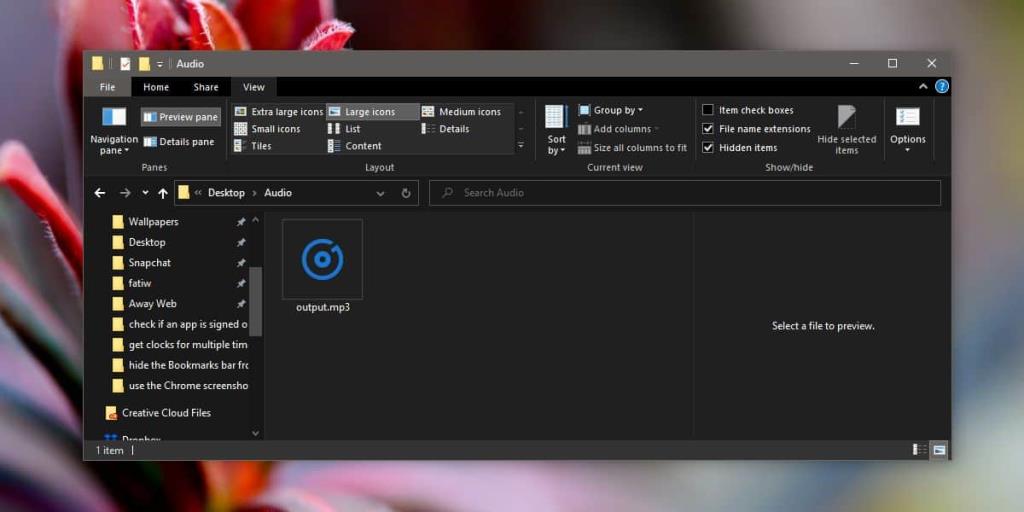
Wenn Sie die Standard-App ändern, die zum Öffnen des Dateityps verwendet wird, wird das Symbol aktualisiert, um das Symbol der neuen App widerzuspiegeln. Wenn Sie es jedoch wieder in die App ändern, die zuvor die Standardeinstellung war, wird das Symbol verwendet, das Sie für den Dateityp festgelegt haben. Sie können versuchen, die App zu deinstallieren und erneut zu installieren, und das Symbol wird für den Dateityp wiederhergestellt.