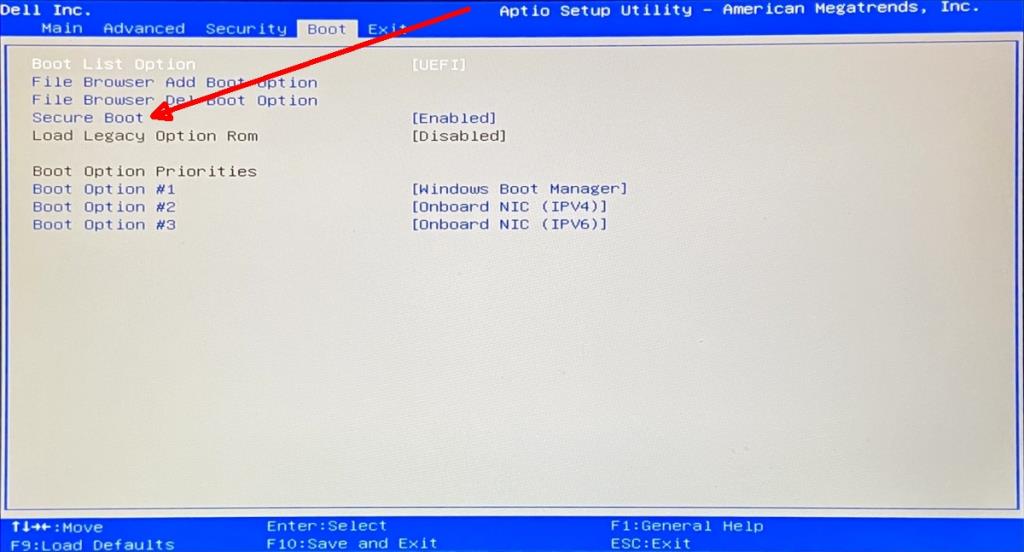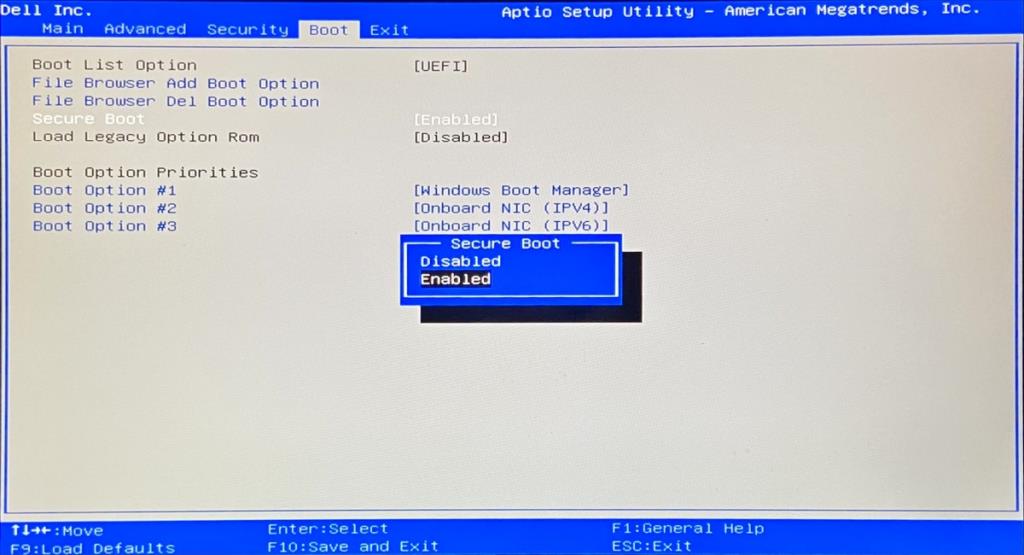Alle Computer verfügen über ein grundlegendes Dateisystem, das in den Speicher geladen wird. Dieses Dateisystem kann einige Hardwarekomponenten auf einer grundlegenden Ebene steuern und ermöglicht Ihnen, Änderungen am System vorzunehmen, wie z. B. das Festlegen eines Kennworts, bevor Sie den Startbildschirm des installierten Betriebssystems sehen können.
Dieses Dateisystem wurde lange Zeit als BIOS bezeichnet. Die meisten Benutzer werden nicht viel damit interagieren, da es nicht angezeigt wird, wenn ein Betriebssystem installiert ist. Da nicht viele Benutzer mit diesem Dateisystem interagieren, wissen sie möglicherweise nicht, dass das BIOS auf vielen Systemen durch das UEFI-BIOS ersetzt wurde.
Das UEFI-BIOS hat das alte BIOS ersetzt, das wir jetzt als Legacy-BIOS bezeichnen. Es gibt einige Unterschiede zwischen den beiden, wenn Sie ein Hersteller von Desktop-/Laptop-/Computerkomponenten sind. Für Endbenutzer besteht der Unterschied darin, dass das UEFI-BIOS sicherer ist.
UEFI-BIOS auf Legacy-BIOS umstellen
Während UEFI BIOS das neue Dateisystem ist, das auf modernen Desktops und Laptops verwendet wird. Moderne Betriebssysteme bevorzugen das UEF-BIOS, es wird jedoch Ausnahmen geben. Diese Ausnahmen erfordern möglicherweise, dass Sie über ein Legacy-BIOS anstelle von UEFI-BIOS verfügen, z. B. wenn Sie versuchen, eine Linux-Distribution zu installieren, die sich nicht im UEFI-BIOS installieren lässt.
In diesem Fall können Sie das UEFI-BIOS auf das Legacy-BIOS umstellen. Dazu sind keine komplizierten Tools erforderlich. Alles, was Sie brauchen, ist bereits auf Ihrem System und Sie müssen nur wissen, welche Einstellung geändert werden muss.
- Fahren Sie Ihr System herunter .
- Schalten Sie das System ein und tippen Sie auf die F2-Taste, um das BIOS zu starten . Wenn die F2-Taste nicht funktioniert, überprüfen Sie hier , wie Sie auf das BIOS Ihres PCs zugreifen können .
- Gehen Sie zur Registerkarte Boot (kann je nach BIOS-Layout abweichen).
- Suchen Sie nach einer Option namens Secure Boot.
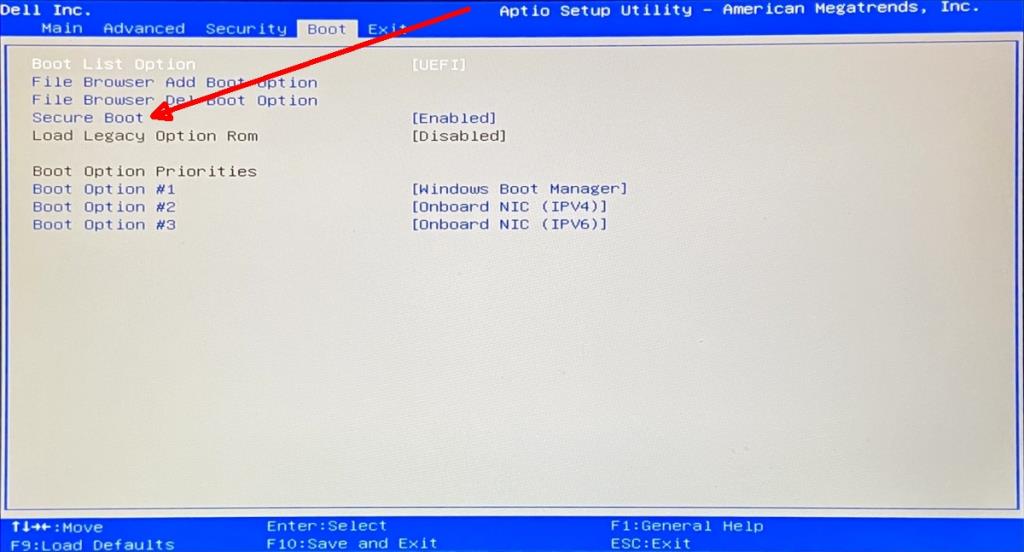
- Wählen Sie es aus und tippen Sie auf Enter.
- Ändern Sie den Wert in Deaktiviert.
- Tippen Sie auf die Taste F10 , um die Änderungen zu speichern und das BIOS zu verlassen.
- Schalten Sie Ihr System aus und dann ein.
- Tippen Sie auf die Taste F2, um das BIOS zu starten.
- Sie werden zum Legacy-BIOS booten .
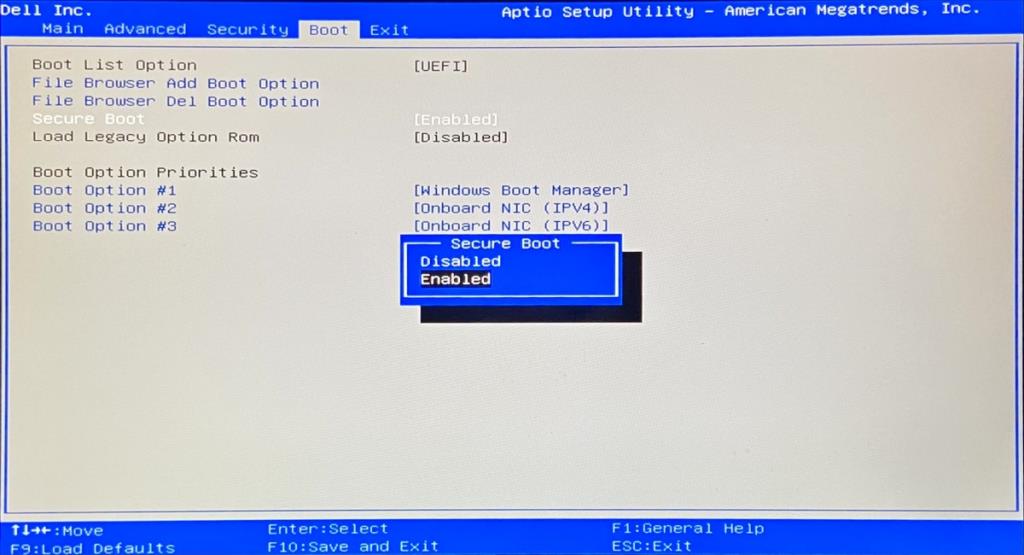
Gehen Sie zurück zum UEFI-BIOS
Wenn Sie zum UEFI-BIOS zurückkehren müssen, müssen Sie nur Secure Boot from Legacy BIOS aktivieren.
- Schalten Sie Ihr System ein.
- Tippen Sie auf die Taste F2, um auf das BIOS zuzugreifen.
- Gehen Sie zur Registerkarte Boot.
- Suchen Sie nach Secure Boot und wählen Sie es aus.
- Tippen Sie auf Eingabe.
- Wählen Sie Aktivieren.
- Tippen Sie auf F10 , um zu speichern und zu beenden.
- Wenn Sie das nächste Mal ins BIOS booten, sehen Sie UEFI-BIOS.
BIOS-Einstellungen
BIOS-Einstellungen sind für verschiedene Systeme und Gerätehersteller nie gleich. Möglicherweise sehen Sie in Ihrem BIOS keine Registerkarte "Boot". Es kann anders heißen, oder die Option Secure Boot befindet sich möglicherweise auf einer anderen Registerkarte.
In einigen Fällen wird möglicherweise keine Secure Boot-Option angezeigt. Stattdessen sehen Sie möglicherweise eine Legacy-Boot-Option oder etwas Ähnliches an ihrer Stelle.
Um Fehler zu vermeiden, können Sie googeln, wie die Legacy-/UEFI-BIOS-Einstellung auf Ihrem bestimmten Gerät heißt.