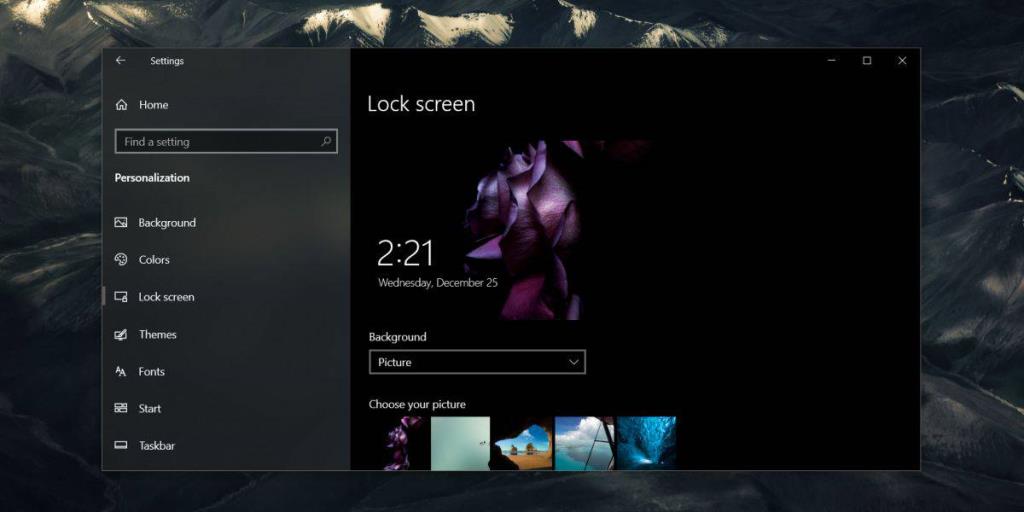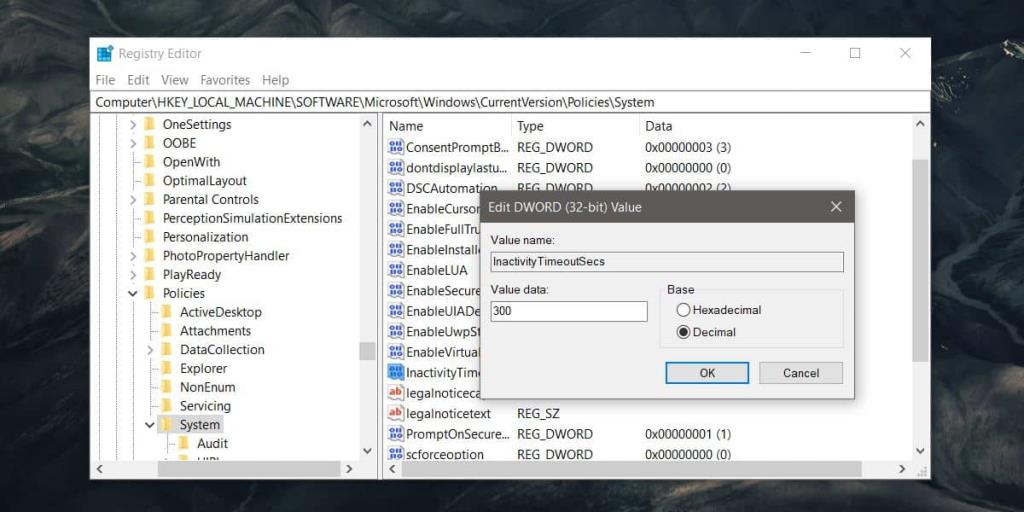Windows 10 bietet Benutzern keinen direkten Zugriff auf die Zeitüberschreitungseinstellung für die Systemsperre. Sie können in der Einstellungs-App und in der Systemsteuerungs-App herumstöbern und werden nichts finden, was Sie auswählen lässt, wann das System automatisch gesperrt werden soll. Die einzige Problemumgehung hierfür besteht darin, den Bildschirmschoner zu verwenden, der unter Windows 10 immer noch eine Funktion ist. Sie können ihn aktivieren und wenn er aktiviert ist, wird er auch automatisch Windows 10 gesperrt .
Dies funktioniert zwar und ist die einfachste Möglichkeit, Ihr System automatisch zu sperren, wenn es für eine bestimmte Zeit inaktiv war, es weist jedoch Mängel auf. Der Bildschirmschoner kann die Funktion bestimmter Skripte verhindern, wenn diese Skripte auf die Energieoptionen Ihres PCs abzielen. In diesem Fall müssen Sie die Registrierung bearbeiten und das Zeitlimit für die Systemsperre von Windows 10 ändern.
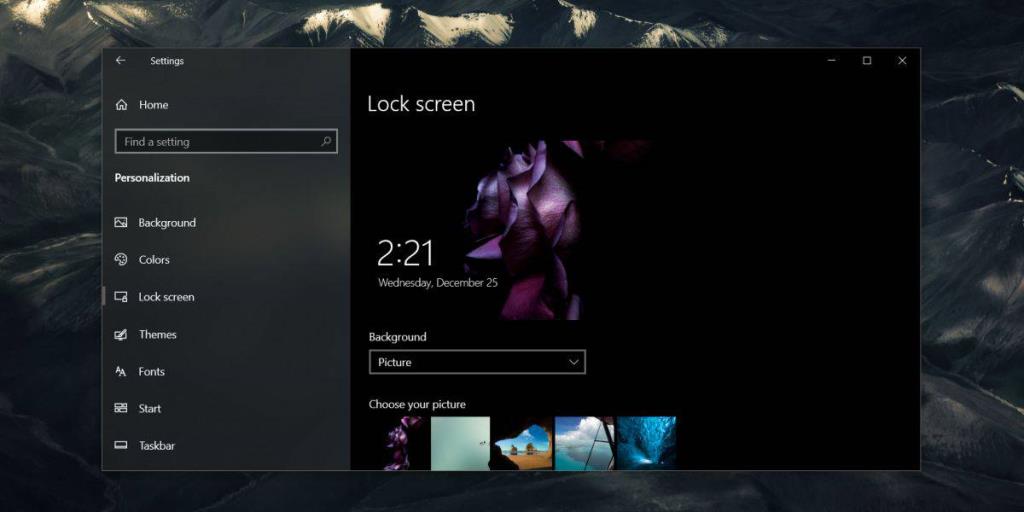
Zeitüberschreitung bei Windows 10 Systemsperre
Tippen Sie auf die Tastenkombination Win+R, um das Ausführungsfeld zu öffnen. Geben Sie im Feld Ausführen Folgendes ein und tippen Sie auf Eingabe.
regedit
Dadurch wird der Registrierungseditor geöffnet . Wechseln Sie im Registrierungseditor zum folgenden Speicherort.
Computer\HKEY_LOCAL_MACHINE\SOFTWARE\Microsoft\Windows\CurrentVersion\Policies\System
Suchen Sie unter dem Systemschlüssel nach einem Wert namens 'InactivityTimeoutSecs'. Möglicherweise existiert dieser Wert nicht. In diesem Fall müssen Sie es selbst erstellen.
Klicken Sie mit der rechten Maustaste auf den Systemschlüssel und wählen Sie Neu>DWORD (32-Bit)-Wert aus dem Kontextmenü. Geben Sie dem Wert den folgenden Namen.
InaktivitätTimeoutSek.
Doppelklicken Sie darauf und wählen Sie im sich öffnenden Feld das Basissystem „Dezimal“ aus. Geben Sie im Wertdatenfeld in Sekunden ein, wie lange das Timeout der Systemsperre dauern soll. Wenn Sie beispielsweise möchten, dass das System nach fünf Minuten Inaktivität automatisch gesperrt wird, geben Sie 300 (60×5) ein. Klicken Sie auf OK und starten Sie Ihr System neu.
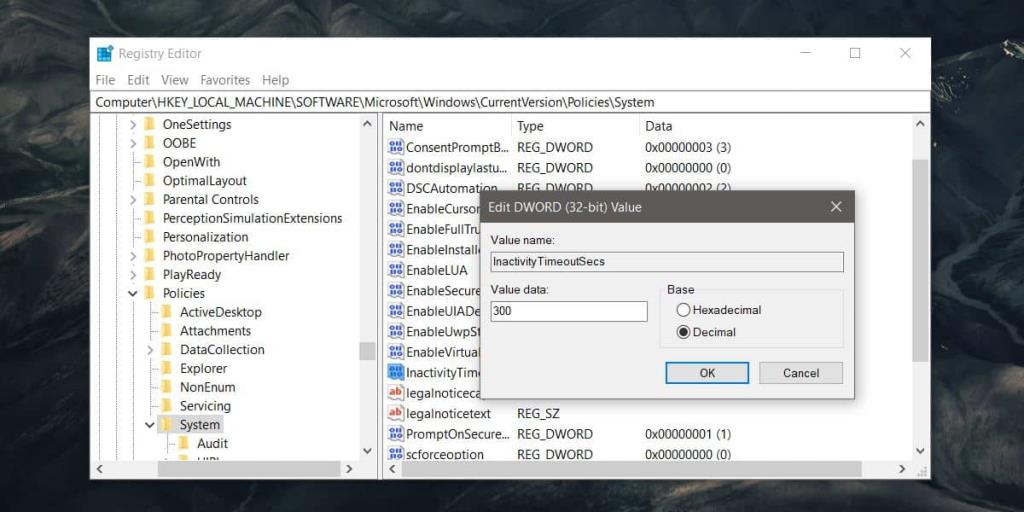
Das System wird nun automatisch gesperrt, wenn es für den in der Registrierung festgelegten Zeitraum inaktiv ist. Sie können das Intervall jederzeit ändern, aber Sie müssen das System nach jeder Änderung neu starten, damit es übernommen wird.
Es ist überwältigend, dass Windows 10 keine einfachere und direktere Möglichkeit bietet, diese Einstellung zu verwalten. Sie werden feststellen, dass es mehrere andere energiebezogene Einstellungen gibt, die von Windows 10 ausgeblendet werden. Sie können sie nur aktivieren, indem Sie der Windows-Registrierung Werte ändern oder hinzufügen.
Wenn Sie kein Zeitlimit für die Systemsperre festlegen, wird Windows 10 nicht gesperrt, auch wenn das Display in den Ruhezustand versetzt wurde. Es wird nur gesperrt, wenn eine bestimmte Zeit verstrichen ist. Wenn der Wert in der Registrierung fehlt, ist es möglich, dass Ihr System überhaupt nicht gesperrt wurde, es sei denn, es ging in den Ruhezustand.