Chromium Edge bietet fast alle Funktionen von Chrome. Es fehlt die tiefe Google Service-Integration, die Chrome bietet, aber es ermöglicht Benutzern immer noch, mehrere Profile zu erstellen und im Grunde separate Instanzen des Browsers auszuführen. Alles in diesen Profilen ist getrennt und die Daten können über ein Microsoft-Konto synchronisiert werden. Wenn Sie Edge installieren, wird standardmäßig ein Profil hinzugefügt, und Sie können beliebig viele weitere hinzufügen. Die Profile haben jeweils einen eigenen Namen, aber Sie können den Namen nicht auswählen, wenn Sie ein neues Profil erstellen. Sie müssen ihn später ändern, wenn Sie nicht den Standardprofilnamen verwenden möchten. So können Sie den Profilnamen in Chromium Edge ändern.
Profilnamen in Chromium Edge ändern
Öffnen Sie Chromium Edge und klicken Sie oben rechts auf den Profilnamen/das Symbol. Klicken Sie im sich öffnenden Menü auf „Profileinstellungen verwalten“. Alternativ können Sie Folgendes in die URL-Leiste eingeben und auf Enter tippen.
edge://settings/profiles
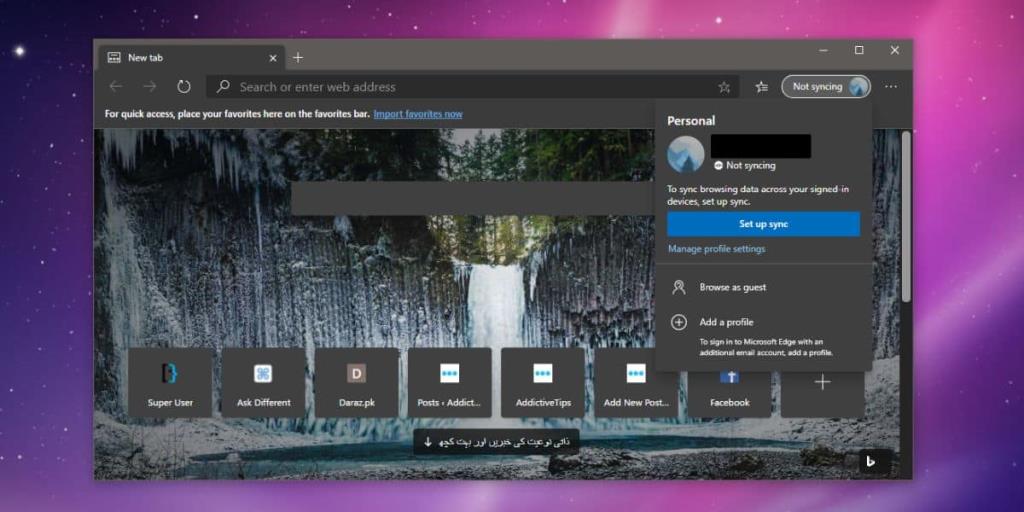
Diese Seite listet den aktuellen Profilnamen und das Microsoft-Konto auf, mit dem es verknüpft ist. Im Screenshot unten ist der Profilname „Persönlich“. Klicken Sie auf die weiteren Optionen, dh auf die Schaltfläche mit den drei Punkten neben 'Abmelden' und wählen Sie im Menü Bearbeiten.
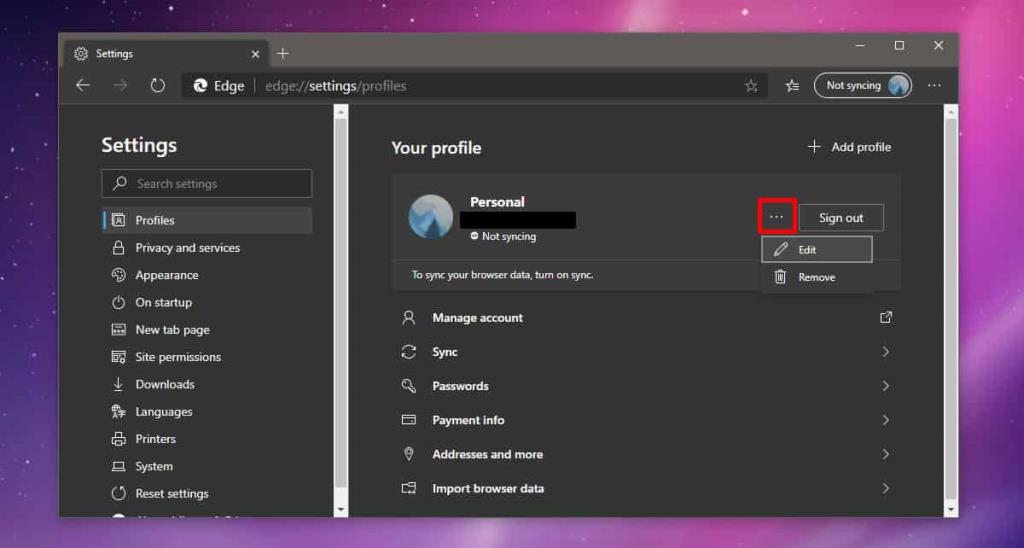
In dem sich öffnenden Fenster können Sie den aktuellen Profilnamen beliebig ändern. Wenn Sie möchten, können Sie auch das Profilbild für das Profil ändern. Klicken Sie auf „Aktualisieren“ und der Name wird geändert.
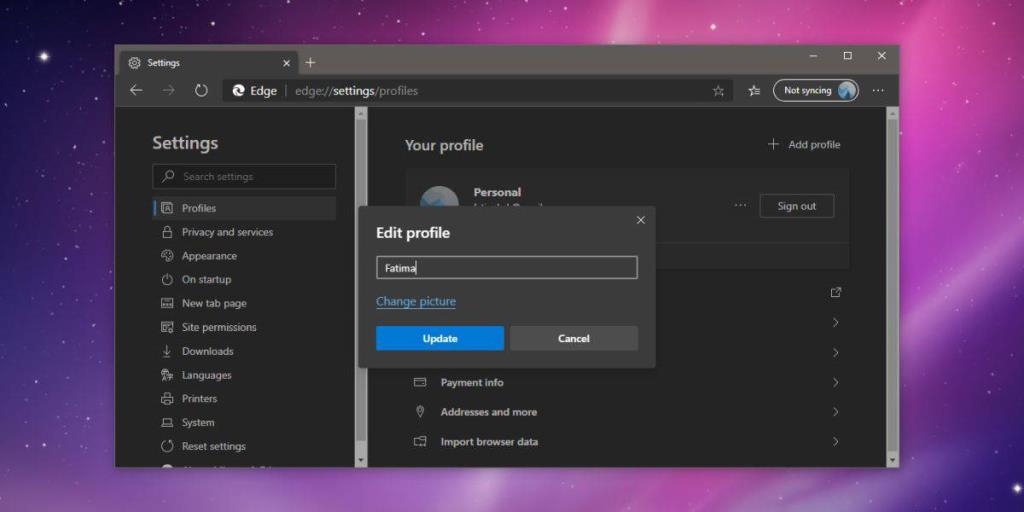
Falls Sie sich fragen, hat Microsoft beschlossen, die Erstellung neuer Profile in Chromium Edge zu ändern. In Google Chrome haben Benutzer die Möglichkeit, den Namen des Profils beim Erstellen festzulegen. Edge begnügt sich mit Standardnamen, gibt Benutzern jedoch die Möglichkeit, diese später zu ändern. Im Gegensatz dazu lässt Google Chrome Benutzern nicht zu, den Namen eines Profils zu ändern, nachdem es erstellt wurde, obwohl die Profilordner diese Namen nicht verwenden.
Chromium ist Google Chrome sehr ähnlich, aber es ist keine exakte Nachbildung. Tatsächlich gibt es einige Unterschiede zwischen Chromium und Chrome und die meisten Browser, die Chromium verwenden, ändern es definitiv und fügen Funktionen hinzu und entfernen sie. Opera ist ein offensichtliches Beispiel, also kann man Microsoft wirklich nicht verübeln, dass es diese Änderung vorgenommen hat. Tatsächlich ist dies eine Verbesserung, wenn man bedenkt, dass Benutzer jederzeit zurückkehren und den Namen eines Profils ändern können.
![Dateityp bearbeiten, AutoPlay, Standardprogrammeinstellungen [Windows 7/Vista] Dateityp bearbeiten, AutoPlay, Standardprogrammeinstellungen [Windows 7/Vista]](https://tips.webtech360.com/resources8/r252/image-5457-0829093416584.jpg)
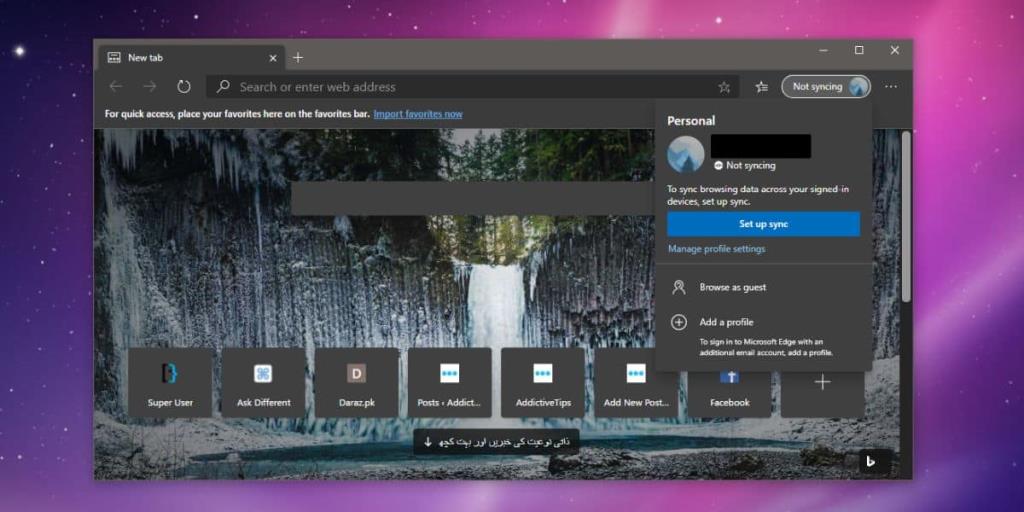
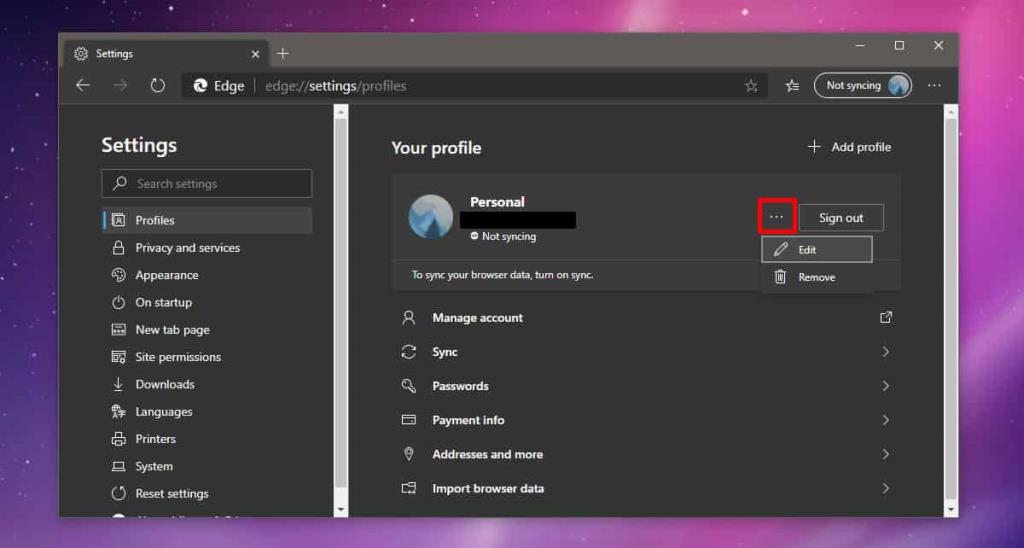
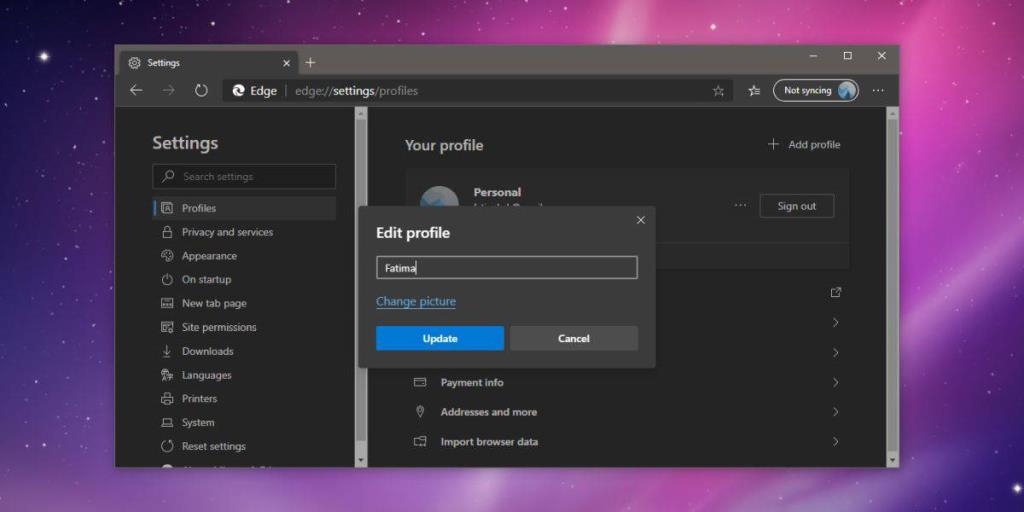
![Optimierung des SSD-Laufwerks [Windows] Optimierung des SSD-Laufwerks [Windows]](https://tips.webtech360.com/resources8/r252/image-2143-0829093415212.jpg)




