Windows 10 verfügt über eine integrierte Backup-Option, die regelmäßige und geplante Backups des Systems durchführen kann . Diese Funktion erfährt nicht viel Aufmerksamkeit, sicherlich nicht so viel wie Time Machine auf macOS , obwohl sie außergewöhnlich nützlich ist und bei der Wiederherstellung eines Systems helfen kann, wenn es unbrauchbar wird.
Die Backup-Option ist nicht ohne Fehler. Zum einen sind Datum und Uhrzeit der Sicherung auf das gleiche Datum und die gleiche Uhrzeit eingestellt, als die Funktion zum ersten Mal aktiviert wurde, aber Sie können sie jederzeit ändern und in ein beliebiges Intervall Ihrer Wahl ändern.
Sicherungszeitplan ändern Windows 10
Führen Sie die folgenden Schritte aus, um den unter Windows 10 festgelegten Sicherungszeitplan zu ändern.
- Öffnen Sie die Einstellungen-App (Win+I-Tastaturkürzel).
- Gehen Sie zu Update und Sicherheit.
- Wählen Sie die Registerkarte Backup.
- Klicken Sie auf die Option "Gehe zu Sicherung und Wiederherstellung (Windows 7)".
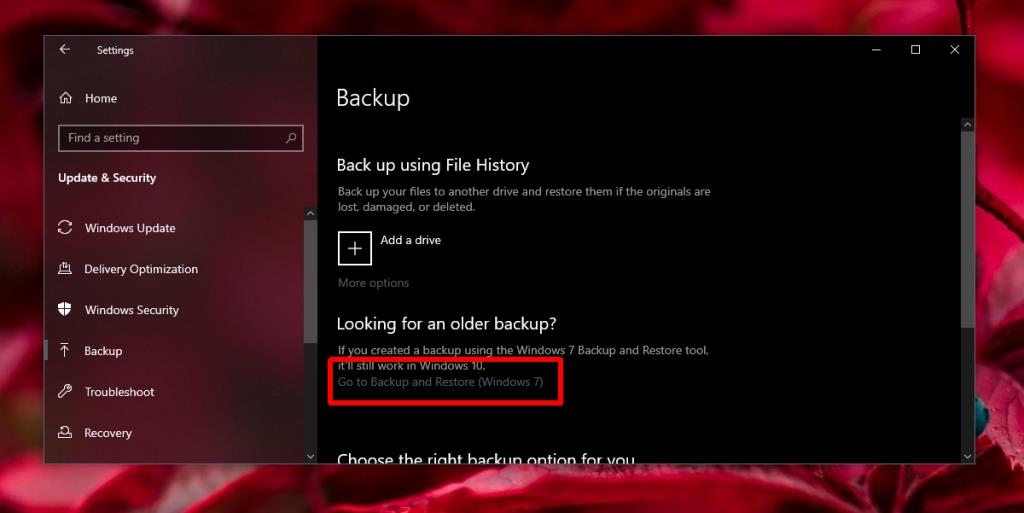
- Klicken Sie im sich öffnenden Fenster der Systemsteuerung auf „Einstellungen ändern“ .
- Wählen Sie das Laufwerk aus , auf dem Windows 10 sichert.
- Weiter klicken.
- Wählen Sie eine Sicherungsmethode basierend auf Ihren vorherigen Einstellungen aus.
- Weiter klicken.
- Wählen Sie die Dateien aus, die Sie sichern möchten . Klicken Sie auf Weiter.
- Klicken Sie unter "Zeitplan" auf Zeitplan ändern.
- Wählen Sie den neuen Zeitplan für die Sicherung aus oder deaktivieren Sie die geplante Sicherung.
- OK klicken.
- Klicken Sie auf „Einstellungen speichern und beenden“.
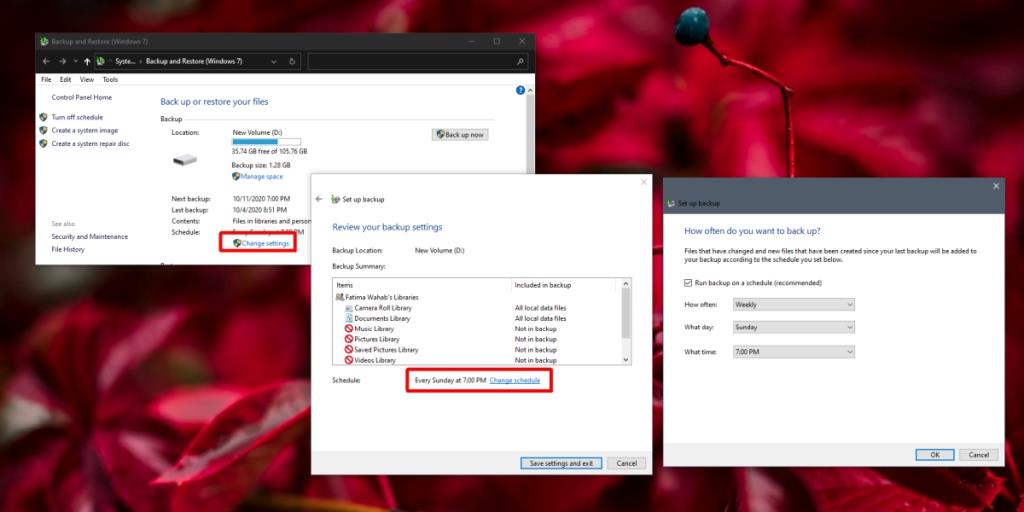
Sicherung deaktivieren
Wenn Sie die Sicherung ganz deaktivieren möchten, können Sie dies folgendermaßen tun.
- Öffnen Sie ein neues Datei-Explorer-Fenster .
- Fügen Sie in der Adressleiste diesen Speicherort ein: Systemsteuerung\System und Sicherheit\Sichern und Wiederherstellen (Windows 7)
- Klicken Sie in der linken Spalte auf "Zeitplan deaktivieren".
Alte Sicherung löschen
Wenn Sie ein altes Backup löschen möchten, nachdem Sie Backups deaktiviert haben, gehen Sie folgendermaßen vor.
- Öffnen Sie den Datei-Explorer.
- Hinter dies in der Positionsleiste: Systemsteuerung\System und Sicherheit\Sichern und Wiederherstellen (Windows 7)
- Klicken Sie unter dem aktuellen Backup- Speicherort auf die Option "Speicherplatz verwalten" .
- Klicken Sie auf „ Sicherungen anzeigen“.
- Wählen Sie eine Sicherung aus.
- Klicken Sie auf Löschen.
- Klicken Sie in der Bestätigungsaufforderung erneut auf Löschen (es sei denn, Sie möchten ein neues Update durchführen).
- Die Sicherung wird entfernt.
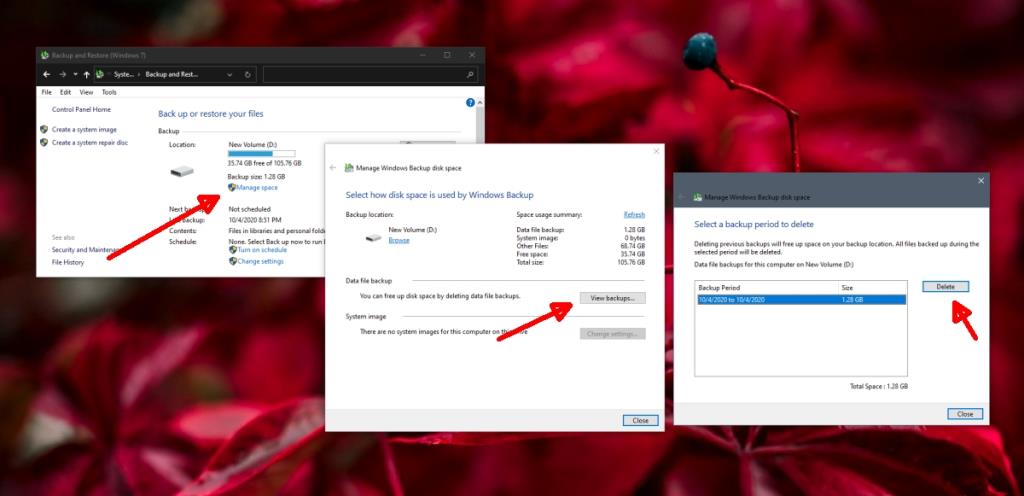
Fazit
Sie können Backups von Windows 10 auf mehreren verschiedenen Laufwerken erstellen. Für jedes Laufwerk kann ein anderer Backup-Zeitplan eingestellt werden und es liegt nahe, dass jedes Laufwerk seine eigenen Backup-Dateien hat. Um Backups zu löschen, die auf verschiedenen Laufwerken erstellt wurden, stellen Sie sicher, dass diese mit Ihrem System verbunden sind, wenn Sie die obigen Schritte ausführen. Wählen Sie jedes Laufwerk einzeln aus und löschen Sie Backups davon. Sie können Backups selektiv löschen, dh ältere löschen und neuere behalten.

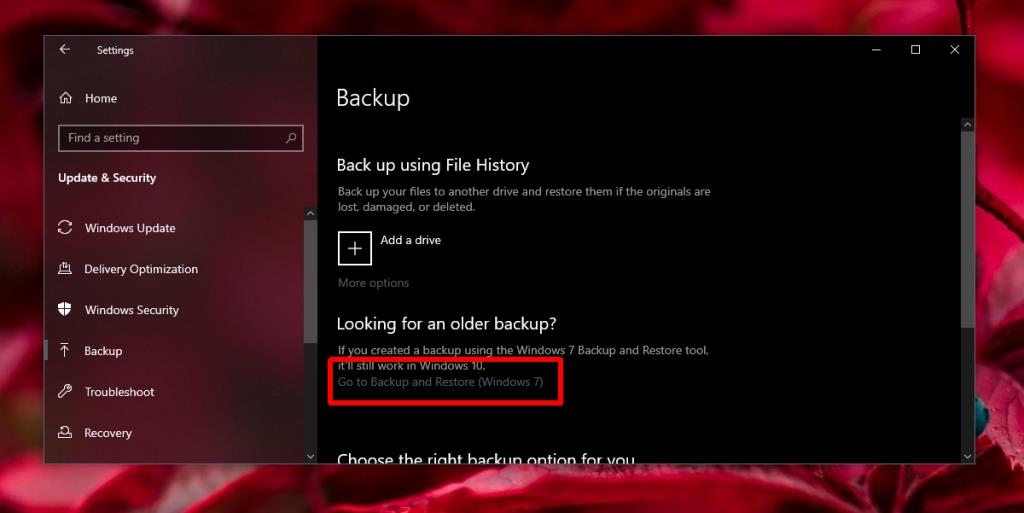
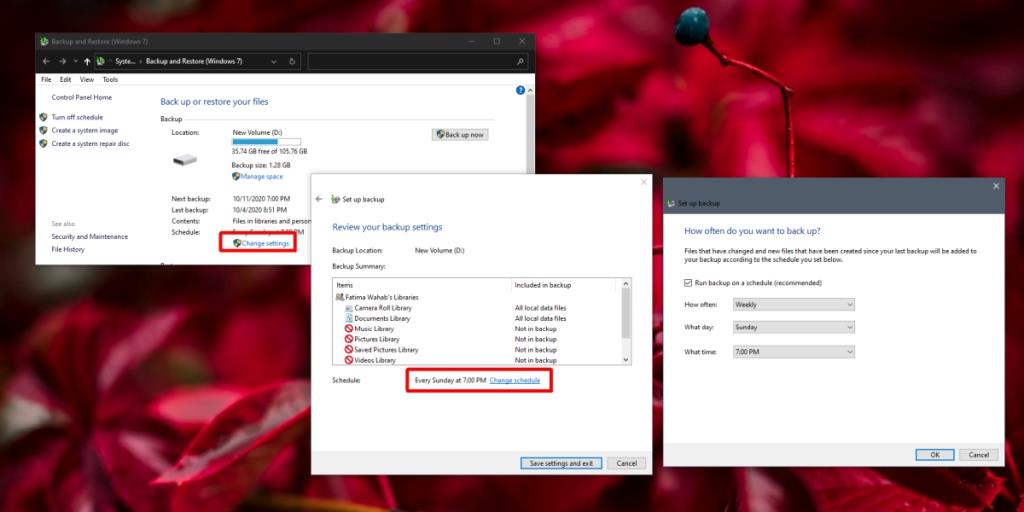
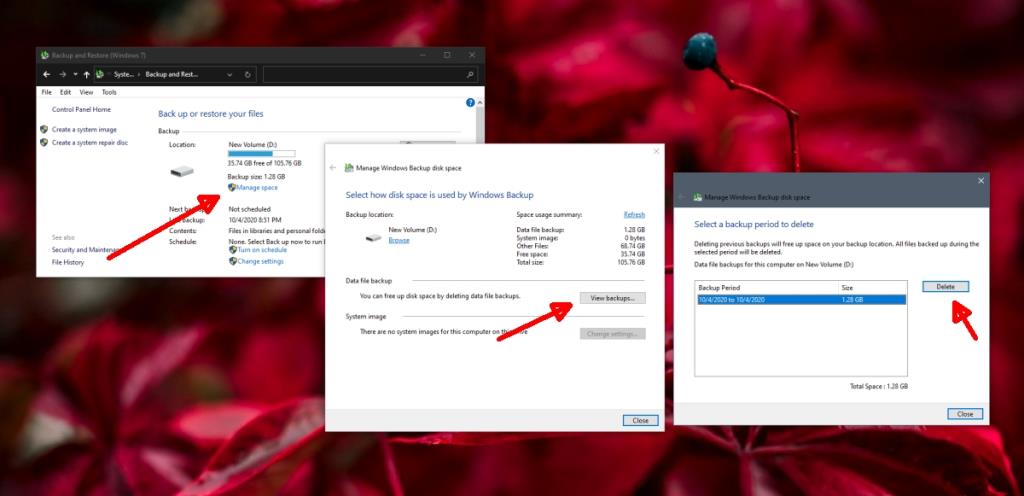




![So erweitern Sie Ihren Windows-Desktop mit Chromecast [Anleitung] So erweitern Sie Ihren Windows-Desktop mit Chromecast [Anleitung]](https://tips.webtech360.com/resources8/r252/image-9318-0829094632601.jpg)


