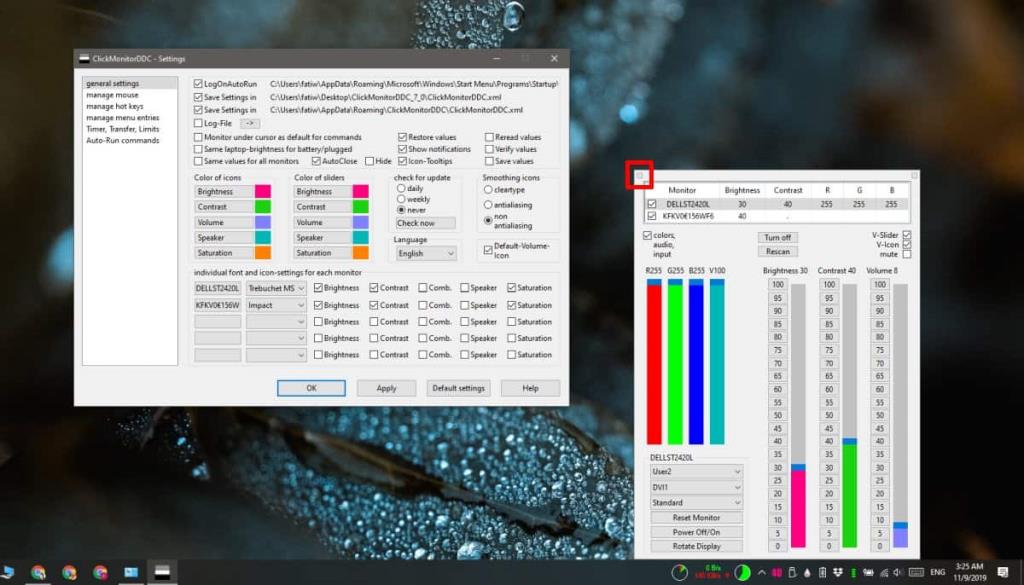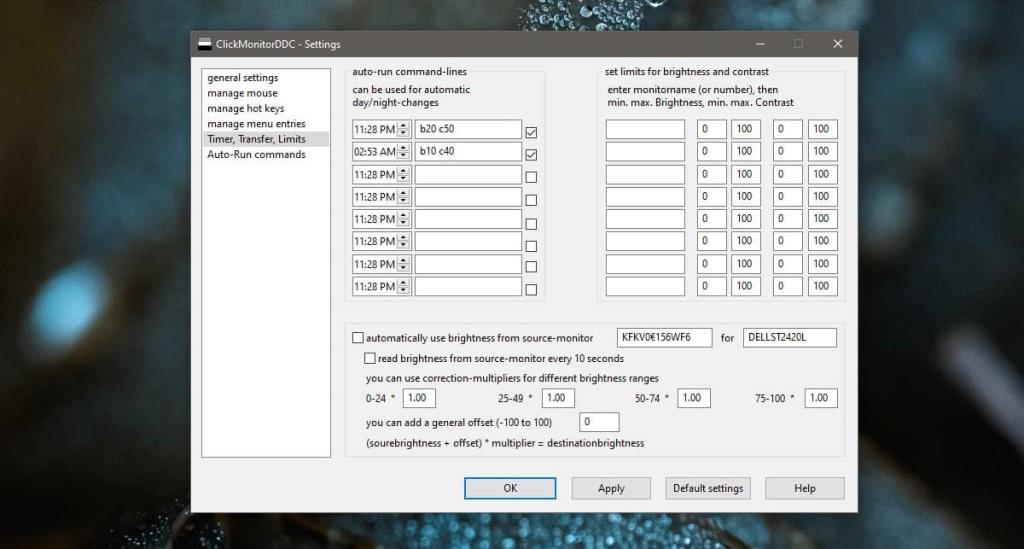Die Bildschirmhelligkeit ist eine grundlegende Steuerung auf jedem Display. Sie können es nach Belieben ändern, oder wenn Sie die Hardware dafür haben, können Sie die adaptive Helligkeit verwenden. Adaptive Helligkeit ist ziemlich verbreitet und findet sich gleichermaßen auf Desktops und Handys. Es ändert die Helligkeit des Bildschirms basierend auf dem Umgebungslicht. Es ist nützlich, aber Sie müssen über Hardware verfügen, die es unterstützt. Wenn Sie jedoch die Bildschirmhelligkeit je nach Tageszeit ändern möchten, werden Sie feststellen, dass es nicht viele Optionen gibt. Die meisten Apps, die dies behaupten, sind nicht zuverlässig, aber ClickMonitorDDC ist die seltene Ausnahme.
Dieser Artikel befasst sich mit der Bildschirmhelligkeit und nicht mit der Temperatur des Bildschirms. Aus irgendeinem Grund setzen die meisten App-Entwickler die Bildschirmhelligkeit mit der Bildschirmtemperatur gleich, wenn sie sich deutlich unterscheiden. Wenn Sie die Bildschirmtemperatur je nach Tageszeit ändern möchten , verwenden Sie Nachtlicht unter Windows 10 oder verwenden Sie die F.lux-App .
Bildschirmhelligkeit je nach Tageszeit ändern
Laden Sie ClickMonitorDDC herunter und führen Sie es aus. Die App wird in der Taskleiste ausgeführt. Öffnen Sie es und klicken Sie auf die Schaltfläche oben links im angezeigten Bedienfeld. Wechseln Sie im neuen Einstellungsfenster, das sich öffnet, zur Registerkarte Timer, Transfer, Limits.
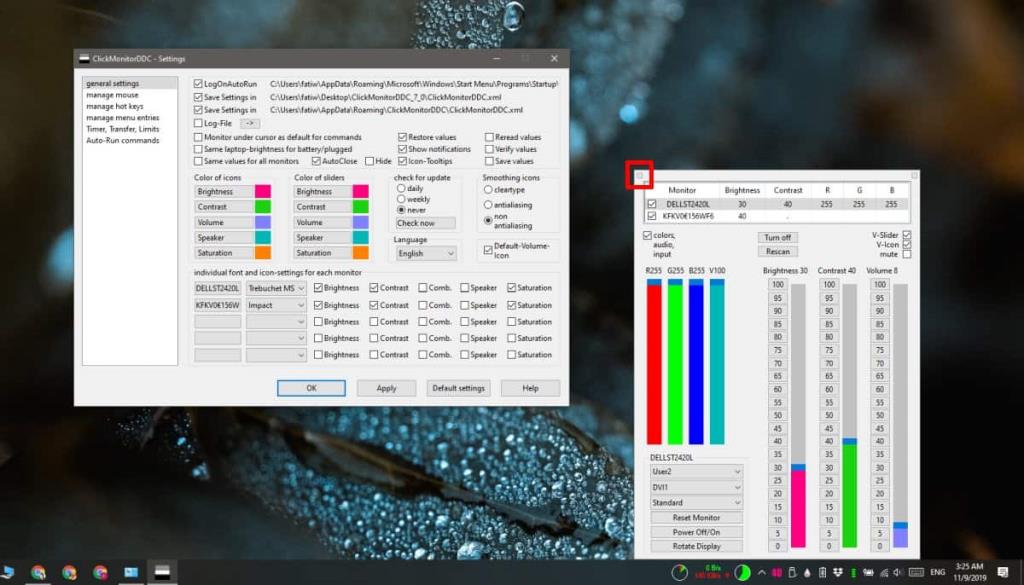
Auf der Registerkarte Zeit, Übertragung, Grenzen sehen Sie einen Abschnitt namens "Auto-Run-Befehlszeilen". Er unterstützt acht verschiedene Zeitauslöser, mit denen wir die Bildschirmhelligkeit ändern werden. Sie haben auch die Möglichkeit, den Kontrast und die Luminanz zu ändern, können sie aber auch weglassen.
Stellen Sie zunächst die Zeit ein, zu der sich die Helligkeit ändern soll. Geben Sie als nächstes den Buchstaben 'b' ein und folgen Sie ihm mit der Helligkeitsstufe, die Sie zu diesem Zeitpunkt einstellen möchten. Fügen Sie für den Kontrast ein Leerzeichen nach dem ersten Befehl hinzu und geben Sie 'c' ein, gefolgt von dem Kontrastwert, den Sie einstellen möchten. Wenn Sie schließlich die Luminanz einstellen möchten, geben Sie ein 'l' und seinen Pegel ein. Dadurch wird der blaue Luminanzpegel eingestellt.
Beispieleinstellungen
b20 c50 l200 b10 c40 b25
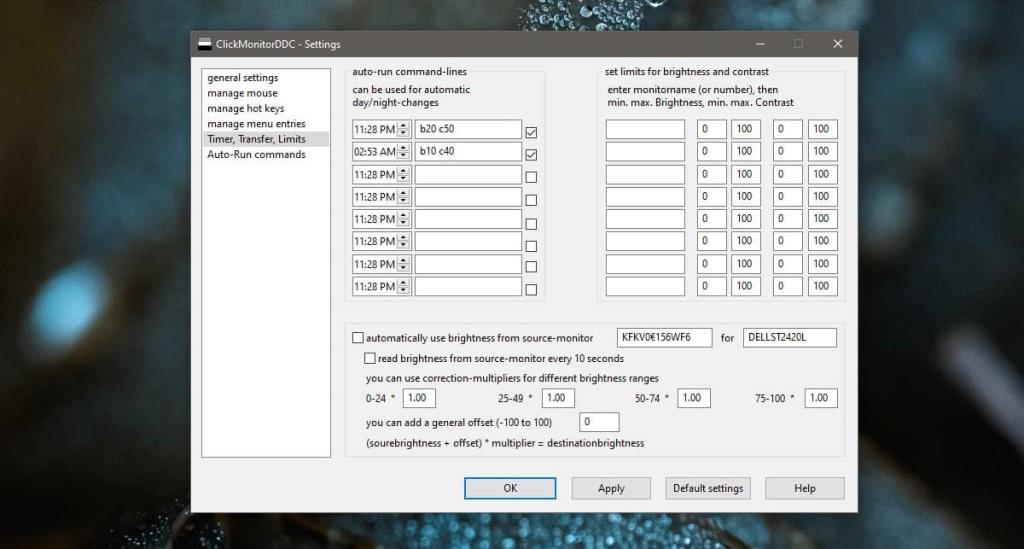
Fügen Sie so viele Zeitauslöser hinzu, wie Sie benötigen, und die App lässt dies zu. Klicken Sie auf Übernehmen und OK. Die App ändert die Bildschirmhelligkeit für alle Ihre Displays. Wenn die App aus irgendeinem Grund die Helligkeit eines Ihrer Displays nicht ändert, können Sie dieselbe App verwenden, um die Helligkeit zwischen ihnen zu synchronisieren .
Es gibt wirklich nur eine Einschränkung für diese Methode; es funktioniert nur auf externen Displays, die das DDC-Protokoll unterstützen. Es funktioniert für alle Laptop-Displays, obwohl Sie die Kontraststufe für ein internes Display möglicherweise nicht einstellen können.