Auf Dateien, die Benutzer auf einem Windows 10-System erstellen, kann im Allgemeinen direkt zugegriffen werden. Allerdings sind viele von Windows 10 erstellte Dateien und Ordner für andere Benutzer nicht zugänglich. Die Berechtigungen für Dateien und Ordner spielen eine entscheidende Rolle, um die Privatsphäre und Sicherheit der Daten zu gewährleisten.
1. Was sind Dateiberechtigungen unter Windows 10?
Die Berechtigungen einer Datei oder eines Ordners können einfach geändert werden, vorausgesetzt, Sie haben die notwendige Zugriffsebene. Hier ist eine kurze Übersicht:
- Systemdateien und -ordner: Administratorrechte sind erforderlich, um Änderungen vorzunehmen.
- Benutzerdateien: Entweder Administratorrechte oder Zugriff auf das Benutzerkonto ist notwendig.
- TrustedInstaller-Dateien: Benötigen ebenfalls Administratorrechte, um Änderungen vorzunehmen.
2. Dateiberechtigungen vs. Dateiattribute
Es ist wichtig, den Unterschied zwischen Dateiberechtigungen und Dateiattributen zu verstehen:
| Aspekt |
Berechtigungen |
Attribute |
| Definition |
Steuert den Zugriff auf Dateien durch Benutzer im System. |
Kennzeichnet, ob eine Datei beispielsweise schreibgeschützt ist. |
| Übertragung |
Systemspezifisch, nicht übertragbar. |
Kann beim Kopieren oder Versenden oft übertragen werden. |
| Änderungsbedarf |
Benötigt in der Regel Administratorrechte. |
Kann oft ohne spezielle Rechte geändert werden. |
3. So ändern Sie Dateiberechtigungen unter Windows 10
Um die Dateiberechtigungen zu ändern, befolgen Sie diese Schritte:
- Öffnen Sie den Datei-Explorer.
- Navigieren Sie zu der Datei, für die Sie die Berechtigungen ändern möchten.
- Klicken Sie mit der rechten Maustaste auf die Datei und wählen Sie Eigenschaften.
- Gehen Sie zur Registerkarte Sicherheit.
- Klicken Sie unter den Gruppen oder Benutzernamen auf Bearbeiten.
- Wählen Sie einen Benutzer oder eine Gruppe aus, um die Berechtigungen zu ändern.
- Aktivieren Sie eine Option in der Spalte Verweigern, um Zugriffsrechte zu entziehen.
- Klicken Sie auf Übernehmen und dann auf OK.
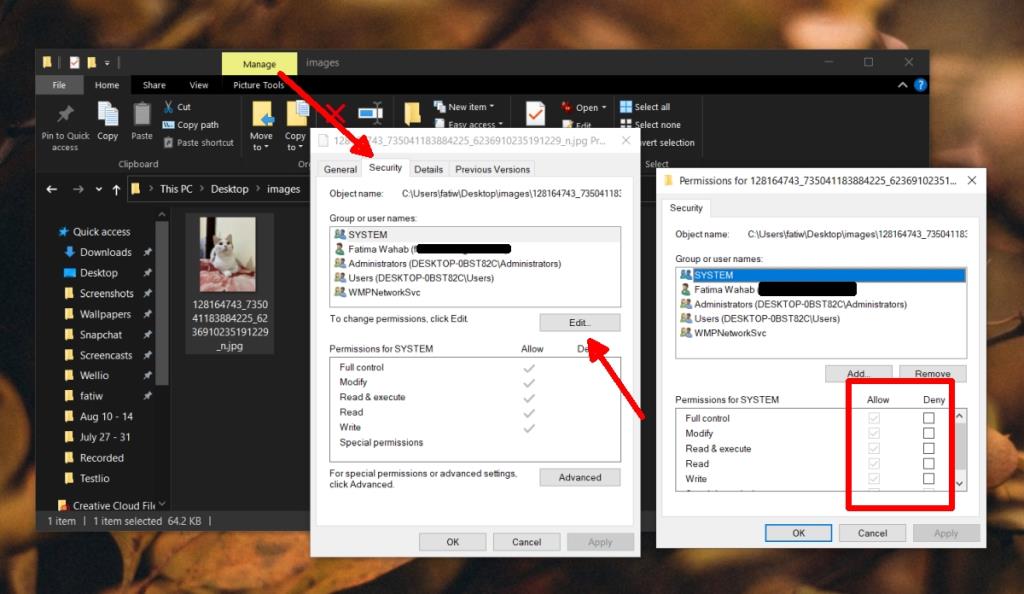
4. Benutzer zu Dateiberechtigungen hinzufügen
Wenn ein Benutzer im Sicherheitsfenster einer Datei fehlt, können Sie ihn manuell hinzufügen:
- Rechtsklicken Sie auf die Datei und wählen Sie Eigenschaften.
- Gehen Sie zur Registerkarte Sicherheit.
- Klicken Sie auf Bearbeiten.
- Klicken Sie auf Hinzufügen.
- Geben Sie den Namen des Benutzers ein und klicken Sie auf Namen überprüfen.
- Klicken Sie auf OK, um den Benutzer hinzuzufügen.
- Ändern Sie die Berechtigungen und klicken Sie auf Übernehmen.
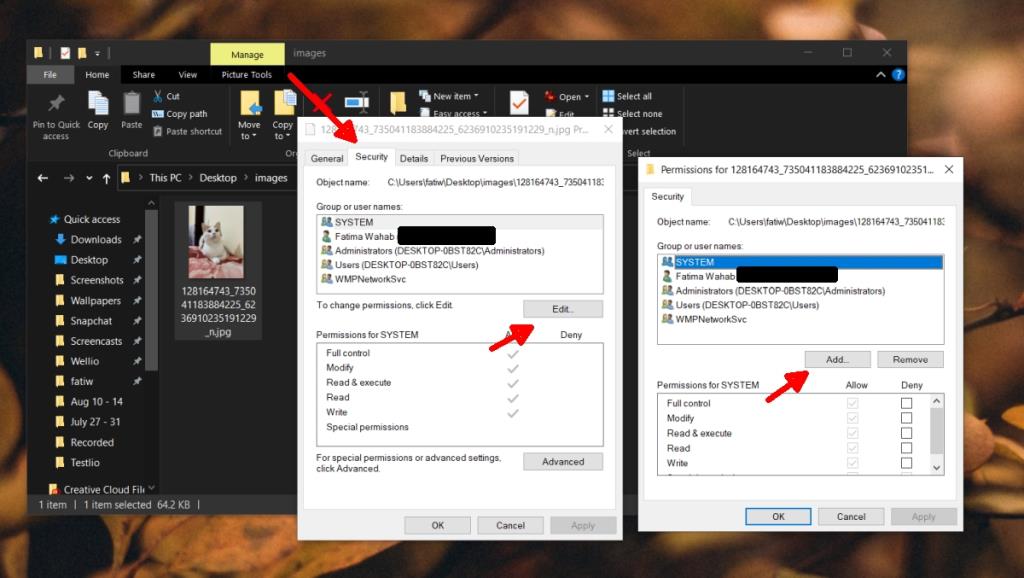
Fazit
Seien Sie vorsichtig, wenn Sie die Berechtigungen für Systemdateien oder -ordner ändern. Ziehen Sie in Betracht, die Eigentumsrechte von TrustedInstaller nicht zu entziehen. Im Zweifelsfall sind Ihre Dateien meist für den Administrator zugänglich, und Sie sollten den Zugriff nur dann ändern, wenn dies unbedingt erforderlich ist.

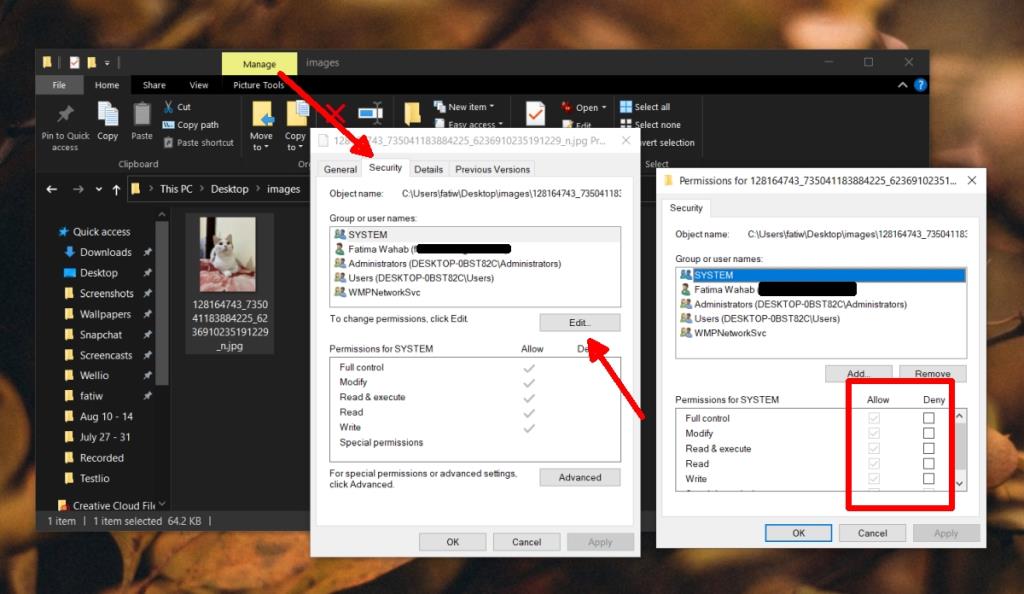
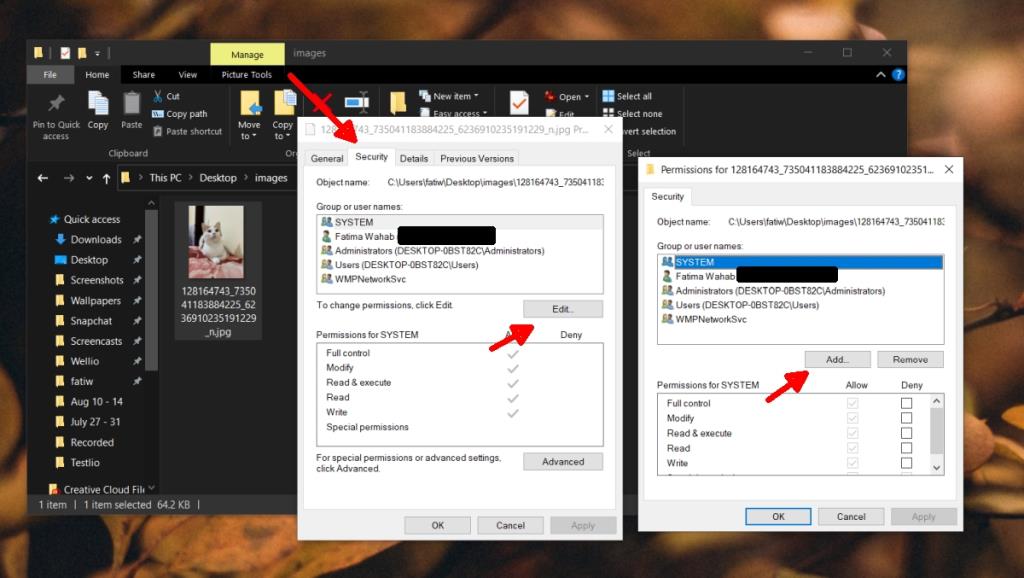









Sophie Lang -
Habe es ausprobiert und jetzt kann ich meine Dateien ohne Probleme teilen! Vielen Dank
Lena Müller -
Danke für diesen hilfreichen Artikel! Ich hatte immer Probleme mit den Dateiberechtigungen in Windows 10, aber jetzt kann ich sie endlich verstehen.
Tom Rüppel -
Das ist sehr nützlich! Ich kämpfe mit dem Zugriff auf bestimmte Ordner. Jetzt weiß ich, was ich tun kann
Emilie79 -
Je mehr ich über die Berechtigungen lerne, desto weniger gestresst fühle ich mich bei der Nutzung von Windows 10. Gute Arbeit
Eva M. -
Ich mag diese Art von Tutorials. Klar und verständlich, was man machen muss, wenn das System nicht funktioniert
Felix der Nerd -
Ich finde es lustig, wie oft ich zuvor mein System zurücksetzen musste. Jetzt kann ich alles selbst anpassen.
Svenja L. -
Ich liebe es, dass du alles so klar und einfach erklärst. Das hat mir wirklich geholfen
Leon K. -
Wie kann ich sicherstellen, dass keine unerwünschten Änderungen an meinen Berechtigungen vorgenommen werden
Felix der Gamer -
Haha, jetzt kann ich meine Dateien endlich richtig schützen, vor meinen Geschwistern! Danke!
Greta73 -
Ich kann nun selbstständig die Berechtigungen meiner Dokumente ändern! muchas Gracias!
Lukas74 -
Cooles Tutorial! Gerade einige Berechtigungen geändert und alles ist jetzt super
Jonas T. -
Danke für die Erklärungen! Ich werde das gleich ausprobieren und hoffe, alles funktioniert
Julia Santini -
Gerade erst entdeckt, dass ich Berechtigungen für meine Dateien ändern kann. Warum wusste ich das nicht früher
Anna Fischer -
Ich bin echt erfreut, dass du dieses Thema behandelst. Windows 10 kann echt verwirrend sein, wenn es um Berechtigungen geht.
Kevin86 -
Bei mir hat das nicht funktioniert! Ich bekomme immer noch Fehler. Gibt es da eine Lösung
Mia C. -
Wow! Ich dachte, ich müsste immer ein IT-Profi fragen. Danke, dass du es so einfach erklärt hast
Marie von Berlin -
Ich habe immer gedacht, das Ändern der Berechtigungen wäre zu kompliziert. Aber dein Artikel hat es mir leicht gemacht!
Clara D. aus Hamburg -
Toller Artikel! Ich habe ihn bereits mit meinen Freunden geteilt, die ebenfalls Probleme mit den Berechtigungen hatten
Hannah Schmidt -
Ich finde, dass die Berechtigungen in Windows 10 sehr wichtig sind, um die Privatsphäre zu wahren
Max Schmidt -
Ich finde es super, dass du so detailliert auf die Arbeit mit den Berechtigungen eingehst! Das hätte ich schon früher gebraucht
David IT -
Eine super Anleitung! Ich kann jetzt meine Datei-Berechtigungen ohne Angst ändern. Danke
Paul Weber -
Gibt es eine Möglichkeit, diese Berechtigungen auch für mehrere Dateien gleichzeitig zu ändern? Das wäre viel einfacher!
Oskar R. -
Interessante Insights! Ich hatte keine Ahnung, dass ich so viele Optionen habe!
Lisa G. aus Köln -
Ich hätte nicht gedacht, dass Berechtigungen so viel Einfluss auf die Nutzung des PCs haben können. Sehr lehrreich!
Lucas68 -
Ein sehr hilfreicher Beitrag! Ich habe meine Berechtigungen erfolgreich angepasst und fühle mich wie ein PC-Profi!