Videos wurden immer im Querformat aufgenommen. Sie waren vor langer, langer Zeit quadratisch, aber als die Ära der quadratischen Monitore vorbei war, wurden Videos querformatig. Dann bekamen Handys Kameras und diese Kameras wurden wahnsinnig gut und jetzt haben wir vertikale Videos. Vertikale Videos wurden gemieden, und dann gaben ihnen Apps wie Snapchat und Instagram ein echtes Zuhause, damit sie nie weggehen. So können Sie die Größe des VLC-Players für vertikale Videos automatisch ändern, wenn Sie sie auf Ihrem Desktop abspielen.
Größe des VLC-Players für vertikale Videos ändern
Öffnen Sie den VLC-Player und gehen Sie in der Menüleiste zu Extras>Einstellungen oder tippen Sie einfach auf Strg+P, um die Einstellungen der App zu öffnen.
Gehen Sie im Einstellungsfenster zur Registerkarte Schnittstelle und suchen Sie nach einer Option namens "Schnittstelle auf Videogröße anpassen". Aktivieren Sie es und klicken Sie unten auf die Schaltfläche Speichern.
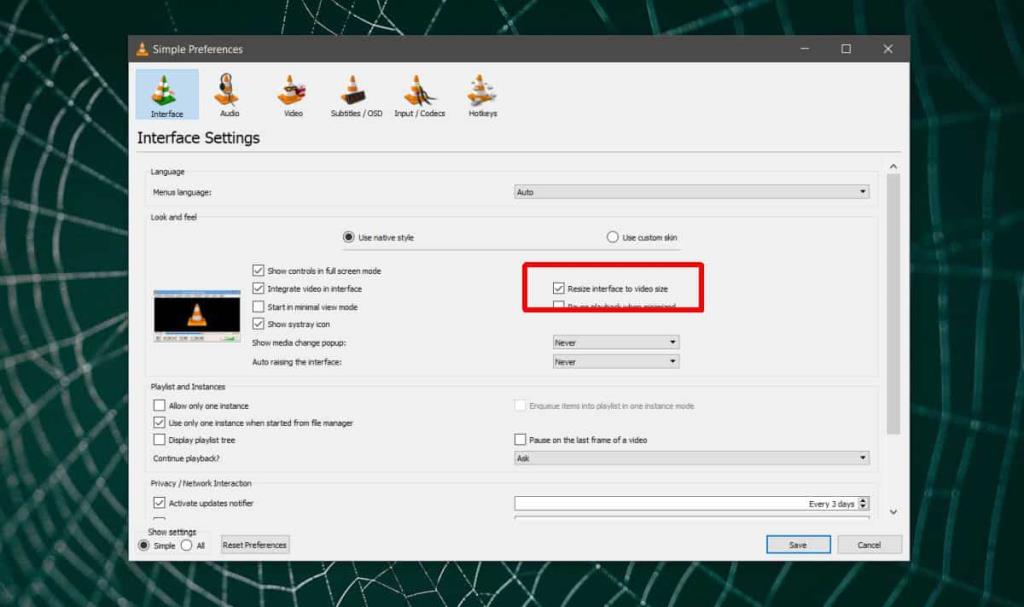
Schließen Sie als Nächstes den VLC-Player und führen Sie ihn erneut aus. Spielen Sie ein vertikales Video ab und der Player passt die Größe automatisch an. Das bedeutet, dass weder an den Seiten noch am oberen oder unteren Rand des Videos schwarze Balken erscheinen. Das Fenster passt genau um den Videorahmen.
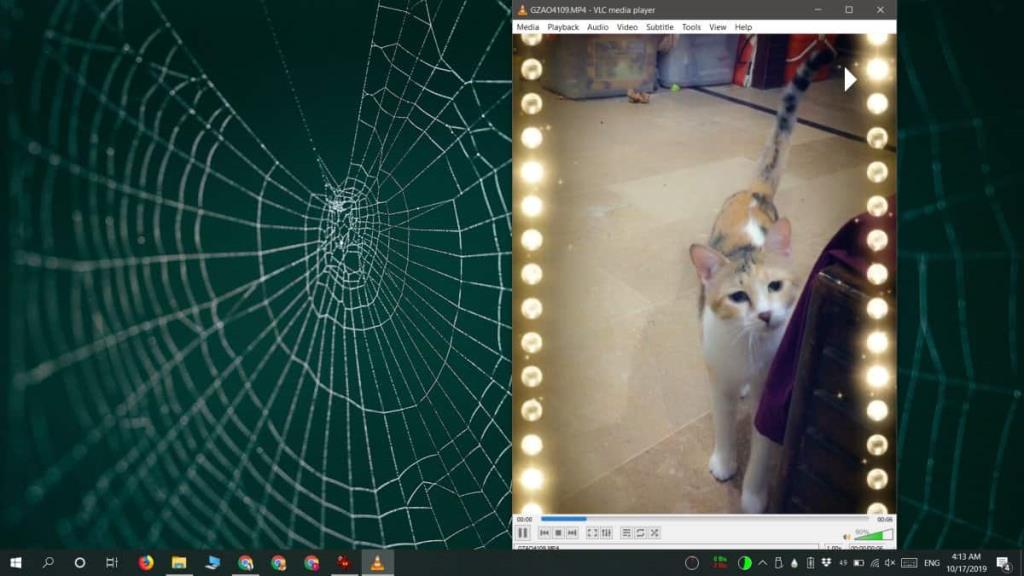
Diese Einstellung gilt für alle Videos und nicht nur für vertikale. Das bedeutet, dass jedes Video, das Sie im VLC-Player abspielen, das Fenster der App erzwingt, die Größe anzupassen, damit es genau passt. Die Option zur Größenänderung des Fensters entsprechend der Videogröße kann nicht nur auf einen einzelnen Videotyp angewendet werden.
Wir sollten erwähnen, dass diese Funktion ein bisschen fehlerhaft ist. Es gibt es schon seit über drei Jahren, aber es ist genauso lange fehlerhaft. Manchmal passt der VLC-Player die Größe nicht an die Videogröße an. In anderen Fällen erkennt es die Größe eines Videos nicht und wird nur in der falschen Größe ausgeführt. Dies kann damit zusammenhängen, dass bestimmte Informationen in der Videodatei fehlen.
Wenn der VLC-Player sich für ein bestimmtes Video ständig nicht richtig skaliert, aber für alle anderen einwandfrei funktioniert, bedeutet dies höchstwahrscheinlich, dass ein Problem mit dem Video vorliegt. Sie können die Größe des Players jederzeit manuell ändern.
Vertikale Videos sind auf der mobilen Plattform beliebt und nicht so sehr auf dem Desktop. Sie finden diese Videos auf Facebook und Twitter, aber diese Websites können die Videos problemlos abspielen und Sie benötigen keinen Videoplayer, der für vertikale Videos auf Ihrem Desktop optimiert ist. Hoffen wir, dass sich das nie ändert.
![Dateityp bearbeiten, AutoPlay, Standardprogrammeinstellungen [Windows 7/Vista] Dateityp bearbeiten, AutoPlay, Standardprogrammeinstellungen [Windows 7/Vista]](https://tips.webtech360.com/resources8/r252/image-5457-0829093416584.jpg)
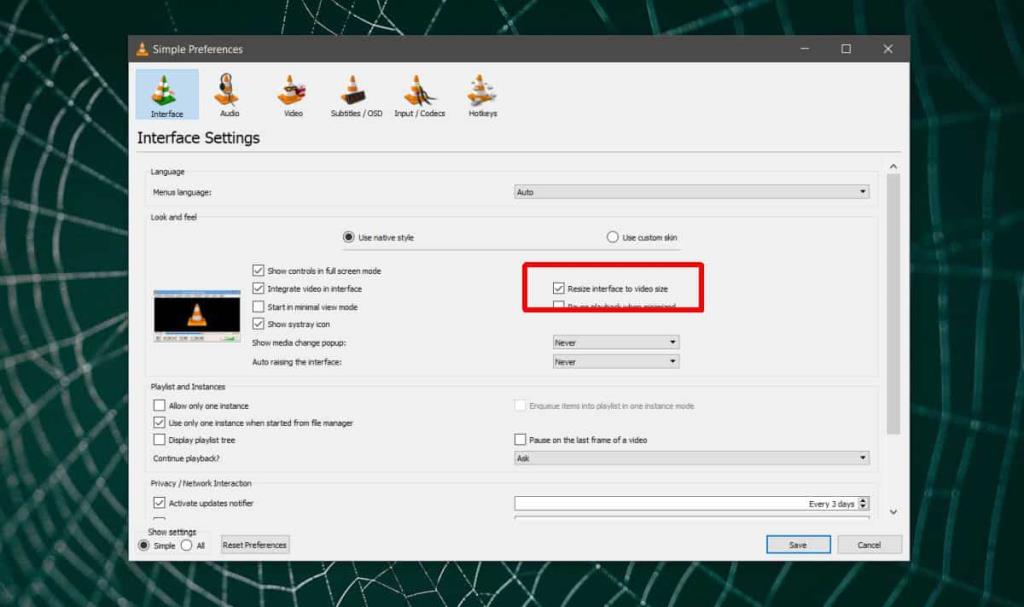
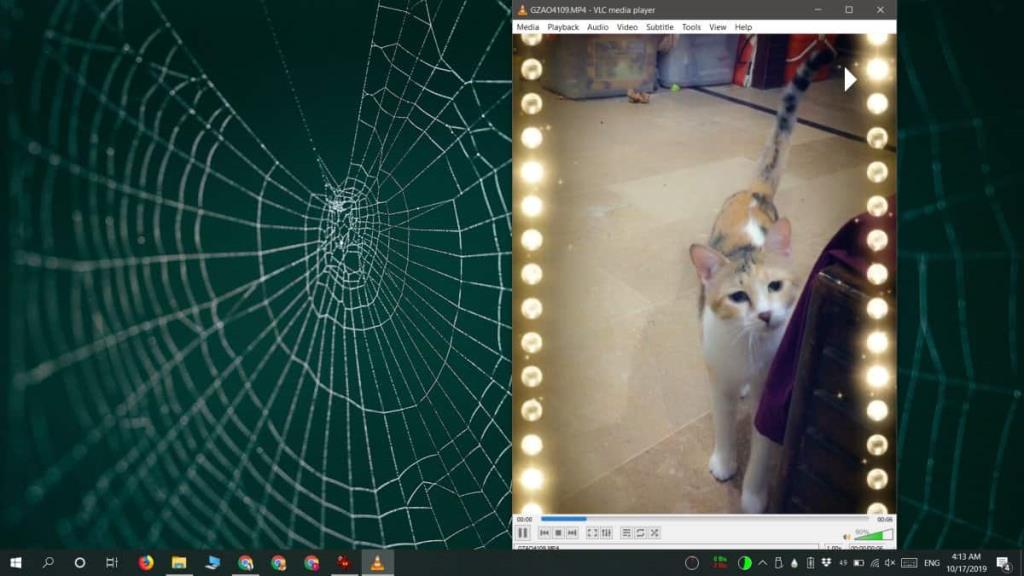
![Optimierung des SSD-Laufwerks [Windows] Optimierung des SSD-Laufwerks [Windows]](https://tips.webtech360.com/resources8/r252/image-2143-0829093415212.jpg)




