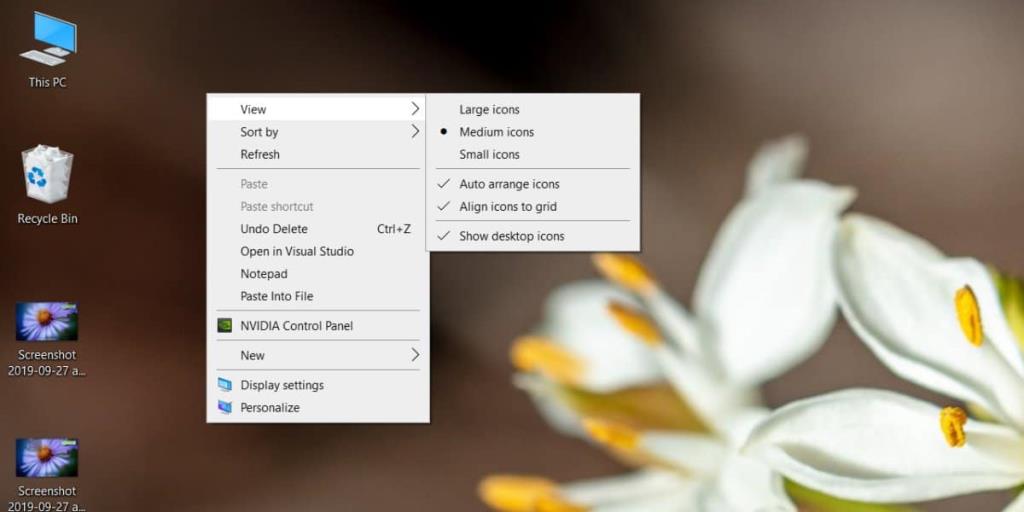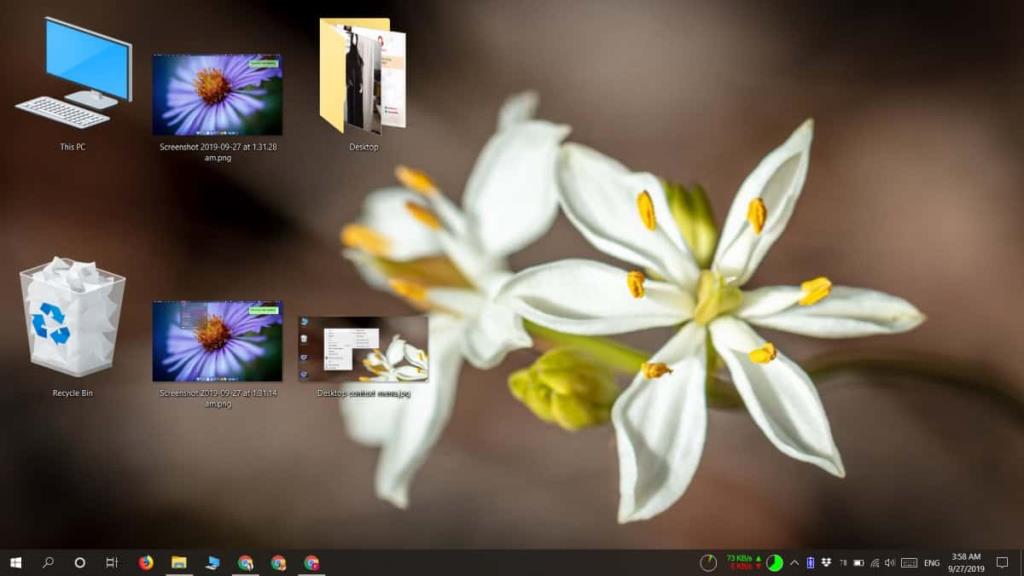Desktopsymbole haben alle die gleiche Größe. Es spielt wirklich keine Rolle, wofür ein Symbol da ist; Dies kann eine einfache Textdatei, eine Verknüpfung, eine App-EXE oder der Papierkorb sein. Die Symbole haben alle die gleiche Größe. Wenn Sie einen Bildschirm mit hoher Auflösung haben, erscheinen Ihre Desktopsymbole wahrscheinlich viel kleiner, während die Symbole bei einem Bildschirm mit niedriger Auflösung viel größer erscheinen. Wenn Sie die Größe der Desktopsymbole ändern und sie entweder vergrößern oder verkleinern möchten, können Sie dies tun. Hier ist wie.
Desktopsymbole skalieren
Es gibt zwei Möglichkeiten, die Größe von Desktopsymbolen zu ändern. Die erste Methode beschränkt Sie auf drei Größen; groß, mittel und klein. Mit der zweiten Methode können Sie die Größe der Desktopsymbole unter Windows 10 frei ändern.
Desktop-Kontextmenü
Klicken Sie mit der rechten Maustaste auf einen leeren Bereich auf dem Desktop und gehen Sie zu Ansicht. Das Untermenü listet drei Größen für die Desktop-Symbole auf, die Sie einstellen können. Wählen Sie eine der drei Größen aus und die Größe des Desktopsymbols ändert sich.
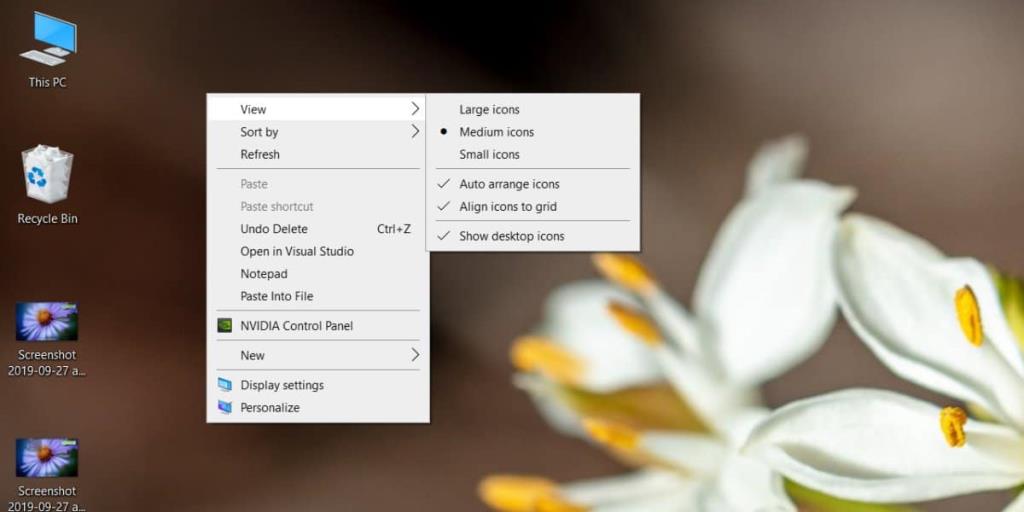
Desktop-Symbole frei skalieren
Wenn Sie die Größe der Desktopsymbole außerhalb der drei Optionen, die Ihnen das Desktop-Kontextmenü bietet, frei ändern möchten, können Sie dies tun. Der Vorgang kann ein wenig Versuch und Irrtum erfordern, aber der zuverlässigste Weg, dies zu tun, ist mit einer Maus.
Gehen Sie zu Ihrem Desktop, halten Sie die Strg-Taste auf der Tastatur gedrückt und scrollen Sie mit dem Mausrad. Durch Scrollen in eine Richtung wird die Größe vergrößert, durch Scrollen in die entgegengesetzte Richtung wird sie verkleinert. Die Scrollrichtung zum Erhöhen/Verringern kann je nach System variieren.
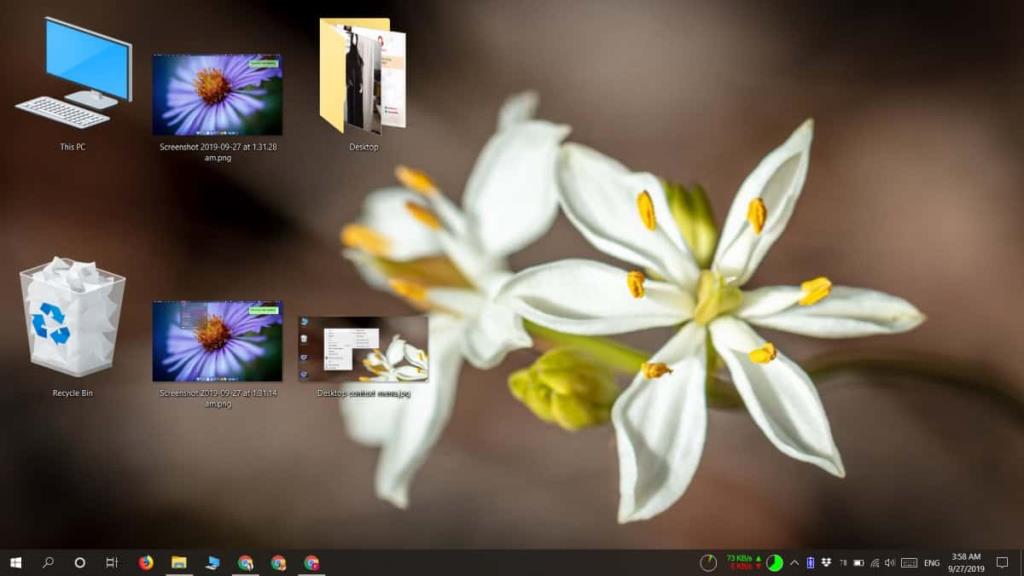
Eine andere Methode, die Sie versuchen können, die Größe von Desktopsymbolen frei zu ändern, besteht darin, zum Desktop zu gehen und die Gesten zum Ein- und Ausziehen auf dem Trackpad zu verwenden.
Die minimale und maximale Größe der Desktopsymbole hängt von der Bildschirmgröße ab. Ein größerer Bildschirm kann viel größere Symbole anzeigen als ein kleinerer Bildschirm. Die kleinste Größe variiert ebenfalls, aber das hat mehr mit der Bildschirmauflösung zu tun.
Wenn Ihnen die größte oder kleinste Größe, die Sie über das Kontextmenü des Desktops einstellen können, nicht zusagt, können Sie die Maus-/Pinch-Methode verwenden, um eine kleinere oder größere Größe als zulässig zu erhalten. Wenn Sie den Datei-Explorer benötigen, um größere Symbole für verschiedene Dateien anzuzeigen, können Sie denselben Trick in einem Ordner verwenden. Das Kontextmenü im Datei-Explorer hat auch Optionen zur Größenänderung von Symbolen.
Müssen Sie den Symbolabstand unter Windows 10 ändern? Wir haben Sie abgedeckt .