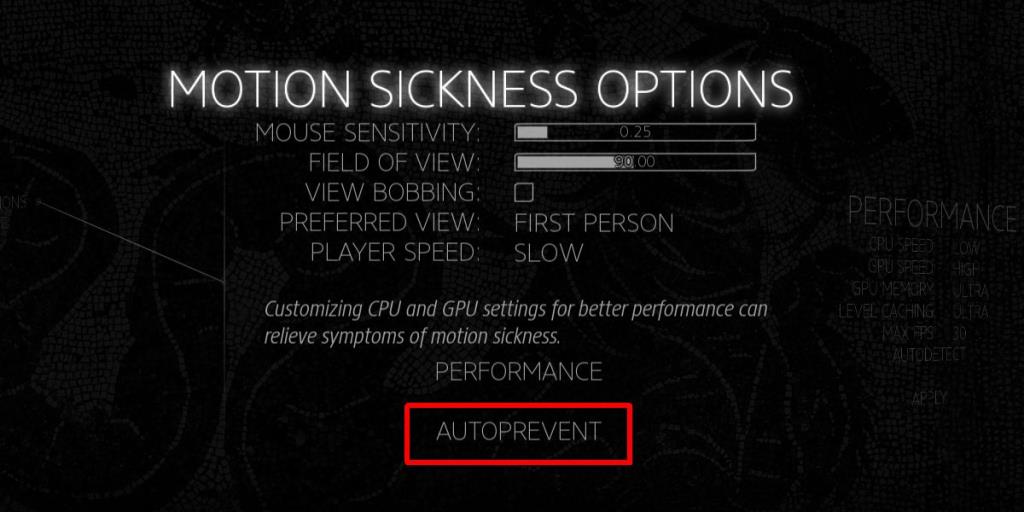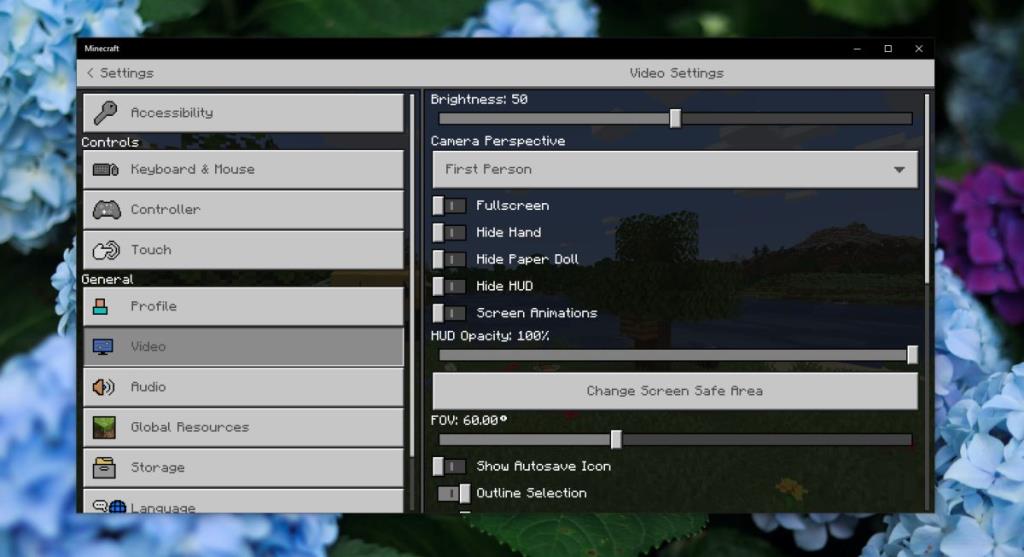Einige der beliebtesten Spieletitel sind FPS-Spiele oder Ego-Shooter. Sie sind großartig, aber das Problem mit einem FPS-Spiel ist, dass es Reisekrankheit verursachen kann. Manche Leute können es durchspielen und es stört sie irgendwann nicht mehr, aber für andere sind die Auswirkungen intensiver. Es verhindert, dass Benutzer es durchspielen können.
Reisekrankheit in Spielen
Die Grafik in Spielen hat sich exponentiell verbessert. Die Verbesserungen gehen weit über die Grafik hinaus; die Beleuchtung und die Physik in einigen Spielen sind ausgezeichnet. Die Spiele sehen toll aus, aber diese verbesserten Grafiken und Effekte helfen nicht wirklich gegen die Reisekrankheit. Sie versuchen, ein Gehen/Laufen/Springen/Hüpfen als echte Erfahrung zu simulieren, und dies trägt zum Problem bei.
Spieleinstellungen zur Reduzierung der Reisekrankheit
Spiele wissen, dass sie Reisekrankheit verursachen können, und einige haben eine Möglichkeit, die Reisekrankheit zu reduzieren. Sie können es aktivieren und es ändert die Einstellungen im Spiel, damit sie nicht so viel Reisekrankheit verursachen. Nicht alle Spiele haben diese Option, aber es lohnt sich, sie zu überprüfen.
- Starten Sie das Spiel und greifen Sie auf seine Einstellungen zu.
- Suchen Sie unter Grafik oder Spielsteuerung nach einer Option namens Motion Sickness.
- Schalten Sie es ein oder aktivieren Sie es.
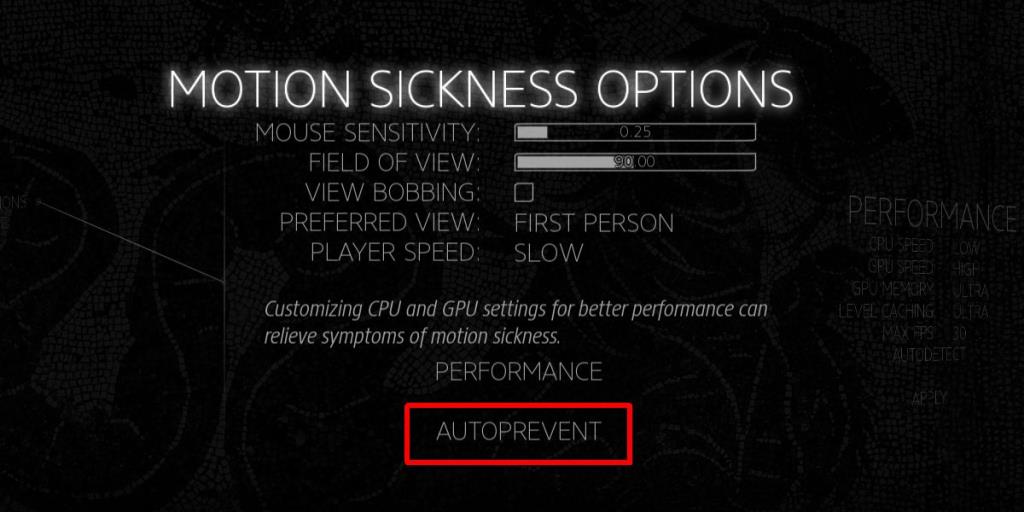
Manuelle Einstellungen zur Reduzierung der Reisekrankheit in Spielen
Die meisten Spiele haben keine Option, um die Reisekrankheit zu reduzieren. Das bedeutet nicht, dass Sie durch das Gameplay leiden müssen. Die meisten Einstellungen, die eine automatische Einstellung zur Verhinderung von Reisekrankheit anwendet, können in fast jedem Spiel manuell angewendet werden.
- Öffnen Sie das Spiel , das Sie spielen möchten.
- Gehen Sie zu seinen Einstellungen.
- Suchen Sie nach der Player-Ansicht oder der Ansichts- oder Kamerawinkeloption . Stellen Sie es auf " Erste Person" oder "Front" ein.
- Suchen Sie als Nächstes nach den Einstellungen für das Sichtfeld. Setzen Sie es auf 90. Beginnen Sie dort und reduzieren Sie es dann, wenn es Sie immer noch krank macht. Es kann hilfreich sein, herauszufinden, welche Einstellung für das Sichtfeld am besten geeignet ist, um die Reisekrankheit für ein bestimmtes Spiel zu reduzieren. Bei einigen Benutzern beugt eine Erhöhung des Sichtfelds der Krankheit vor, während bei anderen eine Verringerung ausreicht.
- Suchen Sie nach der Player-Geschwindigkeit und reduzieren Sie diese auf die niedrigstmögliche Einstellung. Je langsamer der Spieler geht, desto weniger wird Sie die Bewegung krank machen.
- Suchen Sie nach einer Ansichtswippen-Option und schalten Sie sie aus . Diese Option simuliert realistischeres Laufen und Gehen und trägt viel zur Reisekrankheit bei.
- Reduzieren Sie schließlich die Mausempfindlichkeit . Dies wird schwierig, da Sie die Mausempfindlichkeit hoch genug halten möchten, um das Spiel zu spielen, aber nicht hoch genug, um Sie krank zu machen. Je empfindlicher die Maus ist, desto schneller bewegt sich alles auf dem Bildschirm, was wiederum einen krank macht. Reduzieren Sie es so weit wie möglich, ohne das Gameplay zu beeinträchtigen.
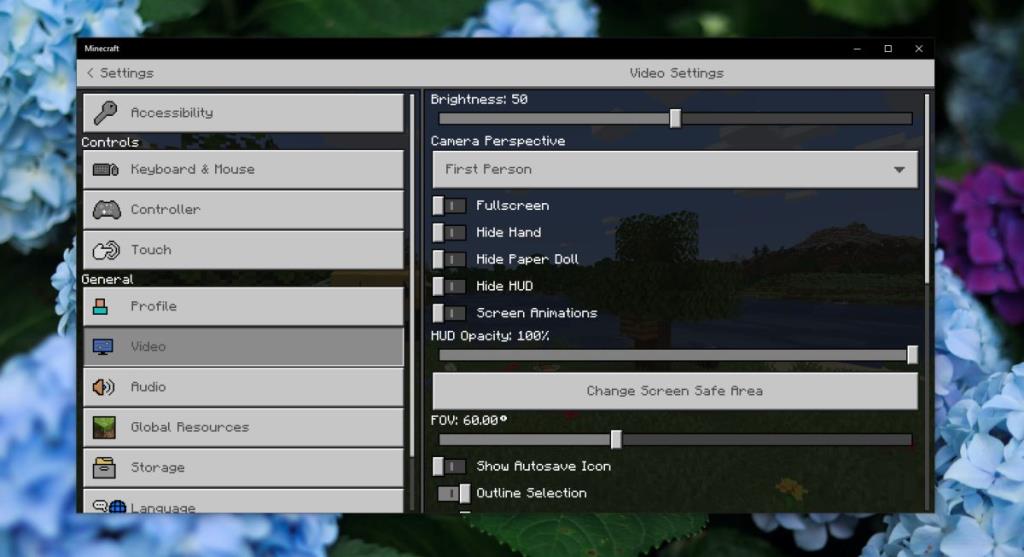
Fazit
Es gibt einige Einstellungen, die Sie ändern können, um die Reisekrankheit zu reduzieren, aber Sie werden sie nicht alle an derselben Stelle finden. Erkunden Sie die Einstellungen für das Spiel, das Sie spielen, und versuchen Sie, alles zu ändern, um das Gameplay komfortabler zu gestalten.