Die Benutzeroberfläche einer App oder eines Betriebssystems muss augenfreundlich sein. Die Farben sollten nicht kollidieren, die Icons sollten leicht zu erkennen und von allen anderen UI-Elementen zu unterscheiden sein, und der Text sollte unter anderem scharf sein. Design spielt eine große Rolle, aber ein gut aussehendes Betriebssystem ist nutzlos, wenn der Text zu klein oder verschwommen ist.
Ändern Sie die Textgröße unter Windows 10
Windows 10 hatte in der Vergangenheit ein Problem mit verschwommenen Apps und seine Skalierungsfunktion für HD-Displays ist nicht die beste, weshalb es möglicherweise besser ist, die Skalierung bei 100% zu halten. Wenn die Skalierung auf Normal eingestellt ist, kann das Lesen von Text unter Windows 10 schwierig sein. Unabhängig davon, ob Sie die Skalierung auf 100 % oder höher oder niedriger eingestellt haben, können Sie die Textgröße unter Windows 10 ändern, um die Lesbarkeit zu verbessern.
- Öffnen Sie die Einstellungen-App.
- Gehen Sie zur Einstellungsgruppe Erleichterte Bedienung .
- Wählen Sie die Registerkarte Anzeige.
- Sie sehen einen Schieberegler "Text vergrößern". Bewegen Sie den Schieberegler nach rechts, um die Textgröße zu erhöhen . Verschieben Sie es nach links, um die Textgröße zu verringern.
- Klicken Sie auf Übernehmen.
- Warten Sie, bis die Einstellung übernommen wurde, und öffnen Sie dann eine beliebige App. Der Text im gesamten Betriebssystem ist jetzt je nach Einstellung größer oder kleiner.
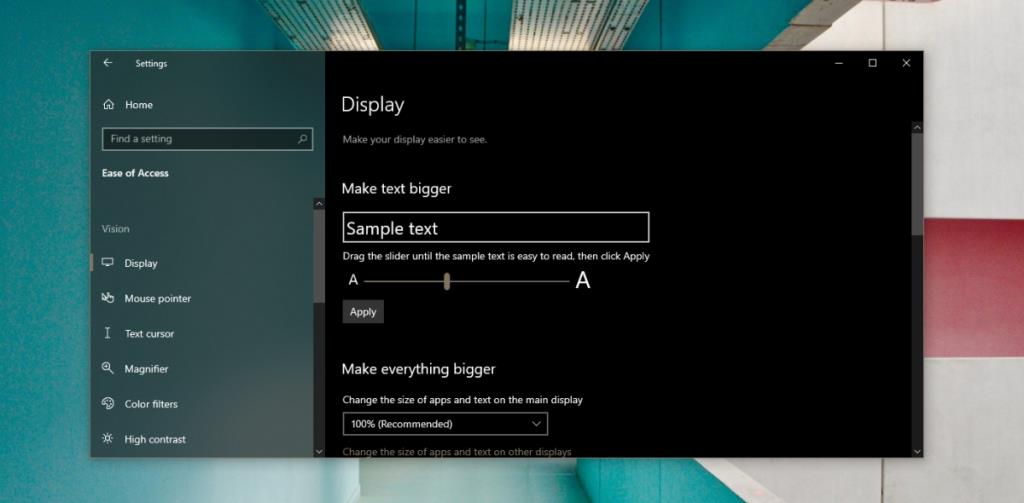
Schnelle Korrekturen
Wenn einige Apps keinen größeren oder kleineren Text anzeigen, melden Sie sich gemäß Ihren neuen Einstellungen von Windows 10 ab und wieder an. Wenn dies nicht der Fall ist, starten Sie Ihr System neu.
Wenn in einigen Apps jetzt verschwommener Text angezeigt wird, können Sie dies beheben, indem Sie die Kompatibilitätseinstellungen ändern.
- Klicken Sie mit der rechten Maustaste auf die App oder die App-Verknüpfung, die Sie verwenden, um die App zu öffnen, in der der Text verschwommen ist.
- Wählen Sie Eigenschaften aus dem Kontextmenü.
- Wechseln Sie zur Registerkarte Kompatibilität.
- Klicken Sie auf "Hohe DPI-Einstellungen ändern".
- Aktivieren Sie im sich öffnenden Fenster die Option 'Skalierungsverhalten bei hohem DPI überschreiben. Skalierung durchgeführt von' Option .
- Öffnen Sie das Dropdown-Menü unter dieser Option und wählen Sie „System“.
- Klicken Sie auf OK und dann auf Übernehmen.
- Starten Sie das System neu.
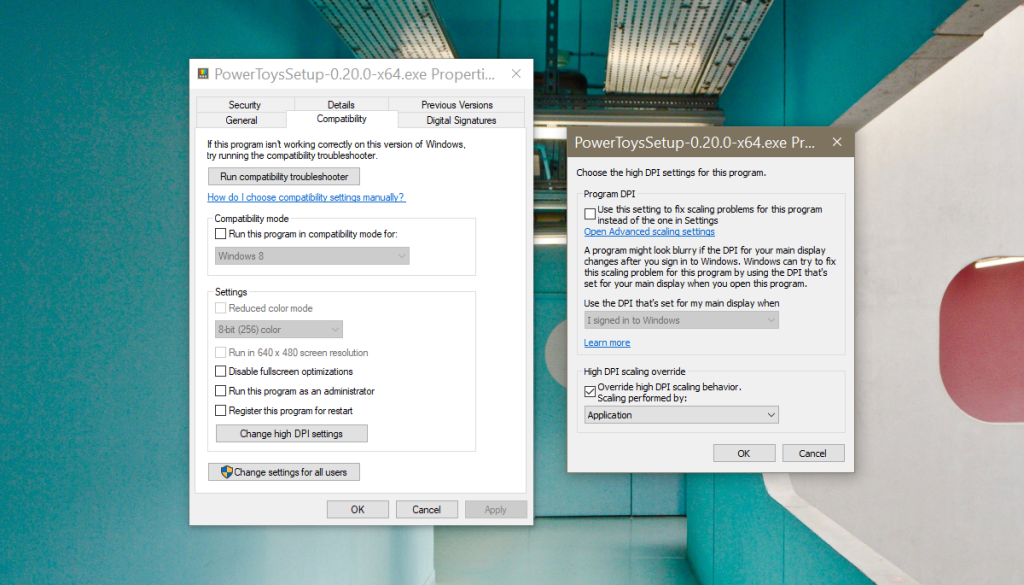
Fazit
Die Textgröße ändert sich über die Benutzeroberfläche der App, jedoch nicht für dynamische Inhalte. Beispielsweise wird eine größere Textgröße in der Benutzeroberfläche Ihres Browsers angezeigt, aber die Textgröße, die von Webseiten verwendet wird, ändert sich für keine Website. Wenn Sie größeren Text in Ihrem Browser benötigen, versuchen Sie es mit der Zoomfunktion oder prüfen Sie, ob der Browser über eine eigene unabhängige Einstellung für die Textgröße verfügt . Einige Apps unterstützen die Textgrößenfunktion unter Windows 10 möglicherweise nicht.
![Dateityp bearbeiten, AutoPlay, Standardprogrammeinstellungen [Windows 7/Vista] Dateityp bearbeiten, AutoPlay, Standardprogrammeinstellungen [Windows 7/Vista]](https://tips.webtech360.com/resources8/r252/image-5457-0829093416584.jpg)
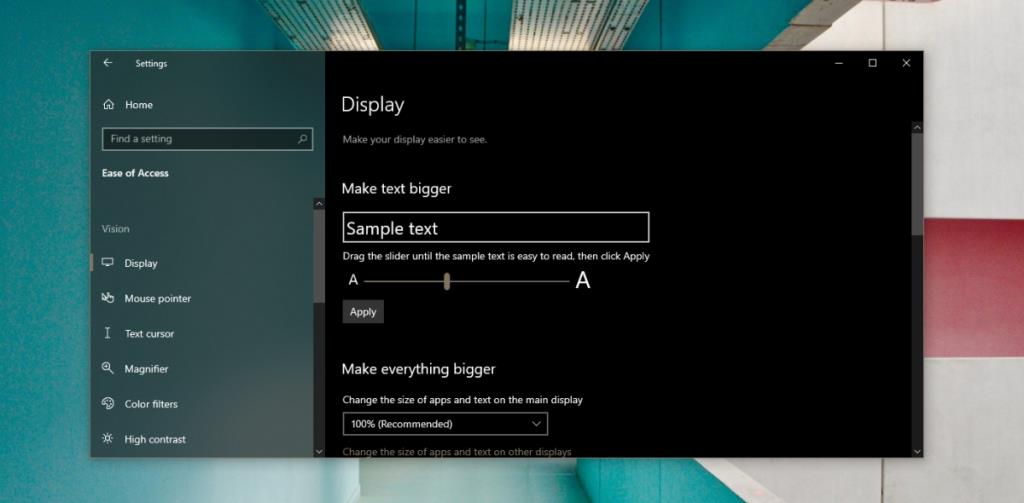
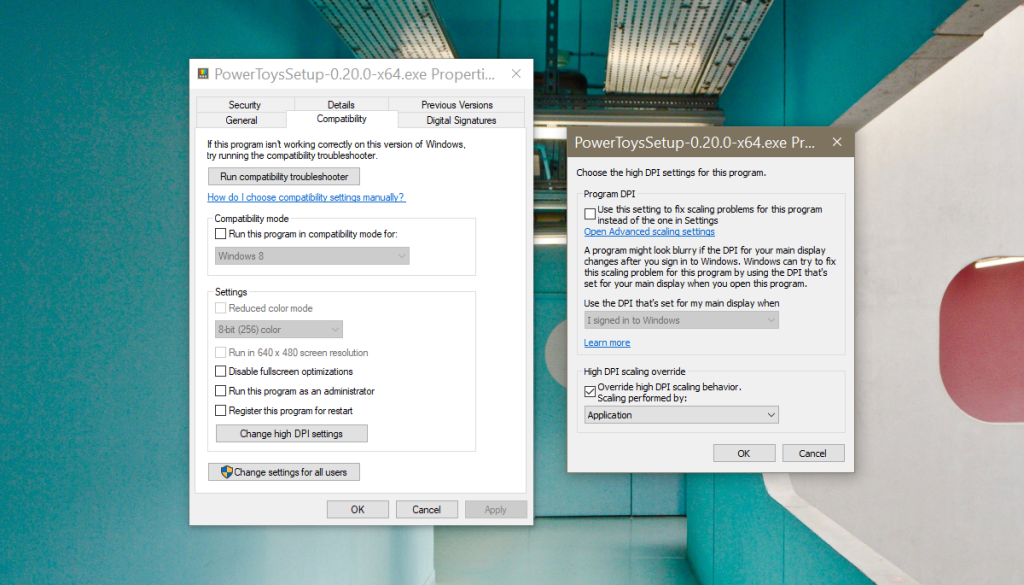
![Optimierung des SSD-Laufwerks [Windows] Optimierung des SSD-Laufwerks [Windows]](https://tips.webtech360.com/resources8/r252/image-2143-0829093415212.jpg)




