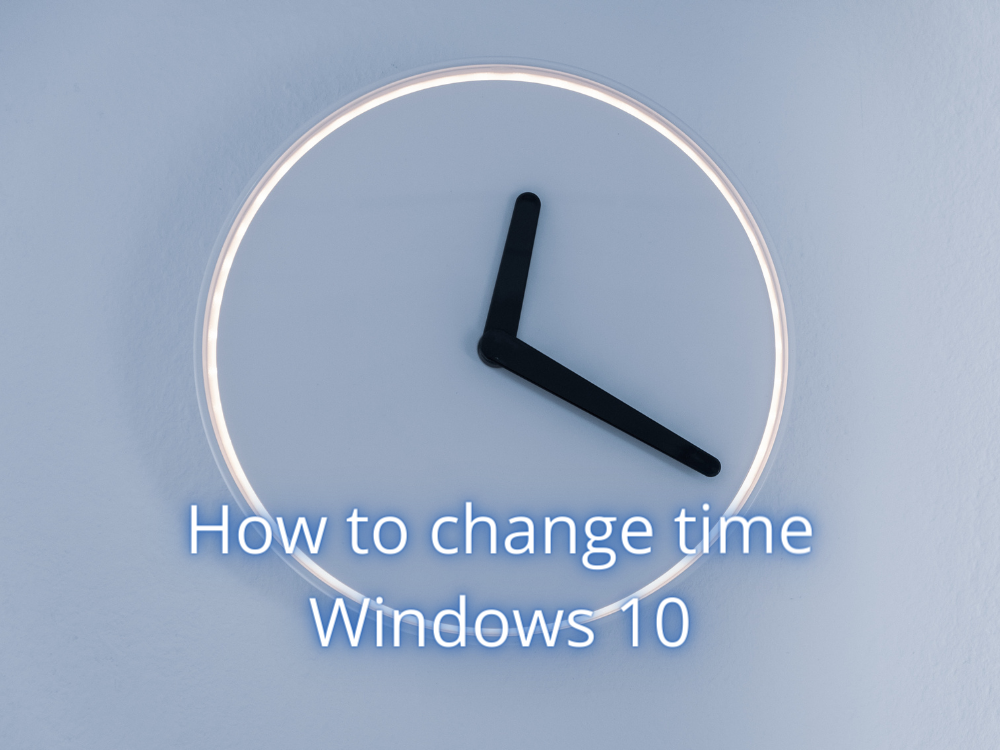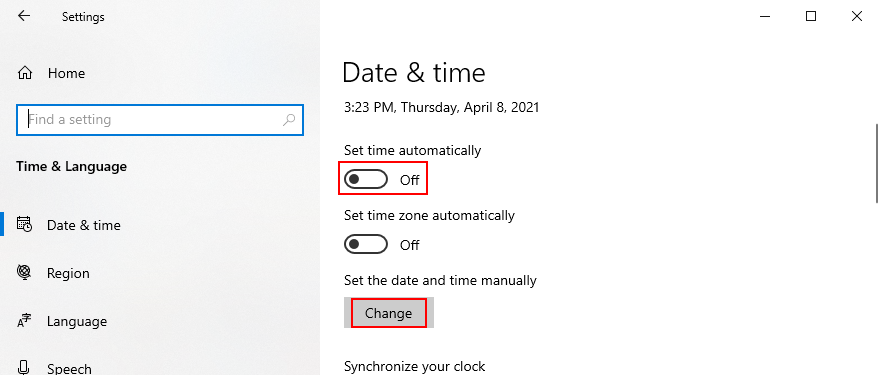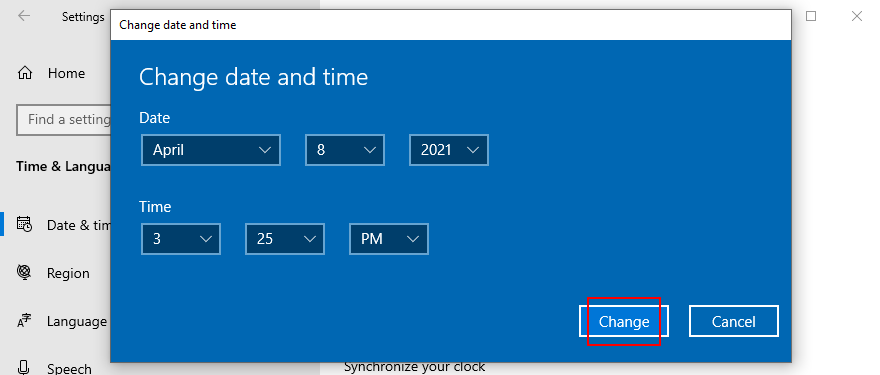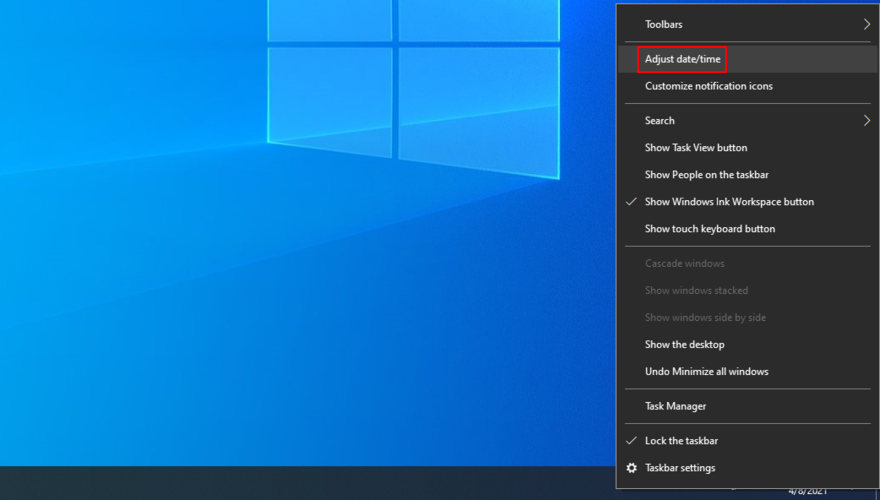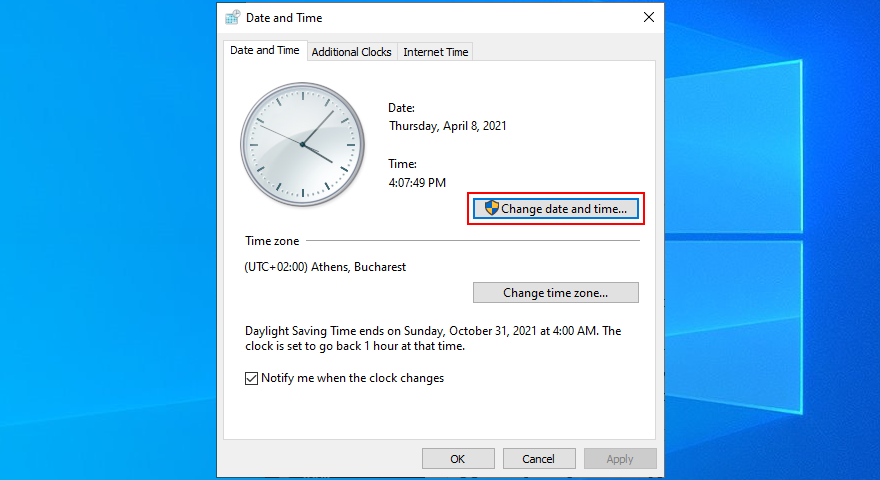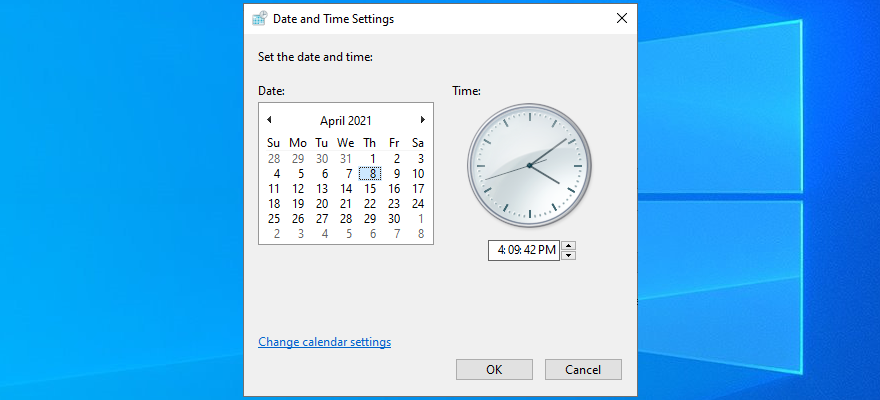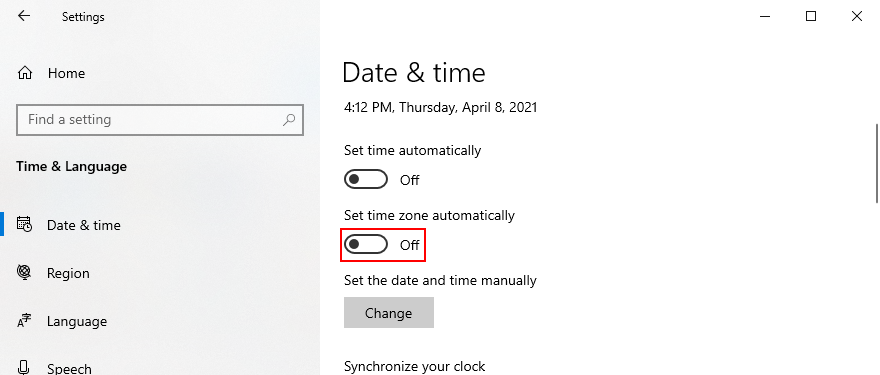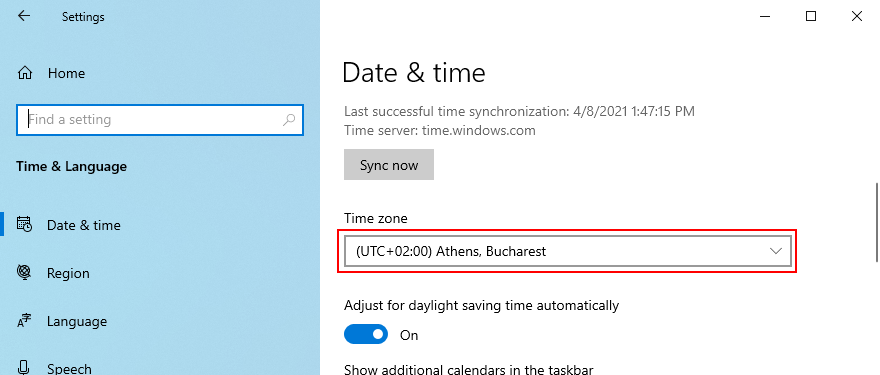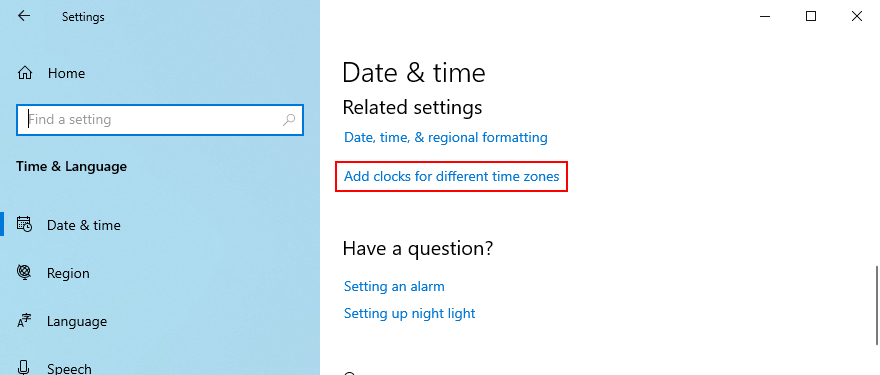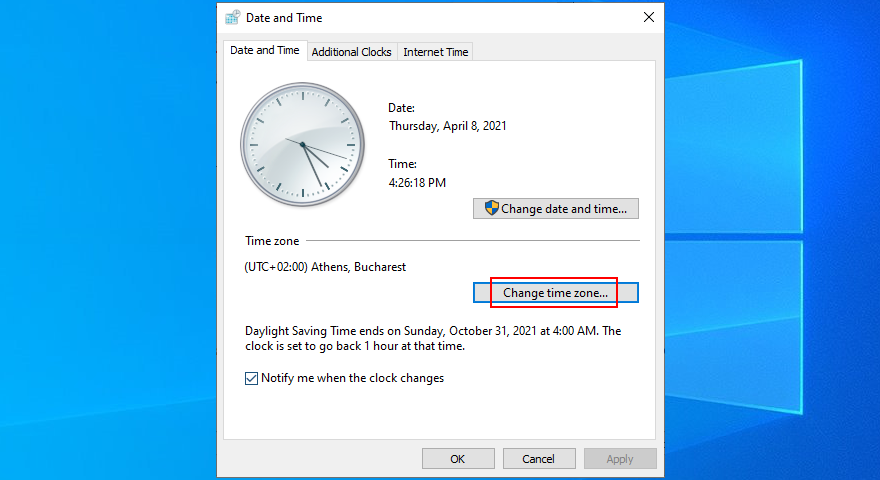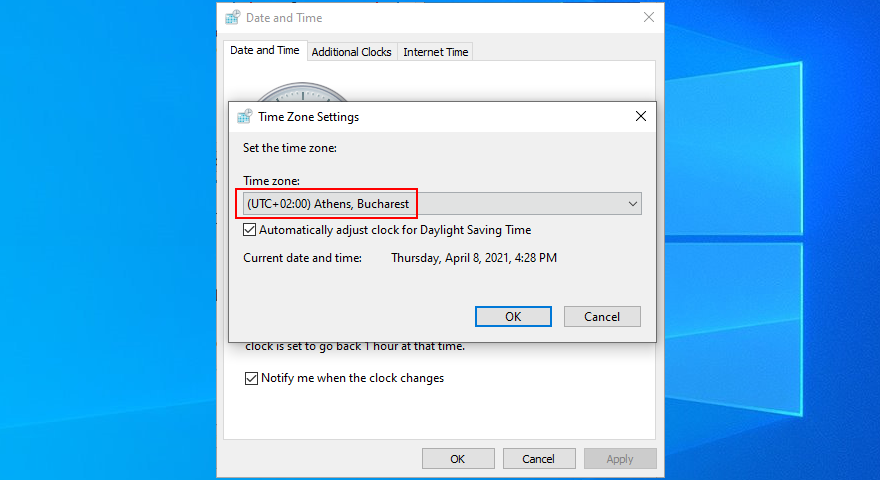Die Optionen für die Systemuhr können während der Windows-Installation konfiguriert werden, wenn das Betriebssystem Datum und Uhrzeit automatisch basierend auf Ihrer Zeitzone einstellt.
Wenn Sie sich jedoch fragen, wie Sie die Zeit in Windows 10 später ändern können, lesen Sie die folgenden einfachen Anweisungen. Sie müssen keine speziellen Anwendungen von Drittanbietern installieren, um dies zu ermöglichen. Es ist sogar möglich, mehrere Uhren hinzuzufügen .
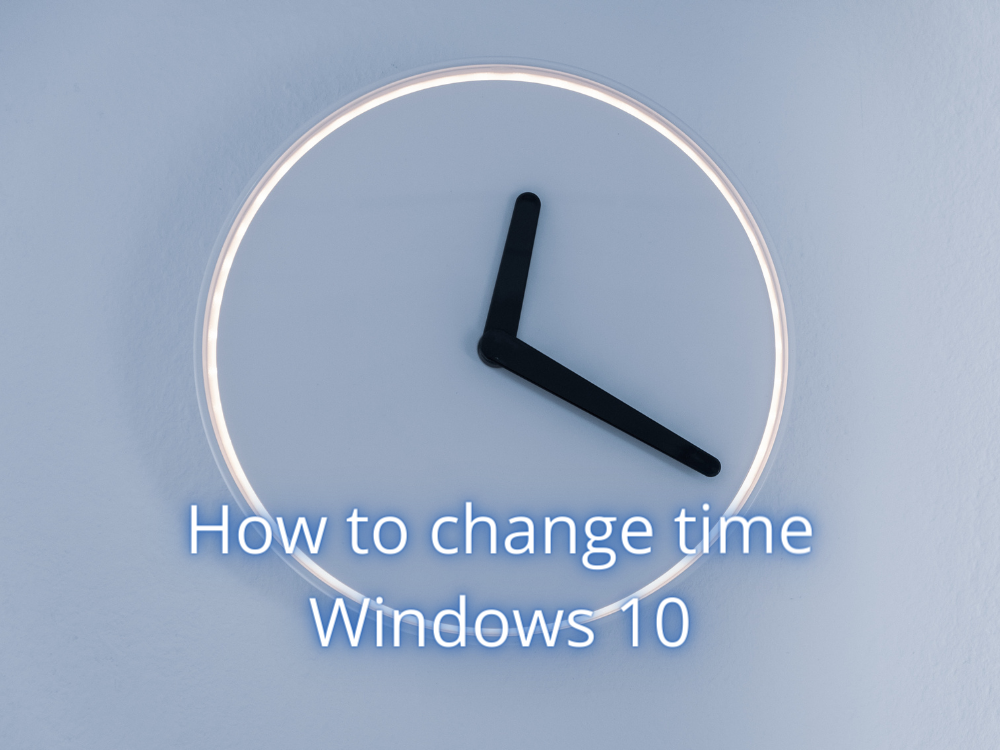
So ändern Sie die Zeit in Windows 10
- Klicken Sie mit der rechten Maustaste auf die Schaltfläche Start von Windows 10 und gehen Sie zu Einstellungen

- Wählen Sie Zeit & Sprache

- Deaktivieren Sie Zeit automatisch einstellen
- Klicken Sie neben Datum und Uhrzeit manuell einstellen auf Ändern. Wenn die Schaltfläche „ Ändern“ ausgegraut ist, liegt das daran, dass Sie den automatischen Modus nicht deaktiviert haben
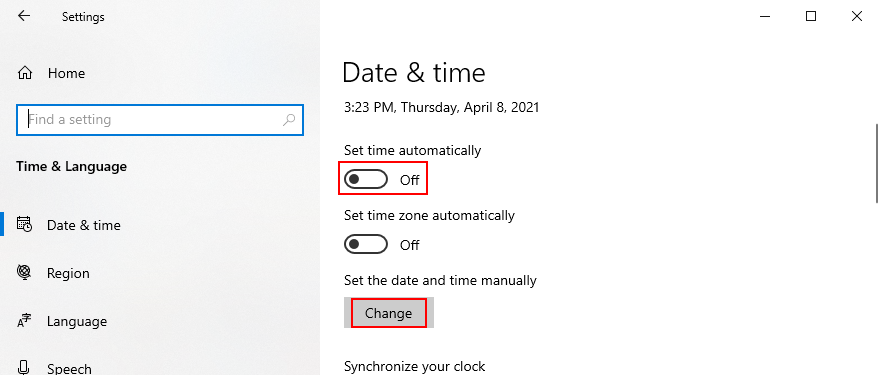
- Geben Sie das neue Datum und die neue Uhrzeit an und klicken Sie dann zur Bestätigung auf Ändern . Das ist es!
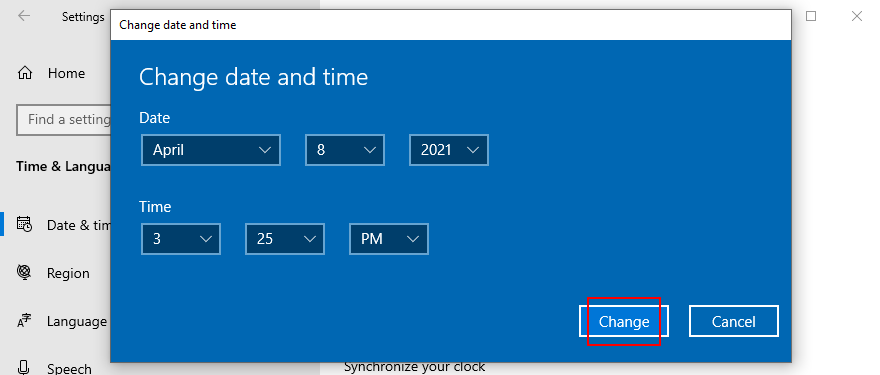
In diesem Abschnitt können Sie auch Ihre Zeitzone ändern, Ihre Uhr synchronisieren, die Sommerzeit umschalten und weitere Kalender hinzufügen.
Sie können auch schnell auf die Datums- und Uhrzeiteinstellungen zugreifen, indem Sie im Systembenachrichtigungsbereich mit der rechten Maustaste auf die Uhr klicken und Datum/Uhrzeit anpassen auswählen . Es ist auch möglich, die Systray-Uhr anzupassen .
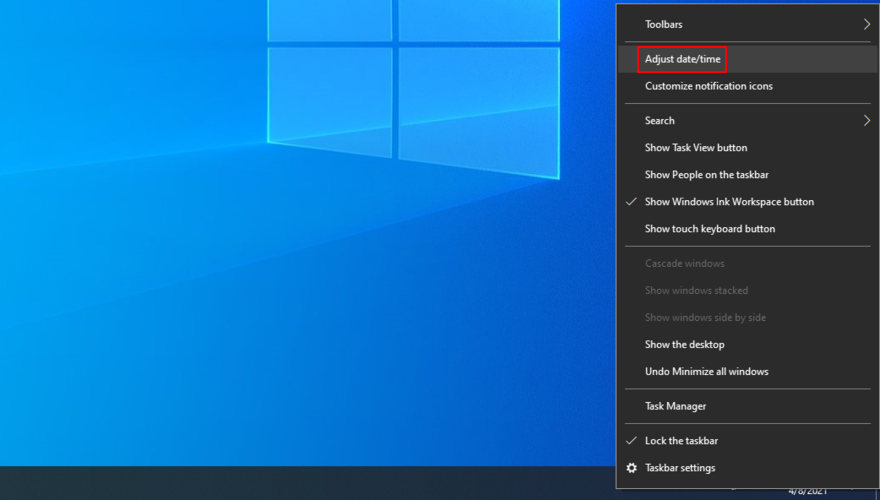
Auf der anderen Seite, wenn Sie an das Windows 7-Layout gewöhnt sind, wissen Sie, dass Sie die Zeit immer noch ändern können, indem Sie die traditionelle Methode aus der Systemsteuerung verwenden.
So ändern Sie die Zeit über die Systemsteuerung
- Melden Sie sich als PC-Administrator bei Windows 10 an
- Drücken Sie Win - Taste + R , Typ Bedienfeld , und drücken Sie Enter

- Wählen Sie Datum und Uhrzeit

- Klicken Sie auf Datum und Uhrzeit ändern
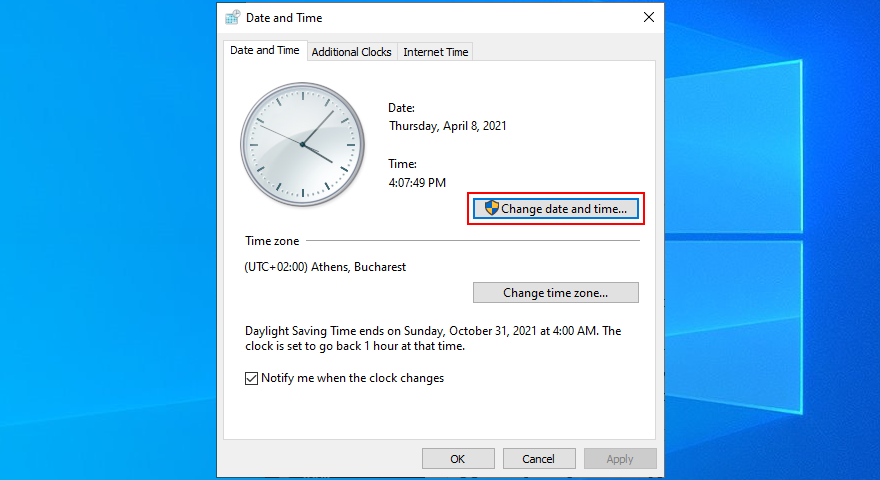
- Stellen Sie das neue Datum und die neue Uhrzeit ein und klicken Sie auf OK. Sie sind fertig!
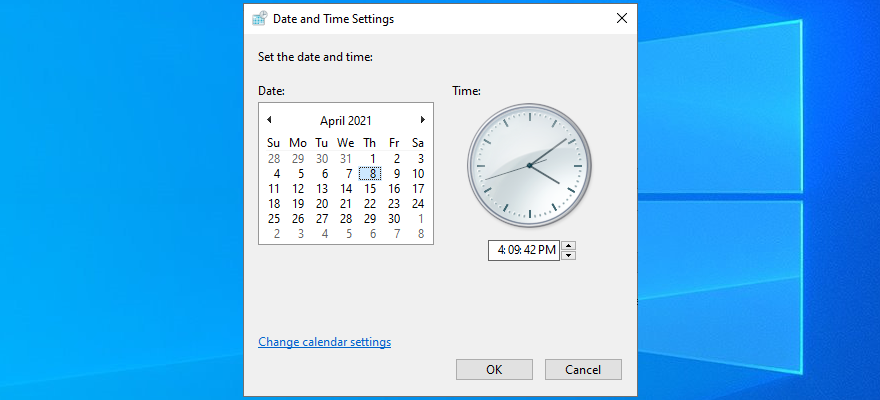
In diesem Bereich können auch Kalendereinstellungen, Datums- und Uhrzeitformate und andere Uhreigenschaften geändert werden. Sie können beispielsweise ein benutzerdefiniertes Datumsformat festlegen .
So ändern Sie die Zeitzone unter Windows 10
Wenn Sie sich fragen, wie Sie die Zeitzone in Windows 10 ändern können, müssen Sie Folgendes tun:
- Klicken Sie mit der rechten Maustaste auf die Schaltfläche Start von Windows 10 und wählen Sie Einstellungen

- Gehe zu Zeit & Sprache

- Deaktivieren Sie Zeitzone automatisch einstellen
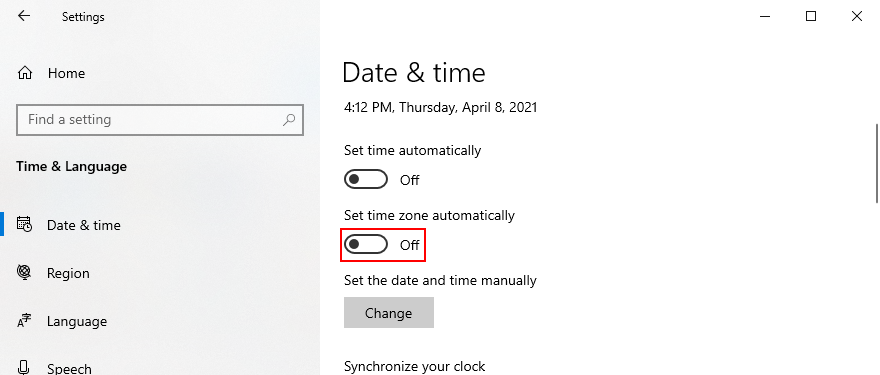
- Klicken Sie auf das Menü unter Zeitzone und wählen Sie eine neue Zeitzone
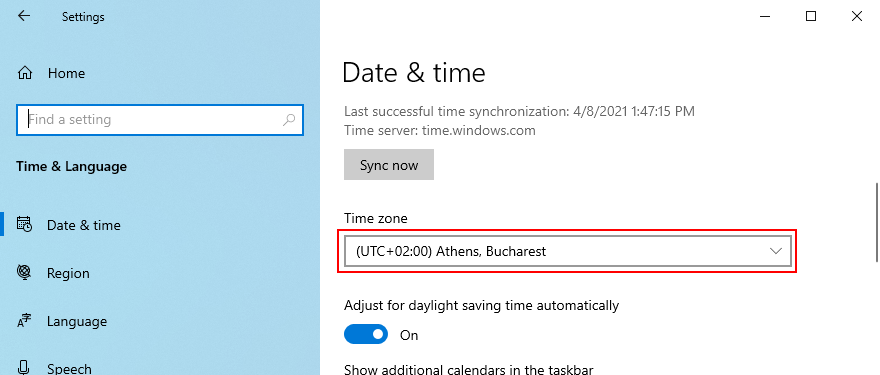
- Aktivieren oder deaktivieren Sie die automatische Sommerzeitanpassung je nach Wunsch. Das ist es!
Scrollen Sie nach unten zu Verwandte Einstellungen und klicken Sie auf Uhren für verschiedene Zeitzonen hinzufügen, wenn Sie Freunde und Familie in verschiedenen Teilen der Welt haben. Es hilft auch, wenn Sie häufig reisen.
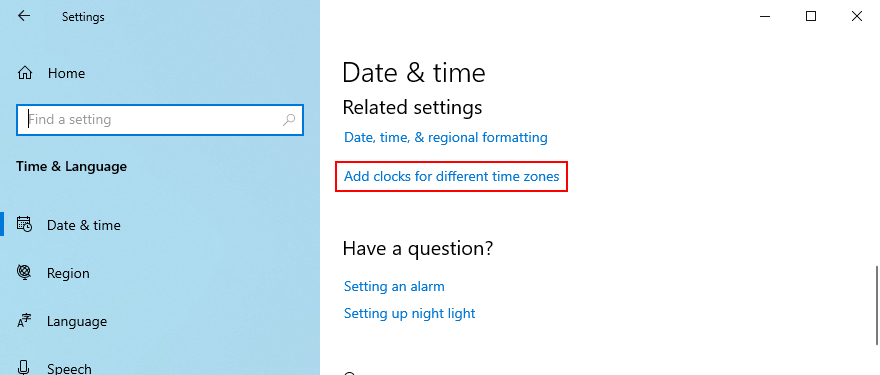
So ändern Sie die Zeitzone über die Systemsteuerung
Sie können auch in der Systemsteuerung eine neue Zeitzone auswählen, haben jedoch keinen schnellen Zugriff auf die zusätzliche Einstellung wie in der vorherigen Lösung.
- Drücken Sie die Win- Taste + R , geben Sie Systemsteuerung ein und drücken Sie die Eingabetaste

- Gehe zu Datum und Uhrzeit

- Klicken Sie auf Zeitzone ändern…
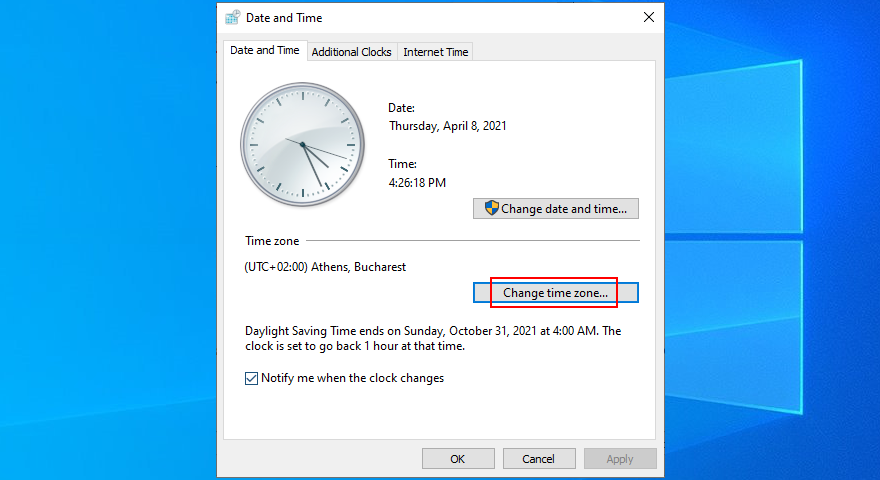
- Stellen Sie die neue Zeitzone ein
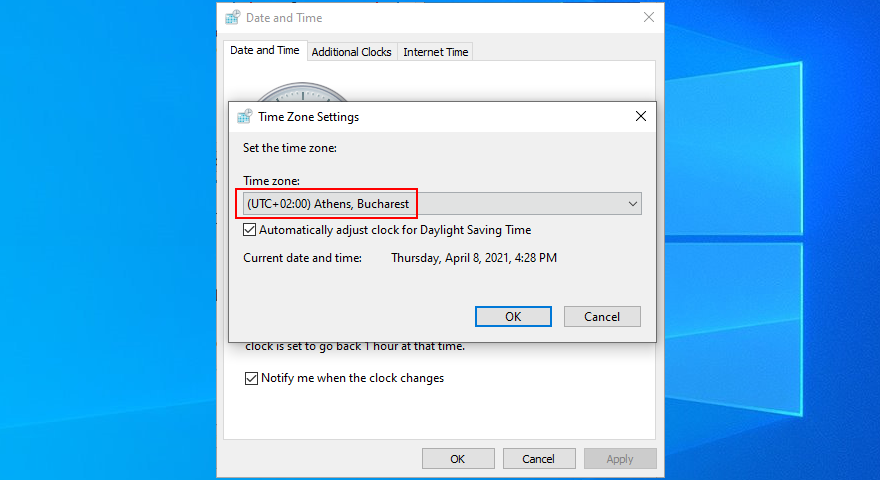
- Aktivieren oder deaktivieren Sie die Uhr automatisch an die Sommerzeit anpassen
- Klicken Sie auf OK. Sie sind fertig!
Sie können unter Windows 10 ganz einfach Uhrzeit und Datum einstellen
Um es noch einmal zusammenzufassen, Sie müssen sich nicht an Softwareanwendungen von Drittanbietern wenden, um die Datums- und Uhrzeiteinstellungen unter Windows 10 zu ändern.
Sie können dies ganz einfach über die Systemuhr oder die Systemsteuerung tun, wenn Sie den alten Weg vermissen. Genauso einfach ist es, eine neue Zeitzone auszuwählen.
![So verbergen Sie bestimmte Tools oder Applets der Systemsteuerung in Windows 10 und 11 [Tipp] So verbergen Sie bestimmte Tools oder Applets der Systemsteuerung in Windows 10 und 11 [Tipp]](https://tips.webtech360.com/resources8/r252/image-6310-0829094817024.png)