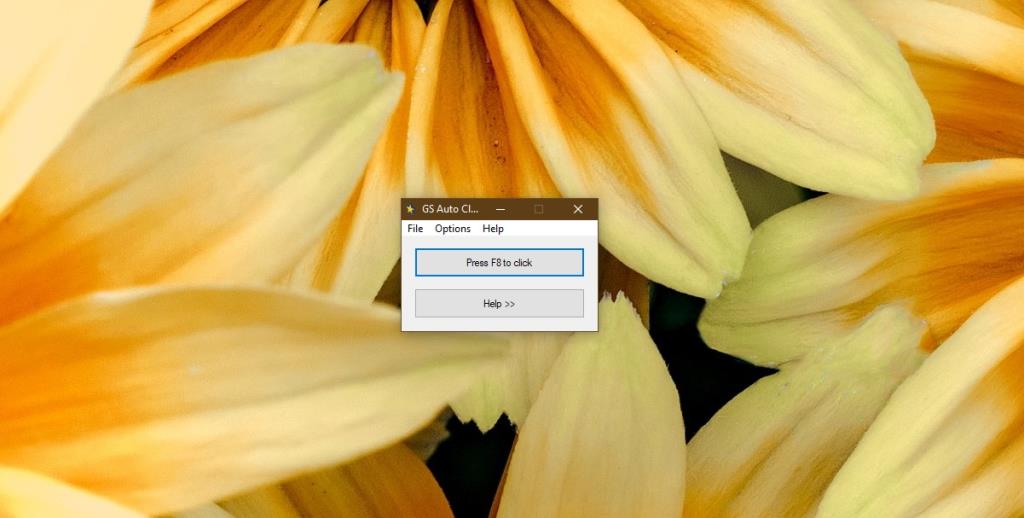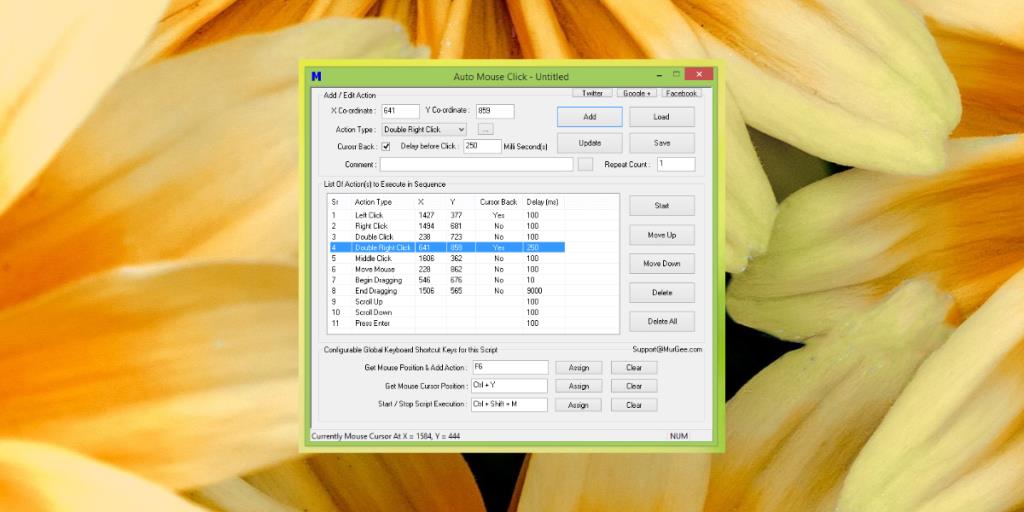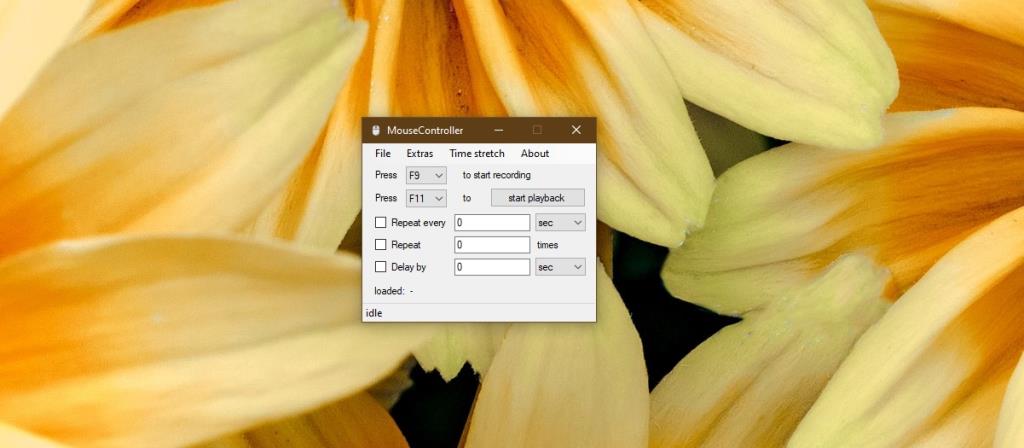Die Automatisierung ermöglicht es Benutzern, redundante Aufgaben zu überspringen und sie ohne menschliches Eingreifen ausführen zu lassen. Es ist eine großartige Möglichkeit, um zu erhöhen, wie viel Arbeit in einem bestimmten Zeitraum erledigt wird.
Es gibt viele Möglichkeiten, die Arbeit unter Windows 10 zu automatisieren. Skripte und geplante Aufgaben sind eine der gebräuchlicheren Methoden, aber Sie können auch Automatisierungssoftware verwenden, die eine Folge von Klicks aufzeichnen und für Sie ausführen kann.

Mausklicks automatisieren
Sie können eine App verwenden, um Mausklicks zu automatisieren. In der App werden Sie zunächst die Schritte aufzeichnen, die Sie ausführen möchten, z. B. Sie möchten die Einstellungen-App unter Windows 10 öffnen und nach Updates suchen. Sie werden zunächst die Klicks aufzeichnen, die erforderlich sind, um nach Updates zu suchen.
Nachdem die Sequenz aufgenommen wurde, können Sie sie jederzeit und so oft Sie möchten ausführen. Die Mausklicks werden in der Reihenfolge ausgeführt, in der Sie sie ausgeführt haben. Wenn Sie nach einem Tool suchen, das Mausklicks automatisieren kann, sehen Sie sich diese an.
1. GS Auto-Clicker
GS Auto Clicker ist ein beliebtes Tool zur Automatisierung von Mausklicks . Es ist einfach zu bedienen und hat eine einfache Benutzeroberfläche.
Wenn Sie eine Klickfolge aufzeichnen, können Sie auswählen, mit welcher Maustaste (rechts oder links) geklickt werden soll, und Sie können Intervalle programmieren, dh die Zeit, die zwischen den Klicks vergehen muss. Dies ist nützlich, wenn die von Ihnen ausgeführte Aktion einige Zeit in Anspruch nimmt.
Wenn Sie beispielsweise das Öffnen einer App automatisieren und auf eine bestimmte Schaltfläche klicken, sobald die App geöffnet ist, fügen Sie eine Verzögerung zwischen den beiden Klicks hinzu, wenn das Öffnen der App lange dauert.
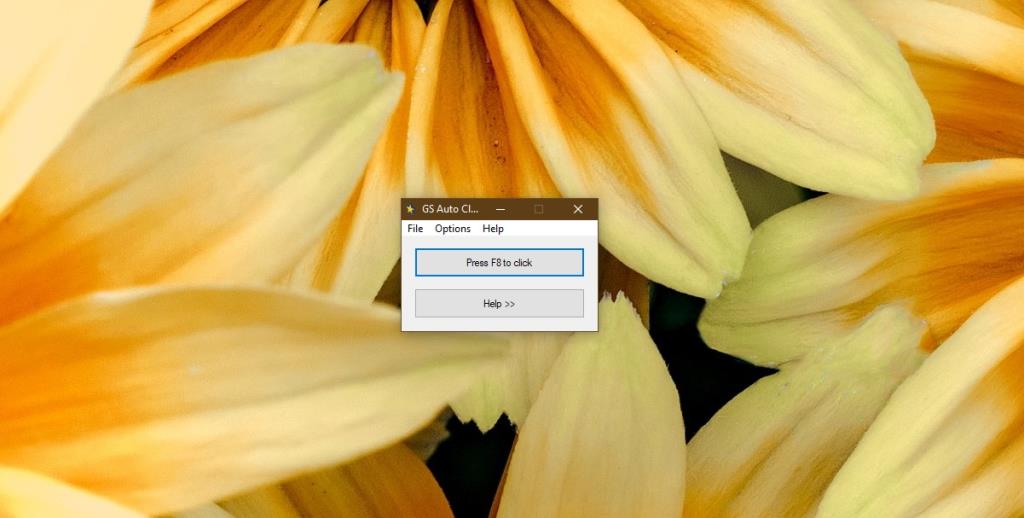
2. Automatischer Mausklick
Auto Mouse Click ist ein weiteres großartiges Werkzeug zum Automatisieren von Mausklicks. Es ist programmierbarer als GS Auto Clicker, aber das bedeutet auch, dass es etwas komplizierter zu bedienen ist.
Sie können ein Protokoll jeder aufgezeichneten Aktion anzeigen, einen Schritt nach oben oder unten verschieben, ihn entfernen, ohne die gesamte Sequenz erneut aufzeichnen zu müssen, und mithilfe von Bildschirmkoordinaten definieren, wo ein Klick ausgeführt werden soll.
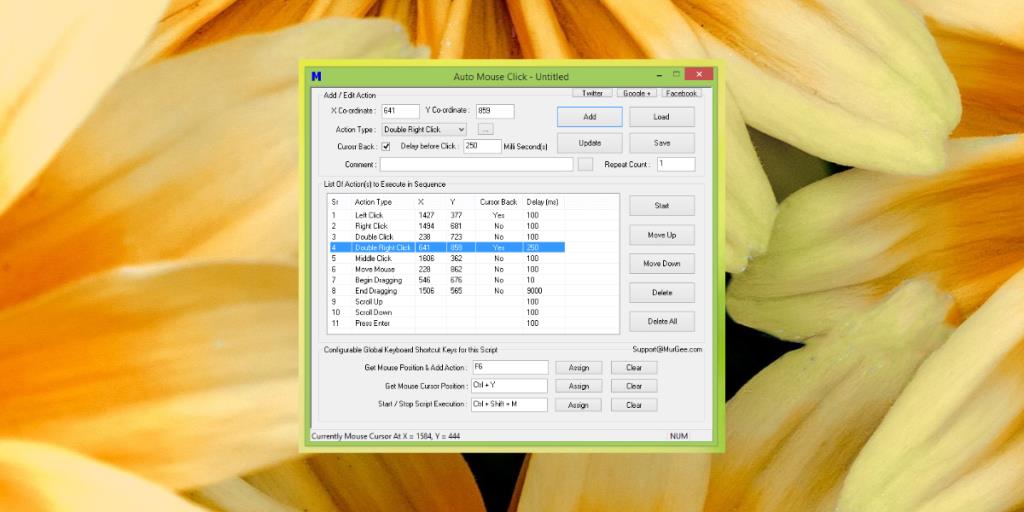
3. Maus-Controller
Mouse Controller ist ein Gleichgewicht zwischen einem einfachen und einem fortgeschrittenen Mausklick-Automatisierungstool. Sie können damit Mausklicks aufzeichnen und wiedergeben. Es bietet kein Protokoll oder eine Liste der aufgezeichneten Klicks, aber Benutzer haben die Möglichkeit, Verzögerungen zwischen den Klicks zu programmieren, und das Tool kann so eingestellt werden, dass eine Sequenz beliebig oft wiederholt wird.
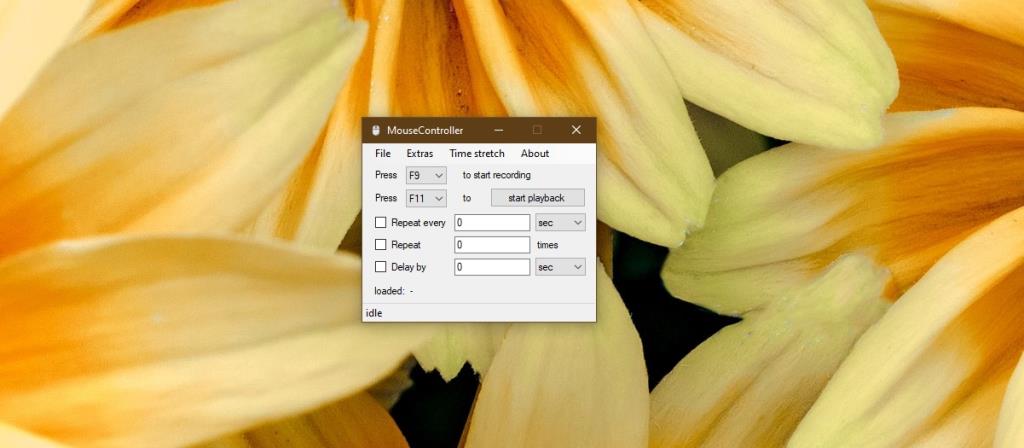
Fazit
Auto-Mausklick-Apps sind nützlich für redundante Arbeit, aber Sie sollten die Sequenz immer ein paar Mal testen, bevor Sie sich darauf verlassen. Diese Werkzeuge klicken auf den Bereich des Bildschirms, für den sie programmiert wurden. Wenn ein App-Fenster oder eine Eingabeaufforderung angezeigt wird, die das Klicken auf eine Schaltfläche verhindert, wird der Klick dennoch von der App ausgeführt. Das Endergebnis ist, dass die gewünschte Aktion nicht ausgeführt wird, während die Klicks ausgeführt wurden.