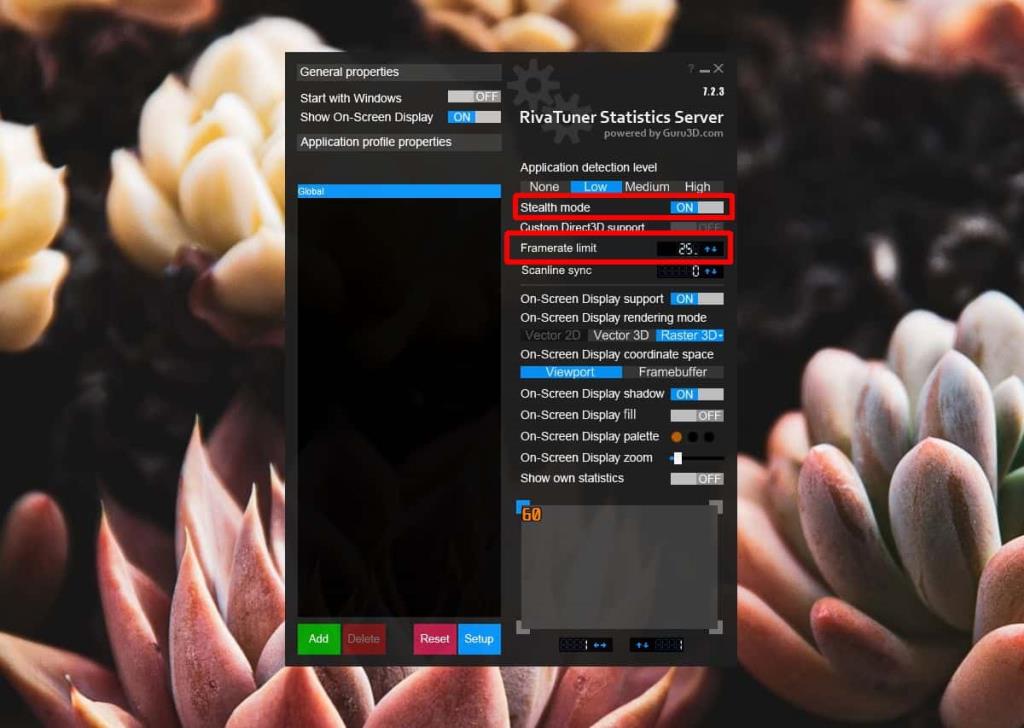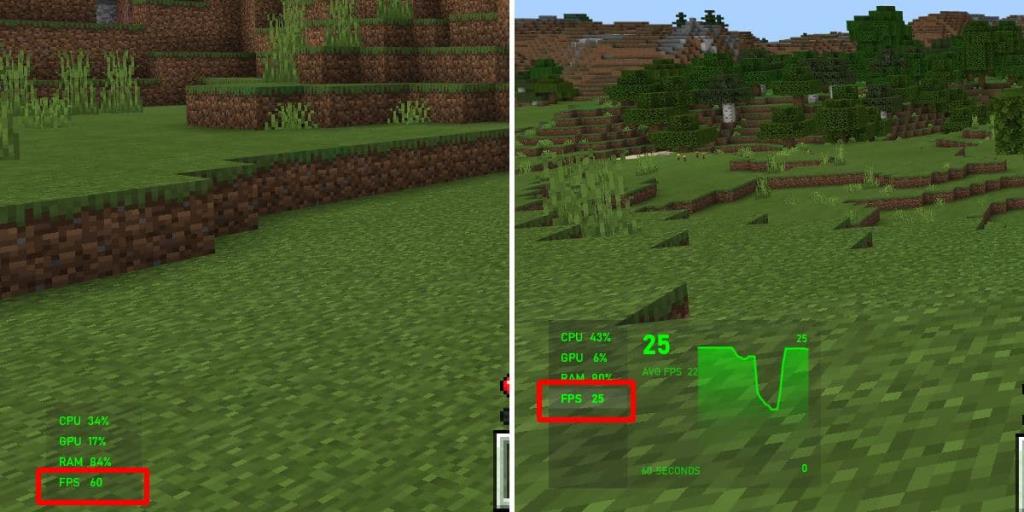Die Überwachung der FPS eines Spiels ist unter Windows 10 ziemlich einfach . Es gibt viele Tools, die diese Aufgabe erfüllen können, einige Spiele verfügen über einen integrierten FPS-Meter und Windows 10 verfügt über ein Overlay, das über die Spielleiste aktiviert werden kann, die die FPS für ein Spiel anzeigt. Die FPS, die Sie in einem Spiel erhalten, hängt von den FPS ab, die das Spiel unterstützt, und der Hardware auf dem System, auf dem es ausgeführt wird. Wenn Sie die FPS für ein Spiel begrenzen müssen, werden Sie feststellen, dass Sie nicht viele Optionen haben. In den Spielen selbst können Sie möglicherweise Grafikeinstellungen auswählen. In diesem Fall können Sie mittlere oder niedrige Einstellungen wählen. Wenn dies keine Option ist, können Sie ein kostenloses Tool namens Guru3D RTSS Rivatuner Statistics Server verwenden , um die FPS für ein Spiel zu begrenzen.
FPS für ein Spiel begrenzen
Laden Sie Guru3D RTSS Rivatuner Statistics Server herunter und installieren Sie es. Holen Sie sich die neueste, stabile Version der App. Führen Sie es nach der Installation aus und es wird direkt in die Taskleiste geleitet. Öffne es von dort. Schalten Sie den Stealth-Modus ein und stellen Sie dann unter dem Framerate-Limit die Rate auf den gewünschten Wert ein.
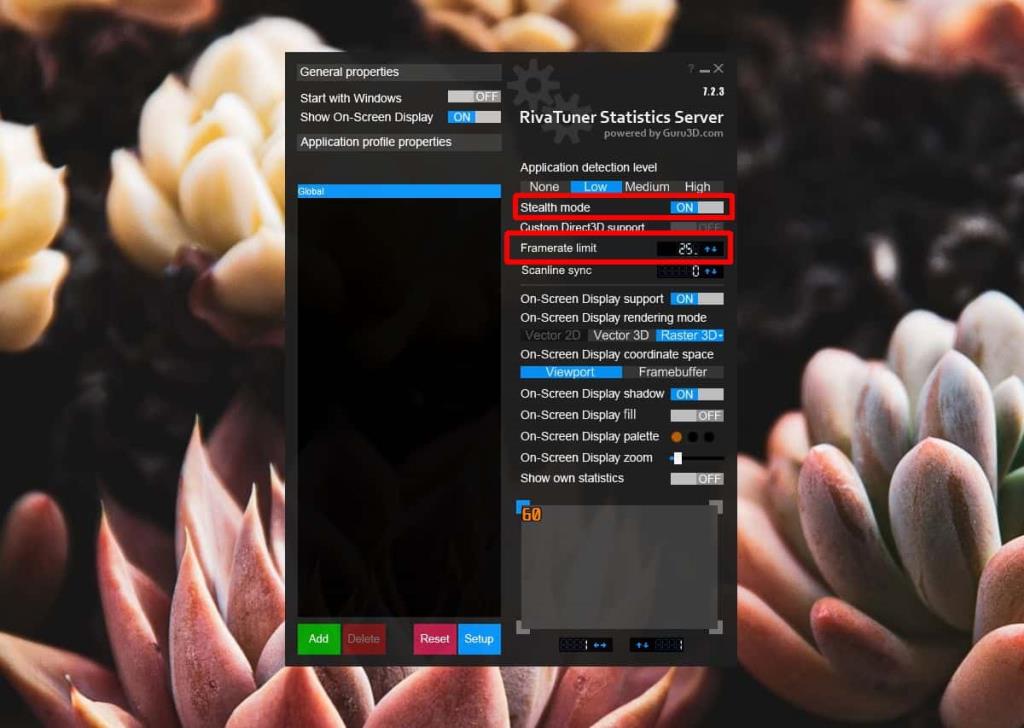
Führen Sie ein Spiel durch. Ich habe dies mit einem Spiel ausprobiert, das nicht viele Ressourcen benötigt. Minecraft für Windows 10. Der linke Abschnitt im Screenshot zeigt, dass das Spiel mit 60 FPS ausgeführt werden kann. Der rechte Abschnitt zeigt die Guru3D RTSS Rivatuner Statistics Server App in Aktion und die Framerate überschreitet 25 nicht. Das Werkzeug zum Messen der Framerate ist die Spielleiste unter Windows 10.
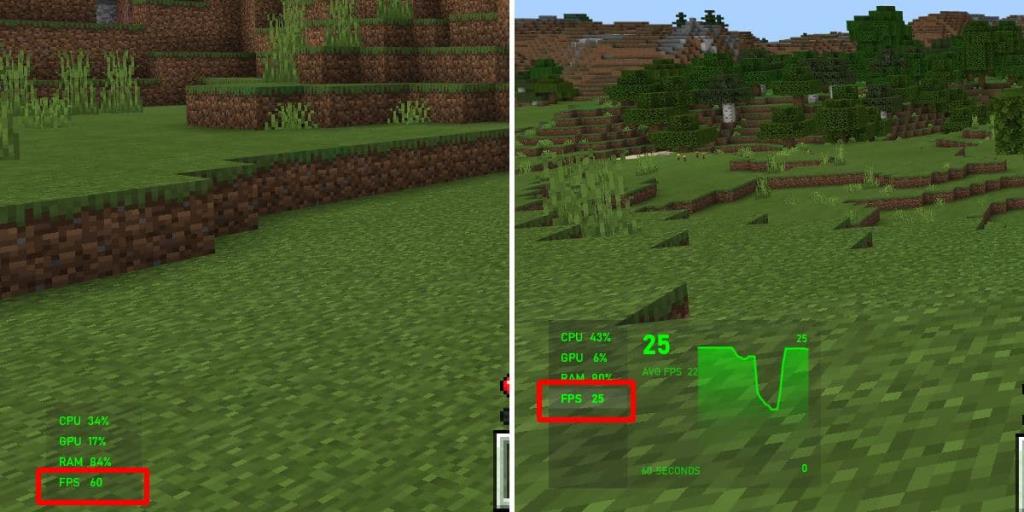
Die FPS-Grenze ist eine Obergrenze, was bedeutet, dass das Spiel diese Grenze nicht überschreitet, wenn Sie es spielen, jedoch kann die Bildrate darunter sinken. Sie können im obigen Screenshot sehen, dass die FPS unter die festgelegte Obergrenze fällt, aber nicht zu stark schwankt, es sei denn, die Ressourcen Ihres Systems werden durch eine andere App gebunden.
Normalerweise ziehen es Benutzer vor, alles auf ihrem System zu übertakten, um die höchstmöglichen FPS zu erzielen, aber in einigen Fällen sind hohe FPS möglicherweise nicht so toll. Das Spiel läuft möglicherweise nicht gut oder es gibt nicht die Möglichkeit, die FPS zu begrenzen. Unabhängig davon ist dies eine ziemlich einfache Möglichkeit, die FPS für ein Spiel zu begrenzen. Es funktioniert für Desktop-Spiele und für UWP-Spiele.
Guru3D RTSS Rivatuner Statistics Server kann ein Spiel nicht zwingen, mit einem höheren FPS zu laufen.