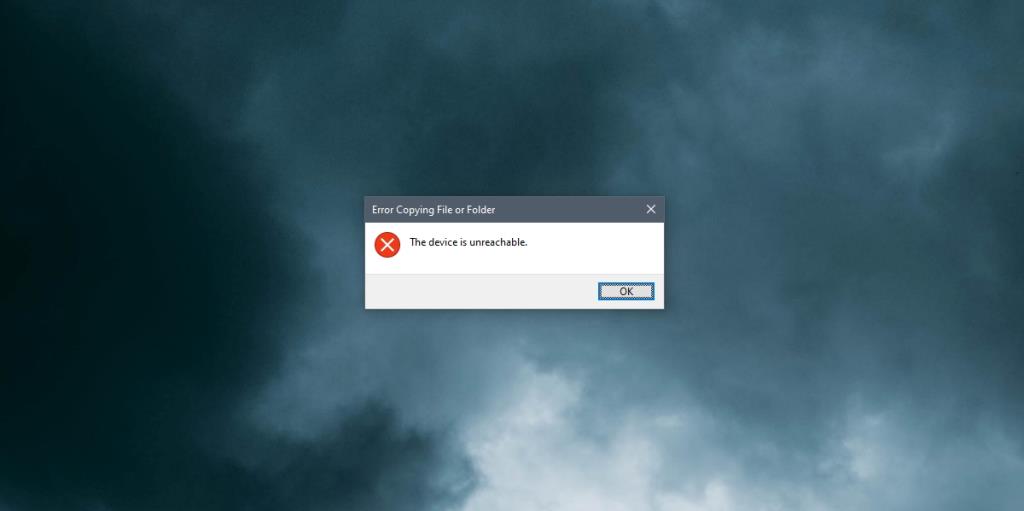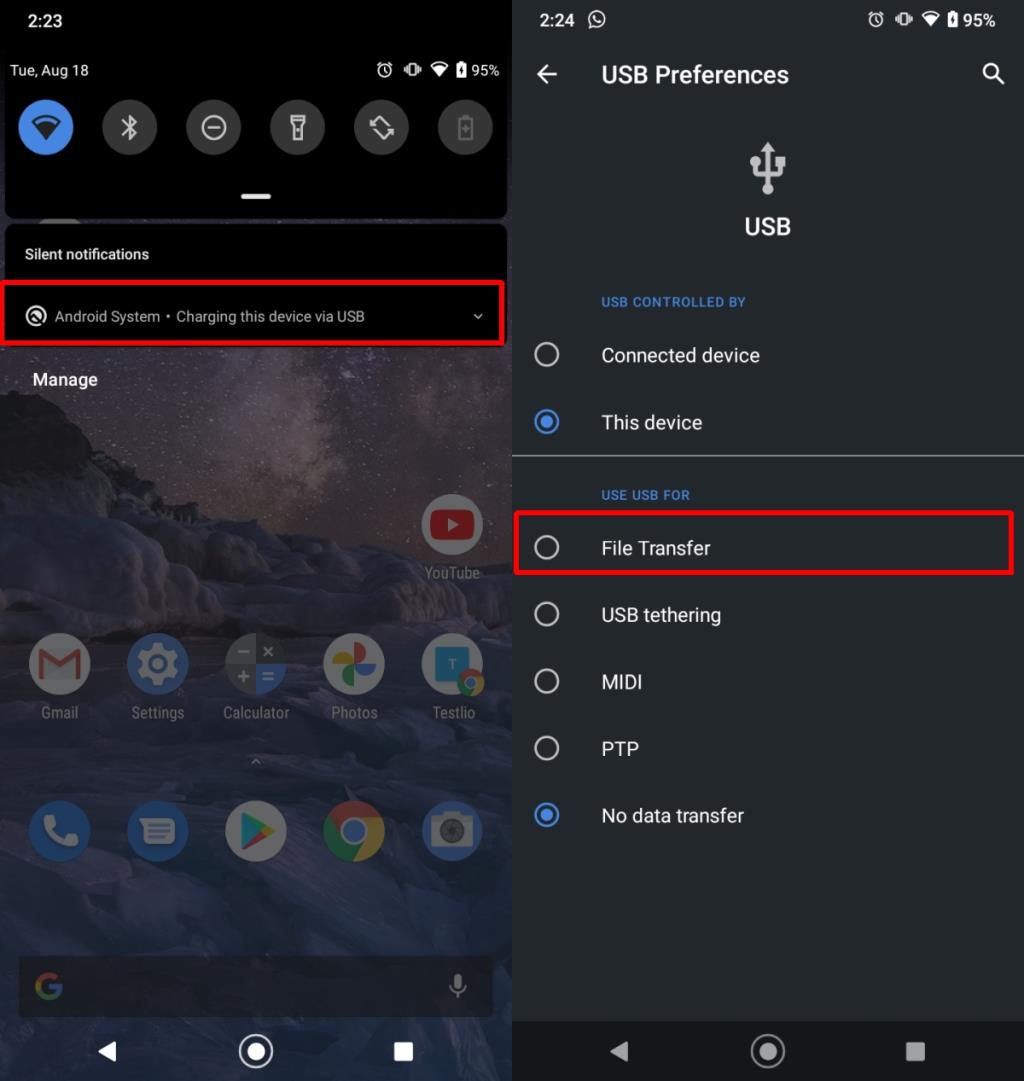Geräte, die Ihnen den Zugriff auf ihren internen Speicher ermöglichen, lassen sich in den meisten Fällen nahtlos mit einem Windows 10-System verbinden. Möglicherweise müssen Sie einen Treiber oder eine App installieren, aber Sie können fast immer über den Datei-Explorer auf Dateien zugreifen, die im Speicher eines Geräts gespeichert sind. Die einzige Bedingung ist, dass das Gerät selbst den Zugriff auf seinen Speicher nicht einschränkt oder der Speicher nicht „geschützt“ ist.
Fix 'Fehler beim Kopieren einer Datei oder eines Ordners – Das Gerät ist nicht erreichbar'
Während der Zugriff auf Dateien aus dem Speicher eines externen Geräts einfach ist, können beim Kopieren und Einfügen von Elementen in den eigenen Speicher Ihres Windows 10-Systems gelegentlich Probleme auftreten. Der „Fehler beim Kopieren der Datei oder des Ordners – Das Gerät ist nicht erreichbar“ ist ein häufiger Fehler, auf den Sie stoßen können. Dieser Fehler tritt im Allgemeinen auf, wenn Sie versuchen, Dateien von einem Gerät wie einem Telefon oder einer Kamera zu kopieren. Auf die Dateien kann im Datei-Explorer zugegriffen werden und Sie können sie möglicherweise öffnen, aber wenn Sie sie kopieren oder verschieben, wird die Meldung „Fehler beim Kopieren der Datei oder des Ordners – Das Gerät ist nicht erreichbar“ angezeigt.
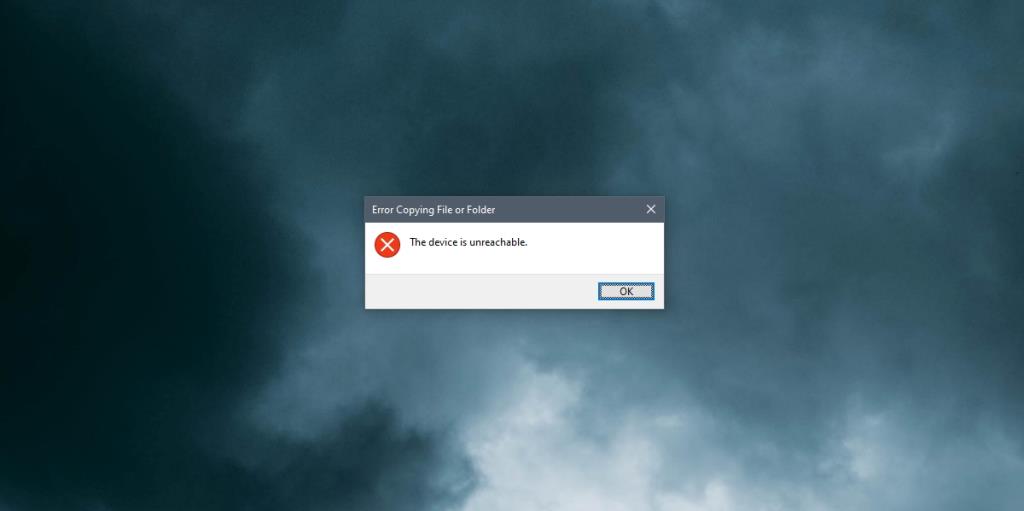
1. Gerät trennen und wieder anschließen
Dieser Fehler ist ziemlich harmlos und weist auf ein Problem hin, bei dem das Gerät nicht mehr erreichbar ist oder nicht mehr reagiert. Die angezeigten Dateien sind wahrscheinlich nur ein Cache. Eine einfache Lösung besteht darin, das Gerät zu entfernen und erneut anzuschließen.
- Trennen Sie das Kabel, das das Gerät mit Ihrem System verbindet.
- Stellen Sie sicher, dass das Gerät aus den aufgelisteten Geräten im Datei-Explorer verschwindet.
- Verbinden Sie das Gerät erneut. Wenn es sich um ein Telefon handelt, stellen Sie sicher, dass Sie es entsperren und auf alle Aufforderungen auf dem Gerät reagieren .
- Öffnen Sie den Datei-Explorer.
- Gehen Sie zu Dieser PC.
- Greifen Sie auf den Speicher des Geräts zu.
- Kopieren/verschieben Sie die Dateien.
2. Geräteverbindungstyp ändern
Dieser Fix gilt für Android-Telefone und -Kameras, auf denen ein Android-Betriebssystem ausgeführt wird.
- Trennen Sie das Telefon von Ihrem Windows 10-System.
- Verbinden Sie es erneut.
- Wischen Sie nach unten, um das Benachrichtigungsfeld zu öffnen.
- Tippen Sie auf „Android-System – Aufladen dieses Geräts über USB“.
- Tippen Sie ein zweites Mal darauf, um auf zusätzliche Optionen zuzugreifen.
- Wählen Sie Dateiübertragung.
- Öffnen Sie auf Ihrem Windows 10-System ein neues Datei-Explorer-Fenster.
- Greifen Sie auf den Speicher des Geräts zu und kopieren/verschieben Sie Dateien.
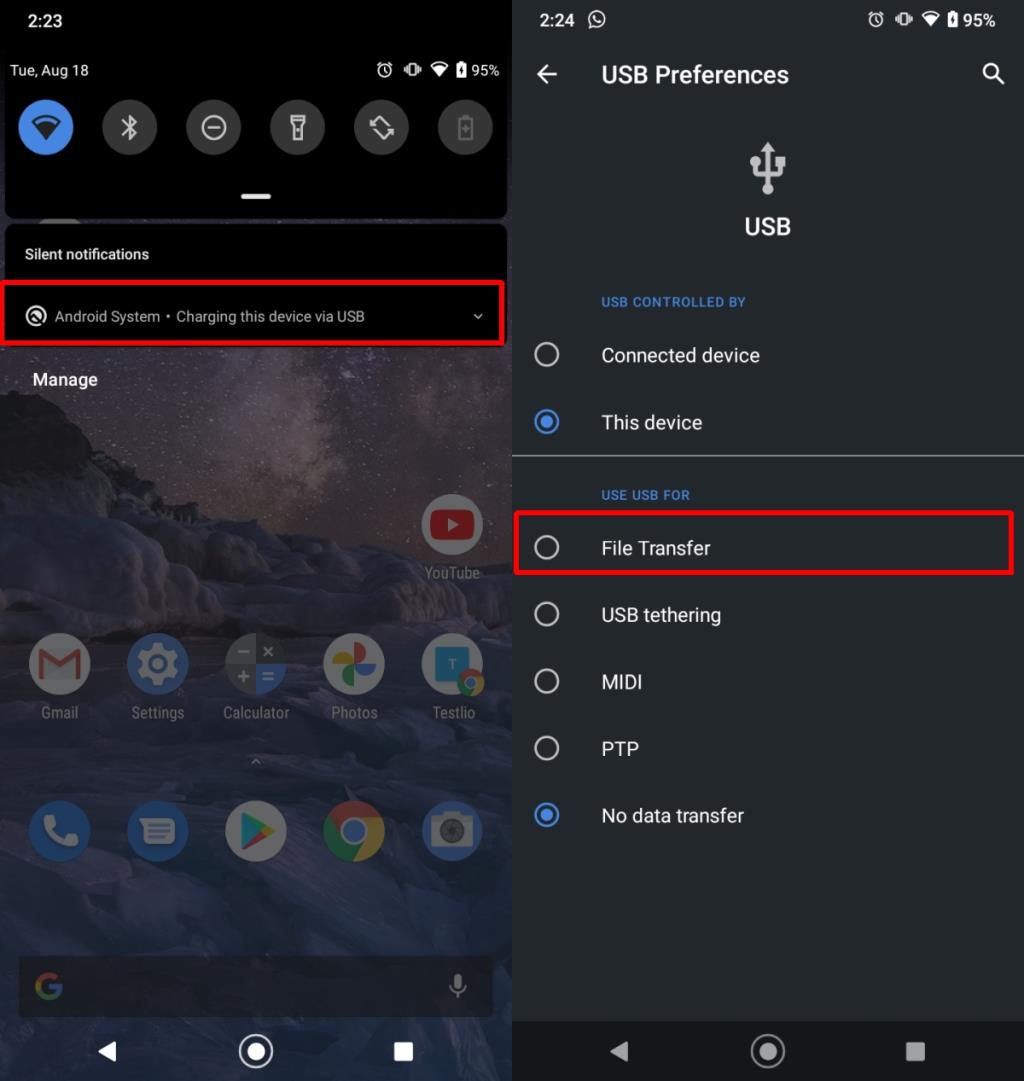
3. Datenkabel wechseln
Die beiden oben genannten Lösungen sind softwarebasiert, funktionieren jedoch nicht, wenn ein Problem mit der Hardware auftritt. Überprüfen Sie, ob das Datenkabel, das Sie zum Verbinden des Geräts mit Ihrem Windows 10-System verwenden, nicht beschädigt ist. Versuchen Sie es mit einem anderen Kabel und vergewissern Sie sich, dass es sich bei dem verwendeten Kabel um ein Originalkabel handelt oder dass es von einem autorisierten Hersteller hergestellt wurde. Starten Sie das Gerät zur Sicherheit einmal neu und schließen Sie es dann mit einem neuen/anderen Kabel wieder an.
Fazit
Der 'Fehler beim Kopieren der Datei oder des Ordners – Das Gerät ist nicht erreichbar' ist kein kompliziertes Problem. Es mag den Anschein haben, als gäbe es ein Problem mit den Datei- oder Geräteberechtigungen, aber in den meisten Fällen wird es durch einfaches Trennen und erneutes Anschließen des Geräts behoben.