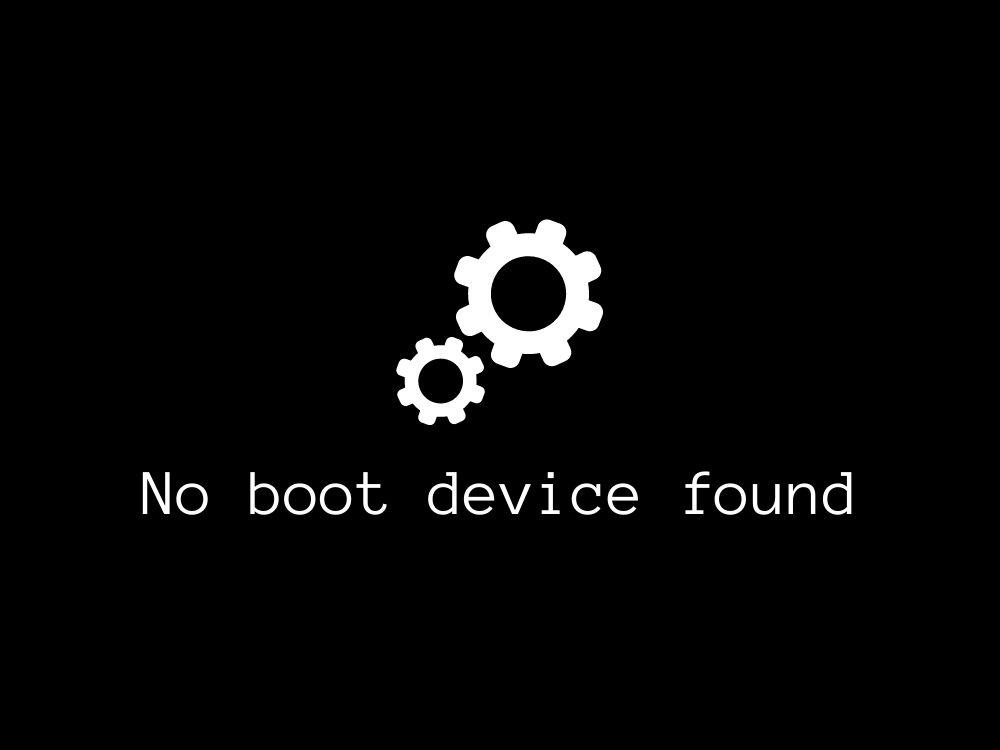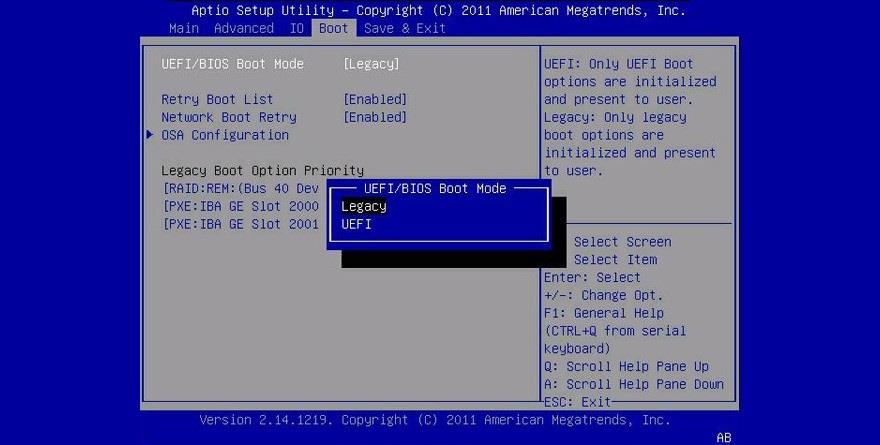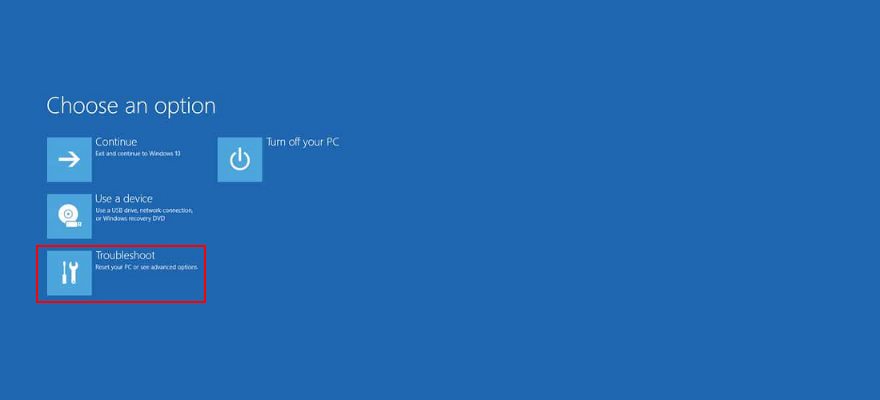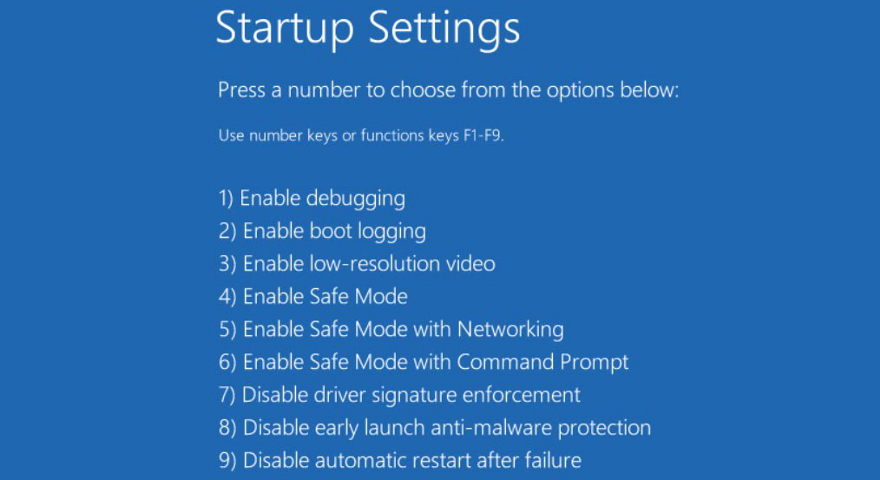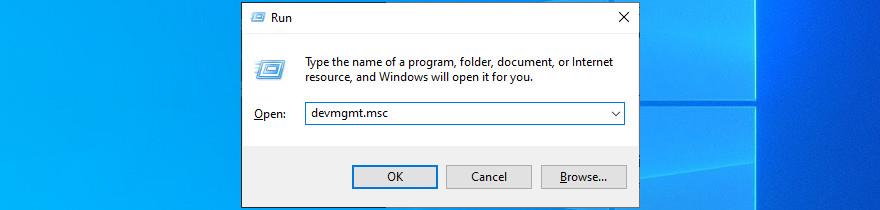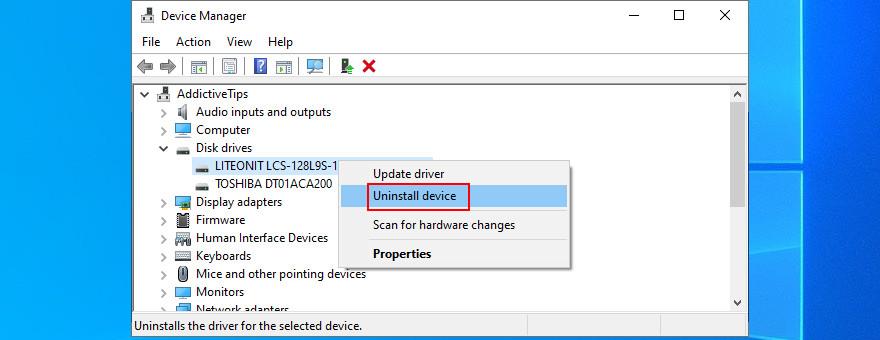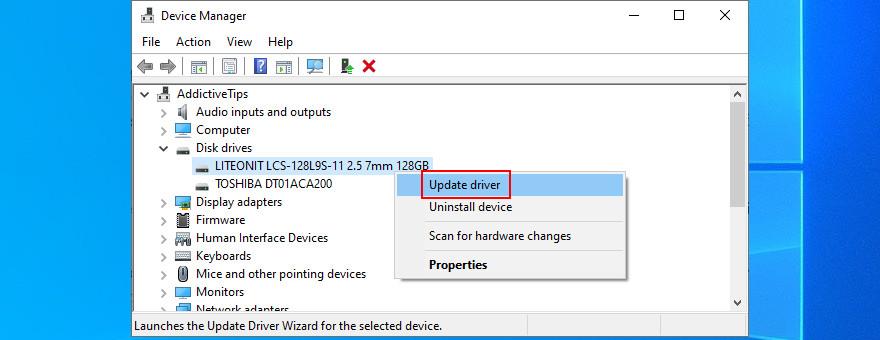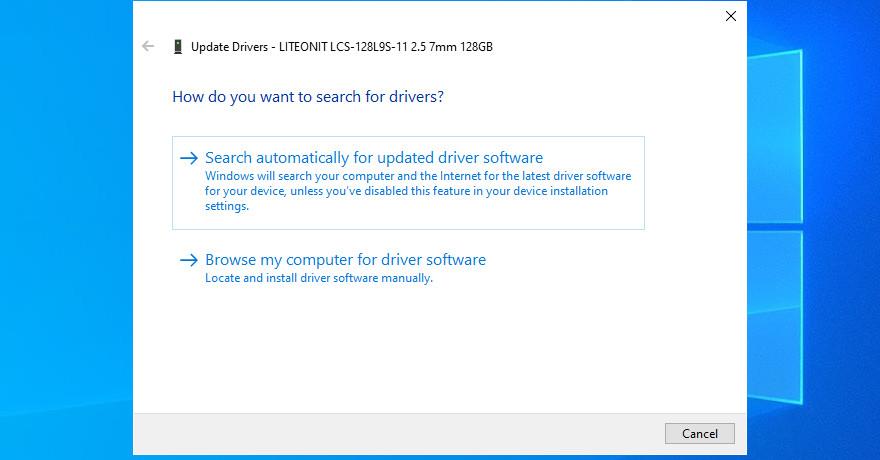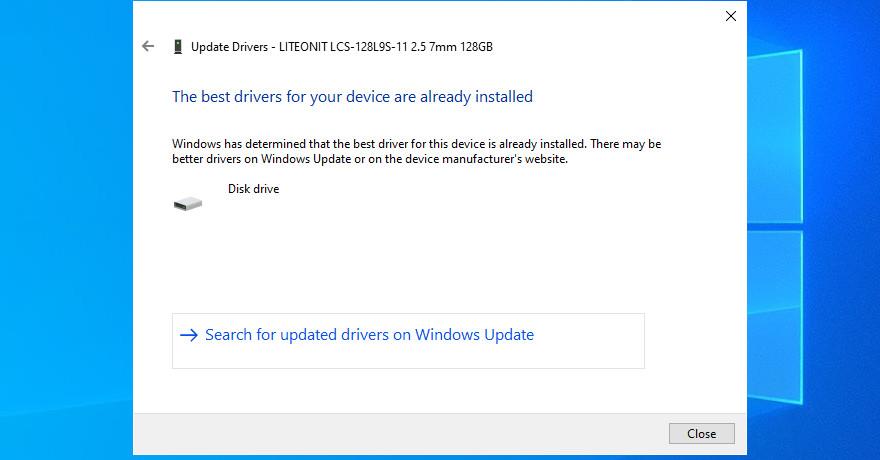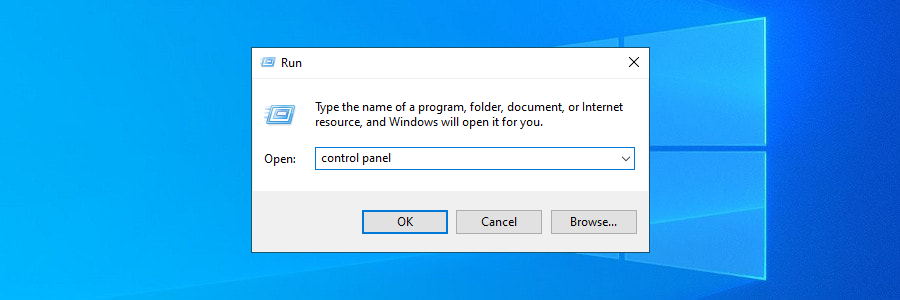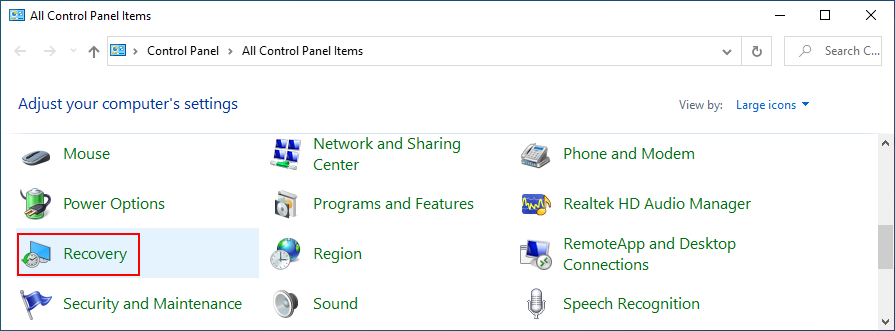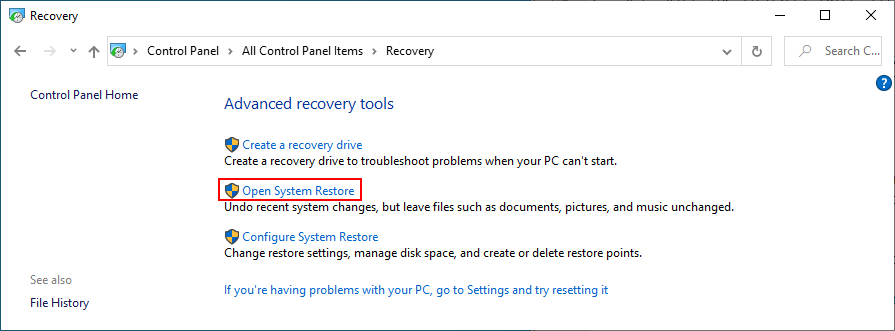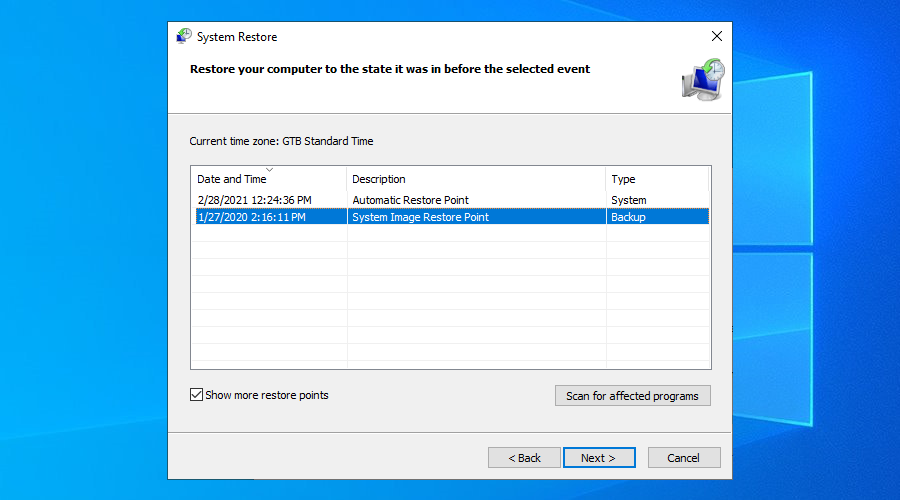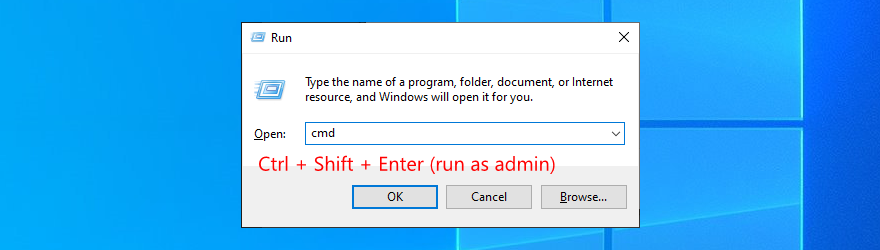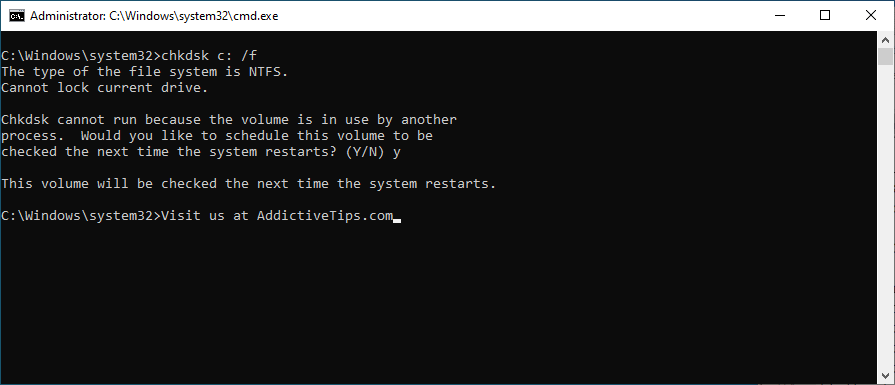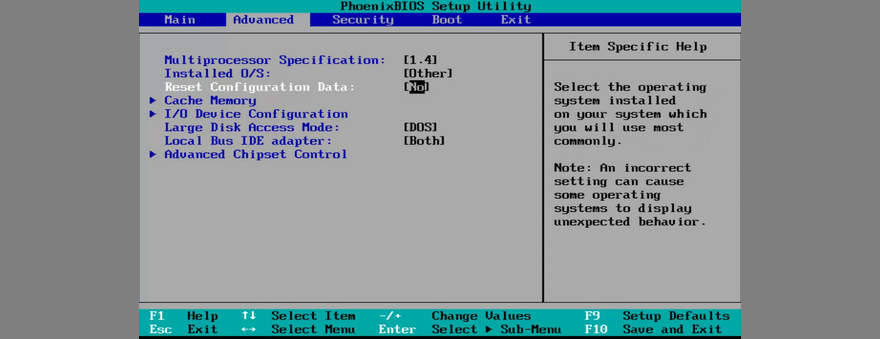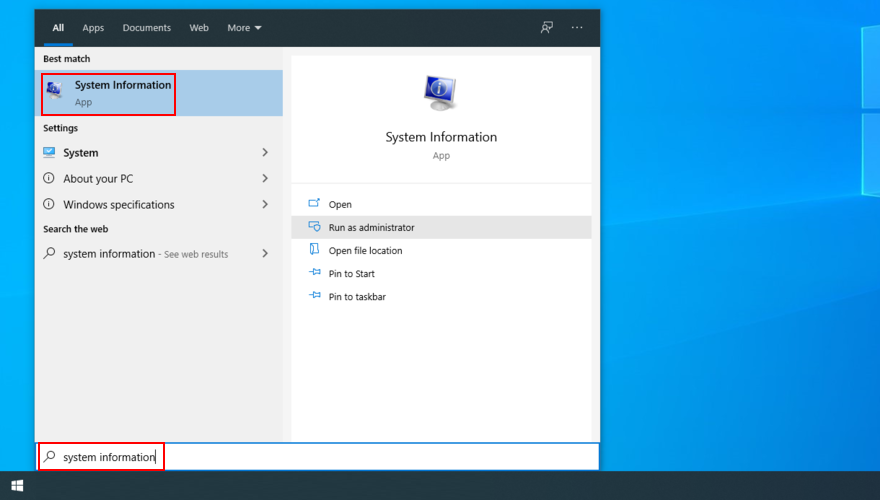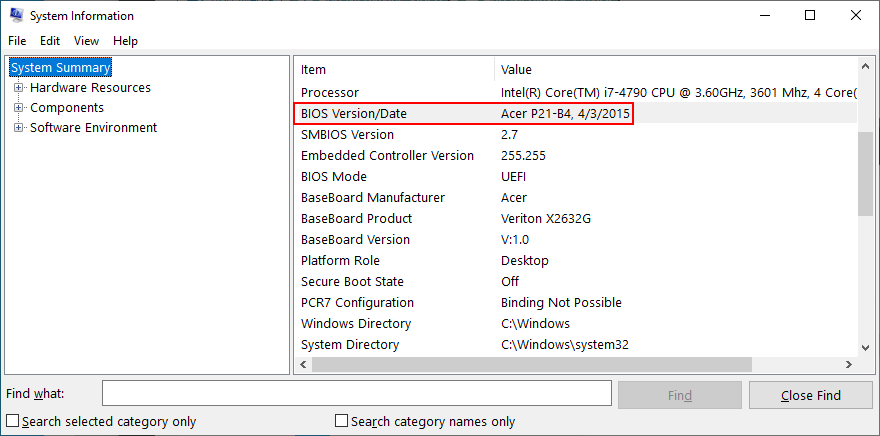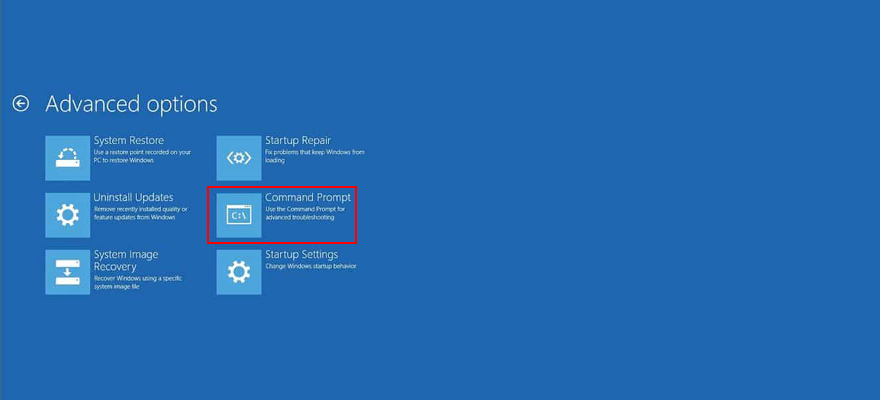Probleme mit dem Betriebssystem und dem Computer können hin und wieder auftreten, selbst wenn Sie bei der Art der Aktivitäten, die Sie auf Ihrem PC ausführen, äußerst vorsichtig sind.
Einige Benutzer versuchen, Windows zu starten, starren jedoch stattdessen auf weißen Text auf einem schwarzen Bildschirm, der sagt Kein Startgerät gefunden , Kein startfähiges Gerät gefunden , Kein Startgerät verfügbar oder ähnliches.
Es kann beängstigend sein und Sie fragen sich möglicherweise, ob Sie Ihren Computer noch verwenden können oder den Zugriff auf alle Ihre Daten verloren haben. Sie müssen sich jedoch keine Sorgen machen, da Sie dieses Problem beheben können, ohne sich an den Rat eines Experten wenden zu müssen.
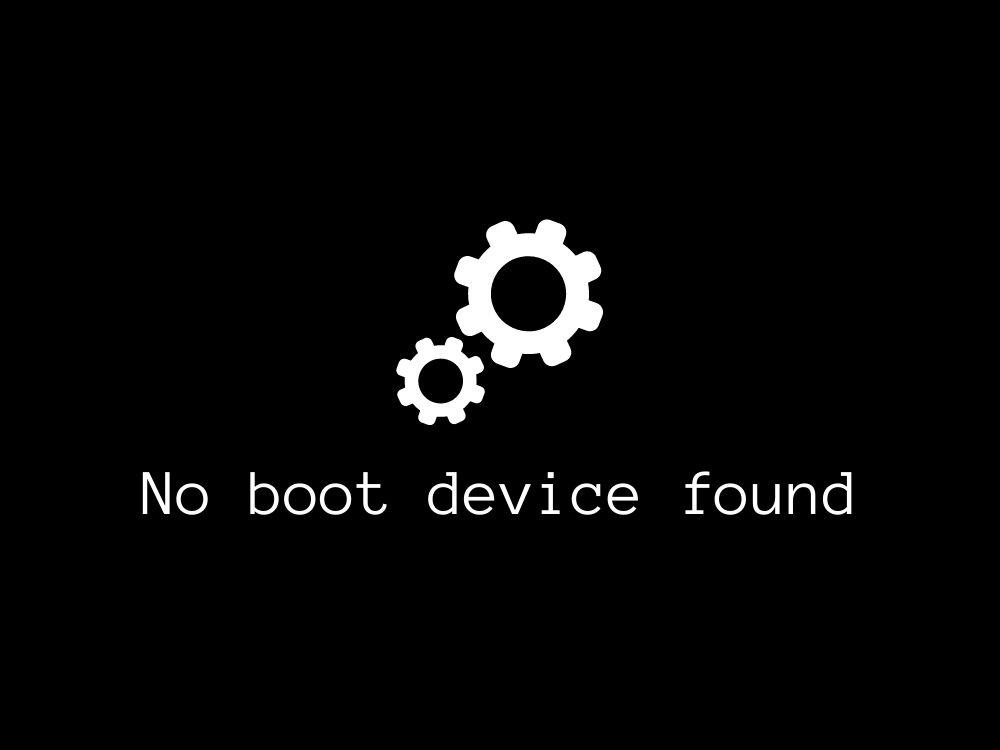
Was führt dazu, dass kein Boot-Gerät gefunden wurde ?
Kein Boot-Gerät gefunden weist auf ein Problem mit Ihrer Festplatte hin, das das Booten Ihres Betriebssystems verhindert. Es kann auf vielen Betriebssystemen und Plattformen auftreten, einschließlich Windows 10, Windows 7 und sogar macOS.
Darüber hinaus sind alle Computertypen anfällig für den Fehler Kein Startgerät verfügbar , einschließlich HP und DELL.
Wie behebt man unter Windows 10 kein Startgerät gefunden ?
Es gibt mehrere Möglichkeiten, den unzugänglichen Startfehler zu reparieren und Windows einen ordnungsgemäßen Neustart zu ermöglichen. Einige dieser Lösungen können über das BIOS gesteuert werden, während andere erfordern, dass Sie Windows im abgesicherten Modus ausführen.
Im schlimmsten Fall müssen Sie einen Datenträger zur Wiederherstellung des Betriebssystems verwenden, was bedeutet, dass Sie den Zugriff auf alle Ihre Dateien und Anwendungen verlieren.
1. Überprüfen Sie Ihre Festplattenkabel
Es mag trivial klingen, wenn Sie das zum ersten Mal hören, aber Sie sollten zunächst Ihre HDD oder SSD überprüfen, um zu sehen, ob sie richtig mit Ihrem PC verbunden ist.
Wenn Windows beispielsweise auf einer abnehmbaren Festplatte installiert ist, sollten Sie die Kabel und USB-Anschlüsse überprüfen. Es ist praktisch, wenn Sie ein anderes ähnliches Kabel im Standby-Modus haben, da Sie die beiden wechseln und versuchen können, Windows 10 zu starten.
Darüber hinaus sollten Sie versuchen, Ihre externe Festplatte an einen anderen USB-Anschluss anzuschließen, falls der ursprüngliche Anschluss nicht mehr richtig funktioniert.
Wenn Sie jedoch kürzlich Ihre Hardwarekomponenten gereinigt haben, stellen Sie sicher, dass Sie Ihre Festplatte erfolgreich wieder an das Motherboard angeschlossen haben. Sie können es auch ohne Kraftanwendung fest, aber vorsichtig wieder einstecken.
2. Legacy-BIOS-Boot aktivieren
Windows wird normalerweise im UEFI-Modus installiert, da mehr Sicherheitsfunktionen verfügbar sind. Einige Benutzer haben jedoch berichtet, dass das Umschalten in den Legacy-Boot-Modus den Fehler Kein Boot-Gerät verfügbar behoben hat .
- Starte deinen Computer neu
- Drücken Sie die auf dem Bildschirm angezeigte Taste, um das BIOS aufzurufen
- Wechseln Sie in den Boot- Bereich
- Wählen Sie UEFI/BIOS Boot Mode und drücken Sie Enter
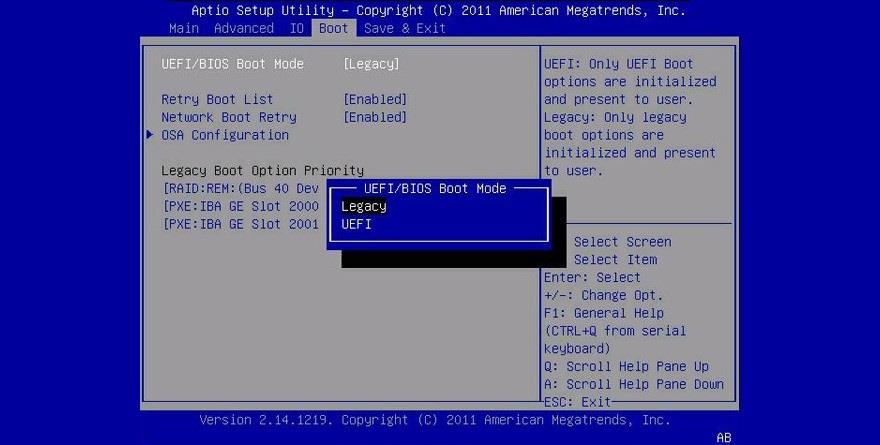
- Aktivieren Sie den Legacy-BIOS-Startmodus, indem Sie die Auf- und Abwärtspfeile verwenden, und drücken Sie dann die Eingabetaste
- Speichern Sie die aktuelle BIOS-Konfiguration und beenden Sie
3. Führen Sie die ePSA-Diagnose auf DELL . aus
DELL-Computer verfügen über ein spezielles Diagnosetool, auf das über das BIOS zugegriffen werden kann und das verwendet wird, um Ihren Computer nach Festplattenfehlern zu durchsuchen. So verwenden Sie ePSA Diagnostic ganz einfach:
1. Starten Sie Ihren DELL neu
2. Drücken Sie während des Bootens F12 , um in den BIOS-Modus zu gelangen
3. Suchen Sie den Abschnitt „ Diagnose“ und greifen Sie darauf zu
4. Folgen Sie den Anweisungen auf dem Bildschirm, um Ihren PC auf Fehler zu diagnostizieren
5. Kopieren Sie alle während des Scans angezeigten Fehler- und Validierungscodes
Sie können die Fehler- und Validierungscodes verwenden, um online weitere Informationen zu dem spezifischen Problem zu suchen, das den Fehler Kein Startgerät verursacht.
Oder Sie können sich an den technischen Support von DELL wenden und ihm die Fehlercodes zukommen lassen.
4. Starten Sie Windows im abgesicherten Modus neu
Um mehr auf Ihrem Computer zu tun, müssen Sie Windows auch dann laden, wenn der Fehlercode Kein Startgerät verfügbar Ihren Pfad blockiert. Dies ist möglich, indem Sie Windows im abgesicherten Modus starten .
So starten Sie Windows im abgesicherten Modus vom Booten:
- Nach dem dritten Startversuch gelangen Sie in das Windows-Fehlerbehebungs-Setup
- Wählen Sie Fehlerbehebung
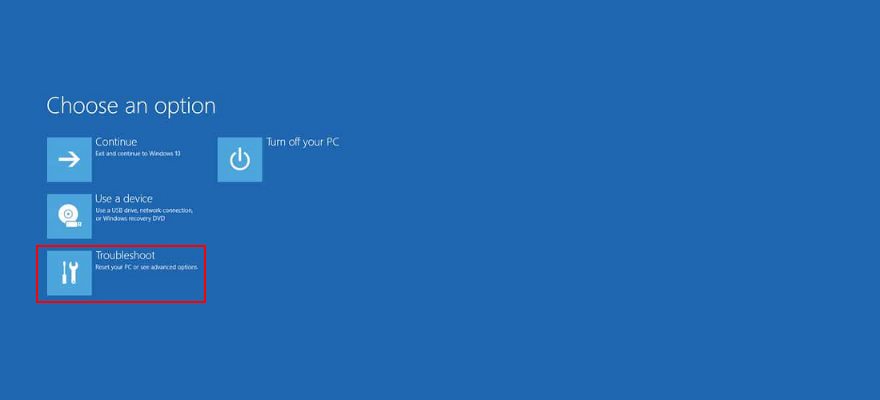
- Gehen Sie zu Erweiterte Optionen

- Wählen Sie Starteinstellungen
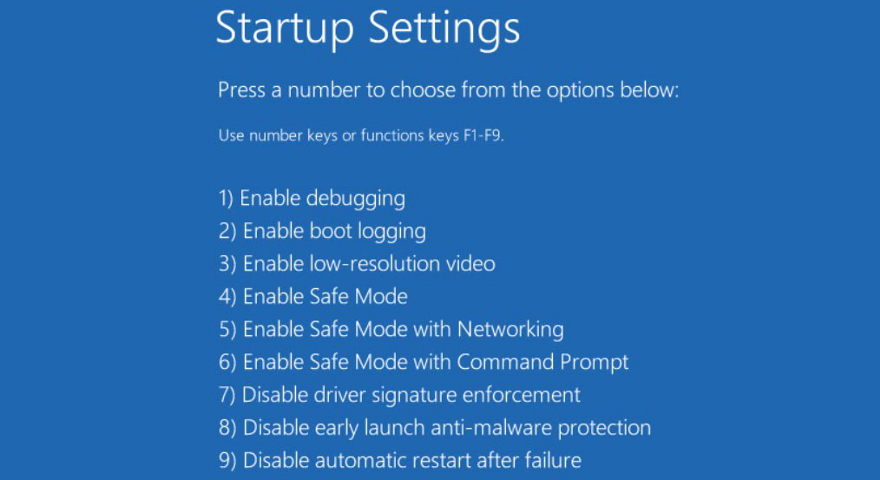
- Klicken Sie auf Neustart und drücken Sie F4 , um den abgesicherten Modus zu aktivieren
5. Überprüfen Sie Ihre Treiber
Die Fehlermeldung Kein Startgerät gefunden kann durch einen fehlenden oder falsch installierten Treiber verursacht werden. Für dieses Szenario gibt es zwei Lösungen: Treiber neu installieren und auf die neueste Version aktualisieren. Wir zeigen Ihnen, wie Sie beides machen.
Stellen Sie sicher, dass Sie Windows 10 im abgesicherten Modus starten, bevor Sie diese Schritte ausführen.
So installieren Sie Treiber neu:
- Drücken Sie Win - Taste + R , geben Sie devmgmt.msc ein , und drücken Enter
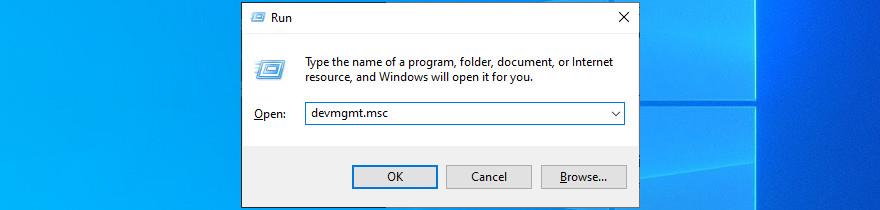
- Öffnen Sie die Laufwerke - Menü
- Wählen Sie Ihre Festplatte aus, klicken Sie mit der rechten Maustaste darauf und wählen Sie Gerät deinstallieren
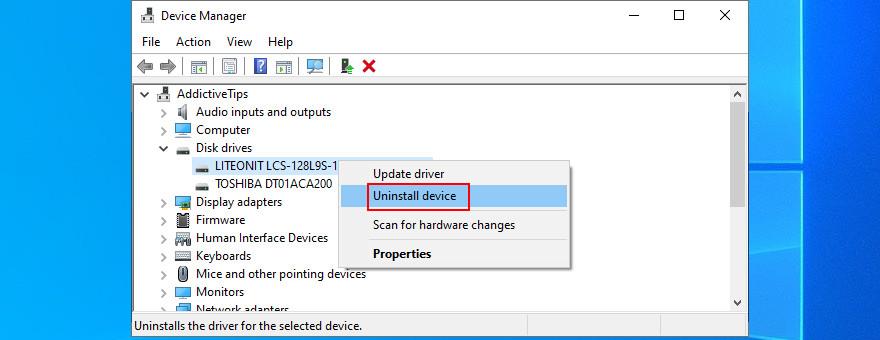
- Folge den Anweisungen auf dem Bildschirm
- Starte deinen Computer neu
Wenn Sie Schwierigkeiten haben , einen fehlerhaften Treiber zu identifizieren, sollten Sie DriverVerifier verwenden . Es ist ein einfaches und effektives Tool, das fehlerhafte Geräte auf Ihrem PC aufdeckt und Sie darüber informiert, welche Ihre Aufmerksamkeit erfordern.
So aktualisieren Sie Windows 10-Treiber
- Greifen Sie auf den Geräte-Manager zu , klicken Sie mit der rechten Maustaste auf Ihr Laufwerk und wählen Sie Treiber aktualisieren
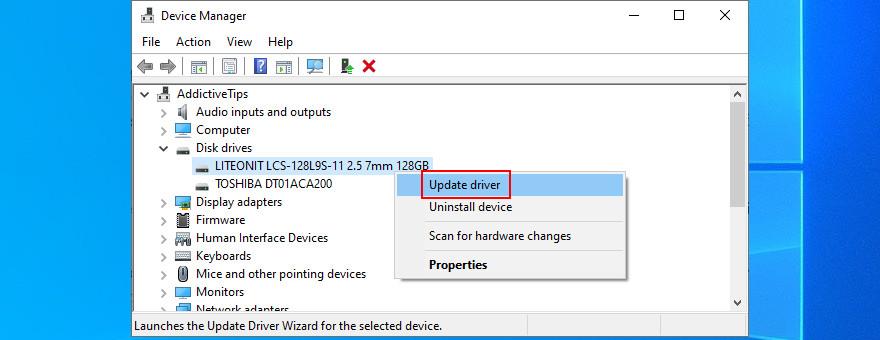
- Klicken Sie auf Automatisch nach aktualisierter Treibersoftware suchen
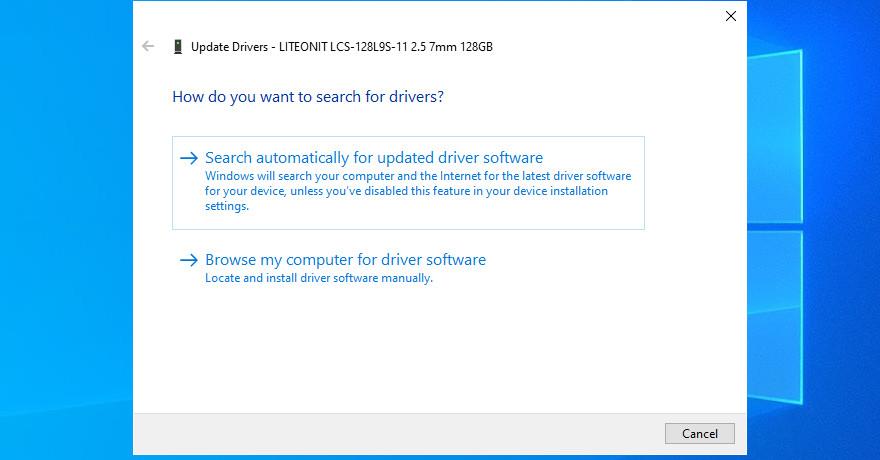
- Wenn Sie die Meldung Die besten Treiber für Ihr Gerät sind bereits installiert erhalten , klicken Sie auf Windows Update nach aktualisierten Treibern suchen
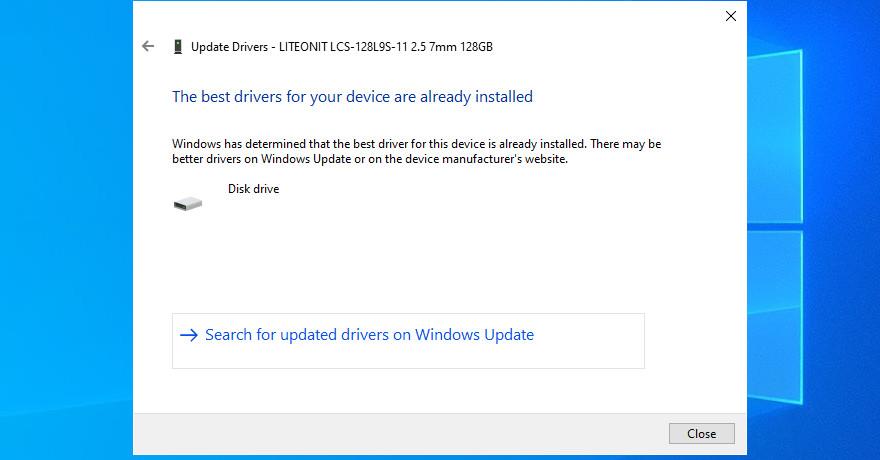
- Starte deinen Computer neu
Das Betriebssystem kann mit Windows Update möglicherweise keine neuere Treiberversion finden. In diesem Fall sollten Sie die Hersteller-Website Ihres Festplattentreibers besuchen, um eine neuere Version herunterzuladen und zu installieren.
Wenn Sie jedoch nicht riskieren möchten, Ihrem PC durch die Installation eines inkompatiblen Treibers weitere Probleme zu bereiten, sollten Sie sich an eine Treiberaktualisierungsanwendung wenden . Es identifiziert und aktualisiert alle Ihre veralteten Treiber mit nur wenigen Klicks.
6. Verwenden Sie die Systemwiederherstellung
Wenn die Meldung Kein Startgerät gefunden durch ein Ereignis verursacht wurde, das kürzlich auf Softwareebene aufgetreten ist, Sie aber nicht genau darauf zugreifen können, sollte das Zurücksetzen von Windows auf einen vorherigen Wiederherstellungspunkt das Problem lösen.
Beachten Sie jedoch, dass dadurch einige Anwendungen oder Spiele verloren gehen können, die Sie nach dem Erstellen des Wiederherstellungspunkts installiert haben.
So führen Sie ein Rollback von Windows 10 durch:
- Starten Sie Windows 10 im abgesicherten Modus
- Drücken Sie die Win- Taste + R , geben Sie Systemsteuerung ein und drücken Sie die Eingabetaste
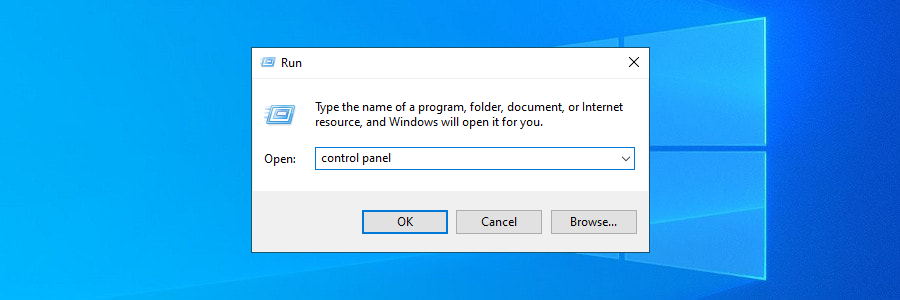
- Klicken Sie auf Wiederherstellung
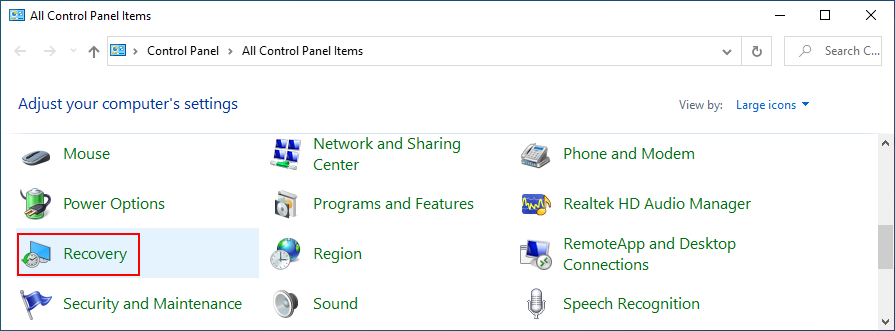
- Klicken Sie auf Systemwiederherstellung öffnen
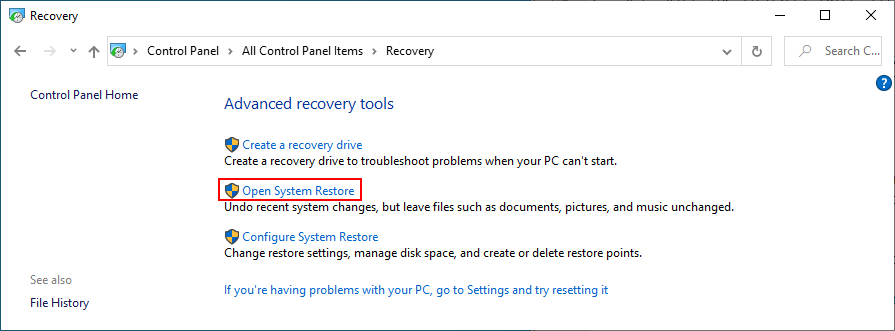
- Wählen Sie einen Wiederherstellungspunkt aus der Liste aus. Um zu sehen, welche Apps betroffen sind, klicken Sie auf Nach betroffenen Programmen suchen
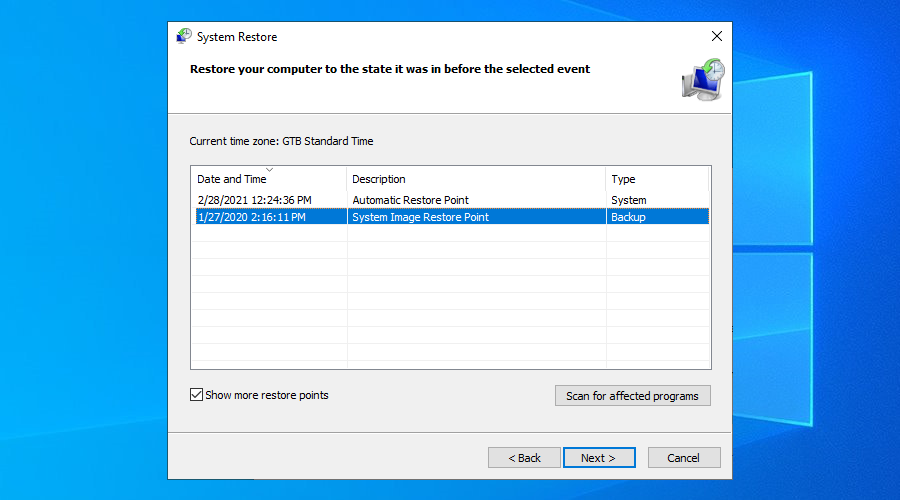
- Fahren Sie mit den Anweisungen auf dem Bildschirm fort
- Starte deinen Computer neu
7. Festplatten- und Systemfehler reparieren
Wenn Ihre Festplatte fehlerhafte Sektoren aufweist, kann dies zu Startproblemen und den Fehlermeldungen Kein Startgerät gefunden führen. Dank CHKDSK (Check Disk) können Sie es jedoch schnell beheben, ohne Tools von Drittanbietern installieren zu müssen.
So verwenden Sie CHKDSK:
- Drücken Sie Win - Taste + R , geben Sie cmd ein und drücken Sie Strg + Umschalt + Enter CMD als Admin ausführen
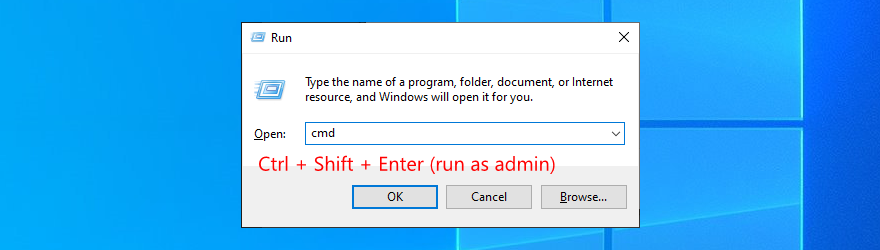
- Ausführen,
chkdsk c: /fwenn Windows auf Laufwerk C: installiert ist. Stellen Sie andernfalls den richtigen Partitionsbuchstaben ein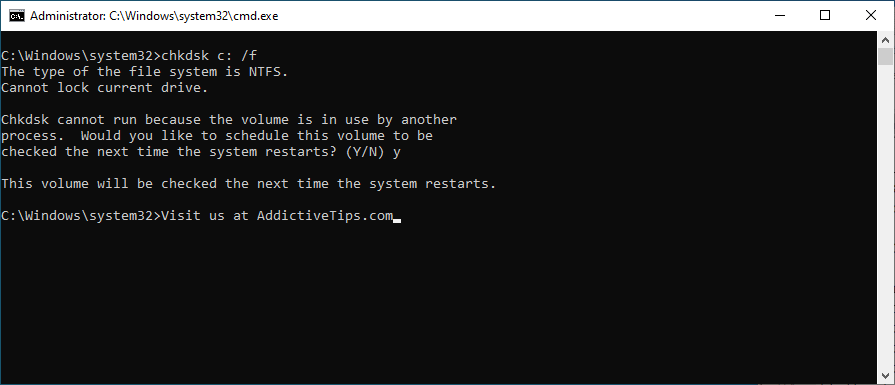
- Geben Sie y , wenn Sie die Aufgabe planen beim nächsten Systemstart , und drücken Sie gefragt werden , Enter
- Starten Sie Ihren PC neu
Bei Systemfehlern können Sie sich an SFC (System File Checker) wenden .
So verwenden Sie SFC:
- Eingabeaufforderung als Administrator ausführen
- Geben Sie ein
sfc /scannowund drücken Sie Enter
- Warten Sie, bis SFC seine Aufgabe abgeschlossen hat
- Starte deinen Computer neu
Schwerwiegendere Systemprobleme können mit DISM (Deployment Image Servicing and Management) behoben werden.
So verwenden Sie DISM:
- CMD mit Höhenrechten ausführen
- Geben Sie ein
DISM /online /cleanup-image /scanhealthund drücken Sie Enter
- Wenn DISM Probleme findet, können Sie diese mit beheben
DISM /online /cleanup-image /restorehealth
- Starten Sie Ihren PC neu und führen Sie CMD als Admin aus
- Lauf
sfc /scannow
- Starte deinen Computer neu
8. BIOS auf Werkseinstellungen zurücksetzen
Das BIOS bietet viele coole Optionen, die aktiviert werden können, um mehr aus Ihrem Computer herauszuholen, z. B. Übertaktung und Caching. Wenn Sie oder jemand anderes die Einstellungen im BIOS-Modus angepasst hat, hat dies möglicherweise einen Hardwarefehler verursacht, der zu der Fehlermeldung Kein Startgerät gefunden führte .
Sie können dies leicht beheben, indem Sie das BIOS auf die Standardeinstellungen zurücksetzen :
- Starten Sie Ihren PC neu
- Drücken Sie kurz die Taste unten auf dem Bildschirm, um auf das BIOS zuzugreifen
- Wählen Sie den Bereich mit erweiterten Einstellungen
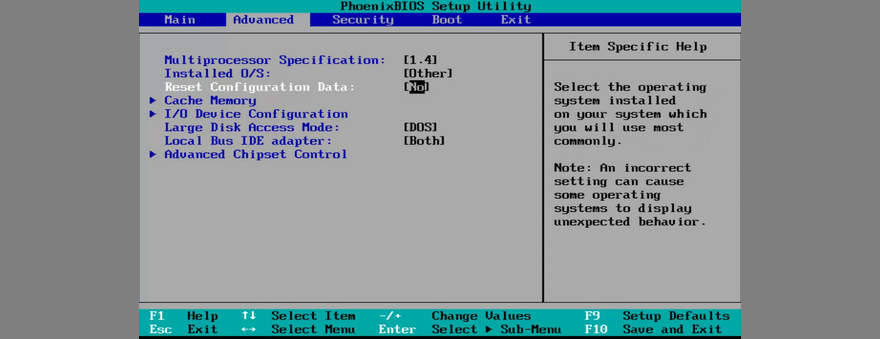
- Aktivieren Sie die Option zum Zurücksetzen der Konfigurationsdaten
- Speichern Sie die aktuelle BIOS-Konfiguration und beenden Sie
9. BIOS aktualisieren
Wenn wir gerade beim Thema BIOS sind, ist es eine gute Idee, es auf die neueste Version zu aktualisieren.
- Drücken Sie die Win- Taste, geben Sie Systeminformationen ein und öffnen Sie diese App
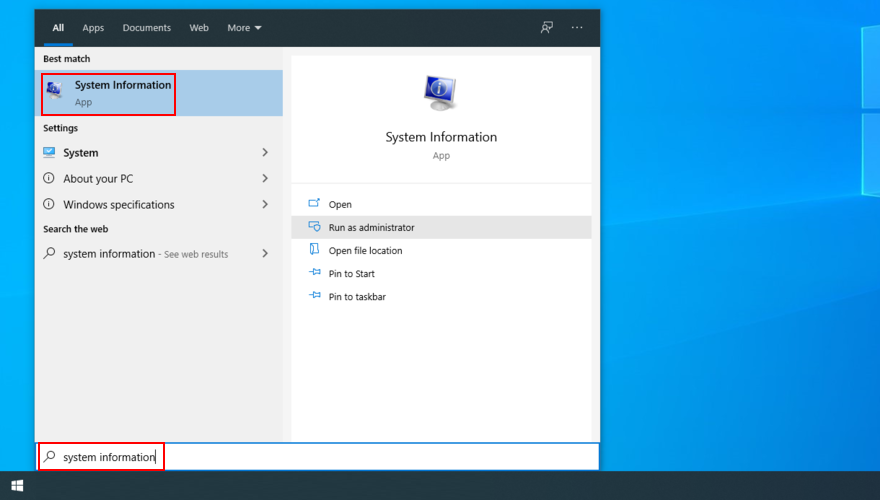
- Wählen Sie den Abschnitt Systemzusammenfassung und notieren Sie sich die BIOS-Version/ das BIOS-Datum
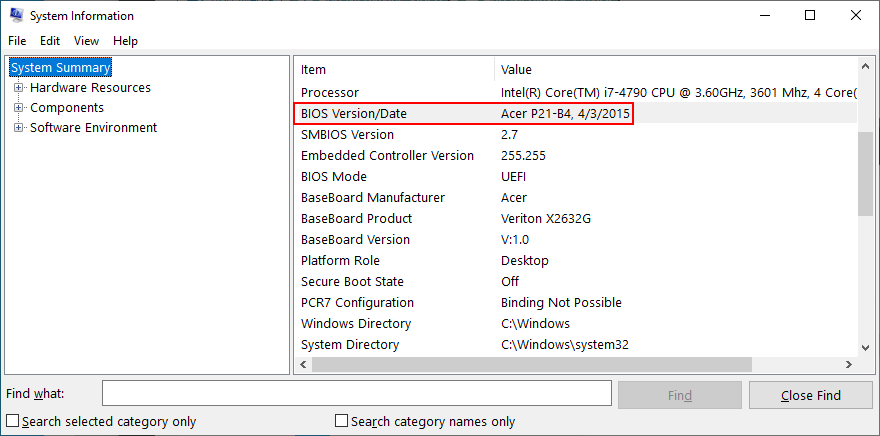
- Besuchen Sie die Website Ihres BIOS-Herstellers und laden Sie eine neuere Version herunter
- Entpacken Sie die BIOS-Datei auf eine externe Speichereinheit
- Starten Sie Ihren PC neu und wechseln Sie in den BIOS-Modus
- Sichern Sie Ihre aktuelle BIOS-Version auf der tragbaren Festplatte
- Starten Sie das BIOS-Update und folgen Sie den Anweisungen auf dem Bildschirm
- Fahren Sie Ihren PC während des Updates nicht herunter oder starten Sie ihn neu.
- Versuchen Sie, Windows zu starten und den Fehler Kein Startgerät gefunden zu umgehen
10. Verwenden Sie den BCD-Befehl
Die Verwendung des BCD-Befehls (Boot Configuration Data) kann helfen, Hardwarefehler zu beheben und die Fehlermeldung Kein Startgerät gefunden zu beseitigen. Und Sie müssen keine spezielle Software installieren, da Sie die Befehlszeilenumgebung verwenden können.
- Starten Sie den Computer neu und unterbrechen Sie die Bootsequenz, bis der PC in den erweiterten Startmodus wechselt
- Wählen Sie Problembehandlung und gehen Sie zu Erweiterte Optionen
- Klicken Sie auf Eingabeaufforderung . Windows wird neu gestartet und startet die Konsole
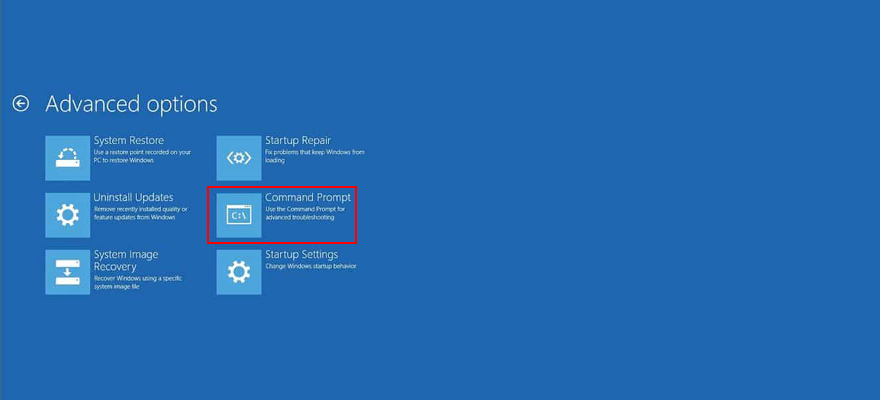
- Wählen Sie Ihr Konto und geben Sie Ihr Passwort ein
- Geben Sie die nächsten beiden Befehle ein und drücken Sie nach jeder Zeile die
Eingabetaste
- Starte deinen Computer neu
11. Fixieren Sie das BCD
Eine beschädigte BCD ist die Quelle von Computerproblemen, einschließlich eines unzugänglichen Startgeräts, das den Start von Windows 10 verhindert. Aber Sie können das kaputte BCD mit Hilfe eines bootfähigen Flash-Laufwerks reparieren, das die Windows-Installationsdateien enthält.
- Starten Sie Windows im erweiterten Startmodus neu
- Gehen Sie zu Problembehandlung > Erweiterte Optionen > Eingabeaufforderung
- Geben Sie nach dem Neustart von Windows im CMD-Modus die folgenden Zeilen ein (drücken Sie nach jeder Eingabe die Eingabetaste ):
-
bootrec /repairbcd
-
bootrec /osscan
-
bootrec /repairmbr
- Starten Sie Ihre Maschine neu
12. Systemregistrierung reparieren
Wenn die Windows-Registrierung beschädigte Daten enthält, kann dies zu Hardwareproblemen und der Fehlermeldung Kein Startgerät gefunden führen. Aber Sie können es mit ein paar Befehlen beheben, ohne etwas anderes installieren oder Betriebssystem-Wiederherstellungsmedien verwenden zu müssen.
- Wechseln Sie in den erweiterten Startmodus für Windows
- Wählen Sie Problembehandlung > Erweiterte Optionen > Eingabeaufforderung
- Sobald das Betriebssystem die Eingabeaufforderung anzeigt, geben Sie die nächsten Zeilen ein (drücken Sie nach jeder Eingabe die Eingabetaste ):
-
cd c:\Windows\System32\config
-
ren c:\Windows\System32\config\DEFAULT DEFAULT.old
-
ren c:\Windows\System32\config\SAM SAM.old
-
ren c:\Windows\System32\config\SECURITY SECURITY.old
-
ren c:\Windows\System32\config\SOFTWARE SOFTWARE.old
-
ren c:\Windows\System32\config\SYSTEM SYSTEM.old
-
kopieren Sie c:\Windows\System32\config\RegBack\DEFAULT c:\Windows\System32\config\
-
kopieren Sie c:\Windows\System32\config\RegBack\DEFAULT c:\Windows\System32\config\
-
kopieren Sie c:\Windows\System32\config\RegBack\SAM c:\Windows\System32\config\
-
kopieren Sie c:\Windows\System32\config\RegBack\SECURITY c:\Windows\System32\config\
-
kopieren Sie c:\Windows\System32\config\RegBack\SYSTEM c:\Windows\System32\config\
-
c:\Windows\System32\config\RegBack\SOFTWARE c:\Windows\System32\config\ kopieren
- Starten Sie Ihren PC neu
13. Verwenden Sie die Systemabbildwiederherstellung
Mit Windows 10 können Sie dank eines einfachen Tools namens Windows Backup eine vollständige Sicherung Ihres Computers erstellen. Viele Benutzer wenden sich nach einer frischen Betriebssysteminstallation daran, um den sauberen Zustand ihres Betriebssystems zu sichern. Wenn Sie ein solches Backup erstellt haben, können Sie es mit System Image Recovery wiederherstellen, um alle Softwareereignisse rückgängig zu machen, die möglicherweise den Fehler Kein Startgerät verfügbar verursacht haben.
So verwenden Sie die Systemabbildwiederherstellung:
- Starte deinen Computer neu
- Unterbrechen Sie die Startsequenz dreimal, um den erweiterten Startmodus zu erzwingen
- Wählen Sie Problembehandlung und gehen Sie zu Erweiterte Optionen

- Wählen Sie System Image Recovery und befolgen Sie die Anweisungen auf dem Bildschirm
Wenn Sie jedoch versuchen, ein Backup auf einem anderen PC zu erstellen, können Sie es auf dem fehlerhaften Computer nicht wiederherstellen, also verschwenden Sie keine Zeit.
Ein Überblick über die Fehlerbehebungen für " Kein Startgerät gefunden"
Zusammenfassend lässt sich sagen , dass Sie, wenn Sie Windows aufgrund der Fehlermeldung Kein Startgerät verfügbar nicht starten können, nicht in Panik geraten müssen, da es mehrere Lösungen gibt, die Sie versuchen können, das Problem zu beheben.
Sie sollten beispielsweise Ihre HDD-Kabel überprüfen, das Legacy-BIOS-Boot aktivieren, die ePSA-Diagnose auf DELL ausführen und Windows im abgesicherten Modus neu starten.
Es ist auch eine gute Idee, Ihre Treiber zu überprüfen, Windows auf einen vorherigen Prüfpunkt zurückzusetzen, alle Festplatten- und Systemfehler zu reparieren, das BIOS auf den Werksmodus zurückzusetzen und das BIOS auf die neueste Version zu aktualisieren.
Sie können auch den BCD-Befehl verwenden oder BCD reparieren, wenn es beschädigt ist, und beschädigte Systemregistrierungseinträge reparieren. Wenn alles andere fehlschlägt, ist es an der Zeit, eine Mediendiskette für die Betriebssystemwiederherstellung zu erstellen, um Windows 10 neu zu starten.
Haben diese Lösungen geholfen, den Fehler Kein Startgerät gefunden zu beheben ? Was haben wir vermisst? Lass es uns im Kommentarbereich unten wissen.