Windows 10 sucht proaktiv nach Bedrohungen für ein System und blockiert diese. Dies geschieht durch das Scannen von heruntergeladenen Dateien oder ausgeführten Apps. Wenn Sie die Browsersteuerung in Windows Defender aktiviert haben, werden bösartige Dateien, die Sie herunterladen, gescannt und blockiert, bevor Sie sie überhaupt anzeigen können.
Windows 10 überprüft eine Datei, wenn sie heruntergeladen und kopiert wird, aber der SmartScreen prüft auch, ob sie signiert ist oder nicht, wenn Sie versuchen, sie auszuführen. Dies geschieht normalerweise bei Dateien, die ausführbar sind oder extrahiert werden können.
Fix SmartScreen ist momentan nicht erreichbar
SmartScreen überprüft Dateien, wenn Sie sie öffnen/ausführen. Windows Defender hat die Datei bereits beim Herunterladen überprüft, aber eine zweite Überprüfung wird trotzdem durchgeführt.
Um die Datei zu überprüfen, untersucht SmartScreen sie auf bekannte Marker für bösartige Dateien. Diese Markierungen werden ständig aktualisiert, um sicherzustellen, dass neue Bedrohungen blockiert werden können. Wenn Sie versuchen, eine App zu öffnen/auszuführen und die Fehlermeldung „SmartScreen kann derzeit nicht erreichbar“ angezeigt wird, können Sie Folgendes tun.
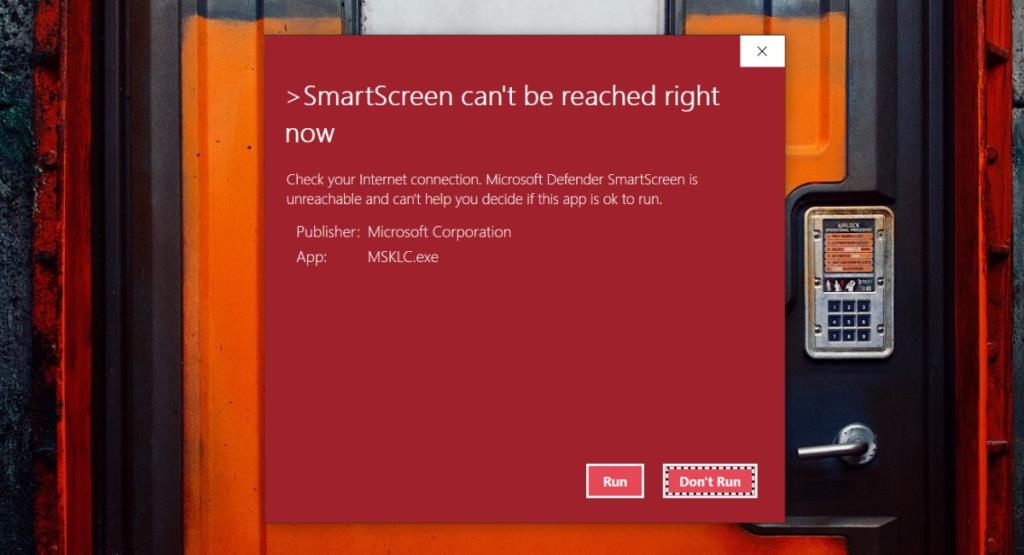
Internetverbindung prüfen
SmartScreen funktioniert, wenn Sie eine Internetverbindung haben. Ohne eine aktive Internetverbindung kann es die aktualisierte Liste der Marker einer schädlichen Datei nicht sehen.
- Klicken Sie in der Taskleiste auf das WLAN-Symbol .
- Suchen Sie im Panel nach Ihrem Netzwerk .
- Darunter sollte „Verbunden, gesichert“ oder „Verbunden, Internet“ stehen . Ist dies nicht der Fall, haben Sie keinen Internetzugang.
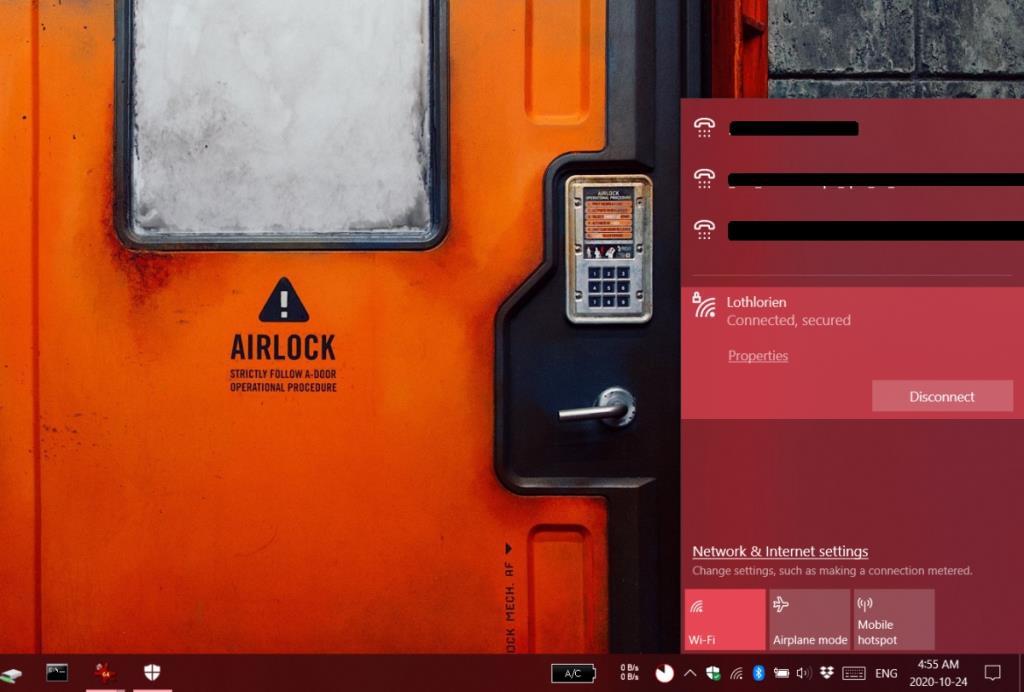
Status des SmartScreen-Dienstes prüfen
SmartScreen ist ein Dienst; Es wird auf dem Desktop ausgeführt, muss jedoch mit einem Online-Server kommunizieren, um zu funktionieren. Wenn der Server ausgefallen ist, wird der Fehler „SmartScreen kann gerade nicht erreicht werden“ angezeigt, wenn Ihr Internet funktioniert.
Leider gibt es keine Statusseite für den Dienst. Sie müssen Online-Foren und verschiedene Microsoft-Twitter-Konten überprüfen, um zu überprüfen, ob der Dienst ausgefallen ist.
SmartScreen umschalten
SmartScreen kann auf Probleme stoßen und das Ein- und Ausschalten kann sie beheben.
- Öffnen Sie Windows Defender.
- Gehen Sie zu App- und Browsersteuerung.
- Klicken Sie auf Reputationsbasierte Schutzeinstellungen.
- Schalten Sie den Schalter „Apps und Dateien prüfen“ aus.
- Starten Sie das System neu .
- Kehren Sie zu Windows Defender zurück und schalten Sie den Schalter "Apps und Dateien überprüfen" wieder ein .
- Öffnen Sie die Datei und SmartScreen scannt sie.
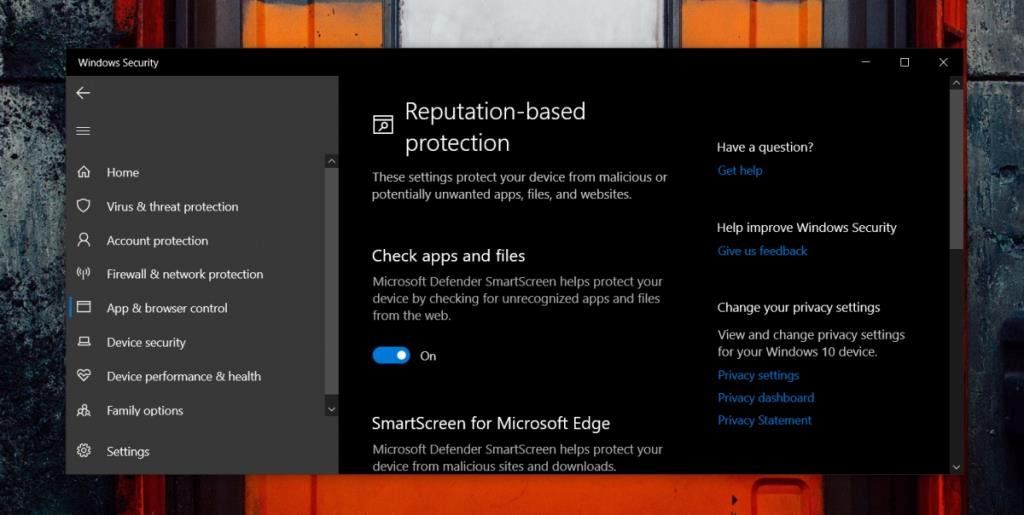
Proxys und VPN deaktivieren
Ein Proxy oder ein VPN sollte den SmartScreen nicht stören, aber es gibt immer Ausnahmen. Wenn Sie unter Windows 10 einen Proxy konfiguriert haben oder ein VPN verwenden, deaktivieren Sie diese und versuchen Sie, die Datei zu öffnen.
Mit VirusTotal scannen
Wenn SmartScreen immer noch nicht funktioniert, können Sie versuchen, die Datei mit VirusTotal zu scannen, obwohl es nur für ausführbare Dateien funktioniert.
- Besuchen Sie VirustTotal .
- Klicken Sie auf Datei auswählen.
- Laden Sie die Datei hoch.
- Sobald die ersten Ergebnisse angezeigt werden, klicken Sie auf VirusTotal auf die Schaltfläche mit dem Aktualisierungspfeil , um einen neuen Scan durchzuführen.
- Wenn die Datei sicher ist, umgehen Sie SmartScreen und öffnen Sie sie.
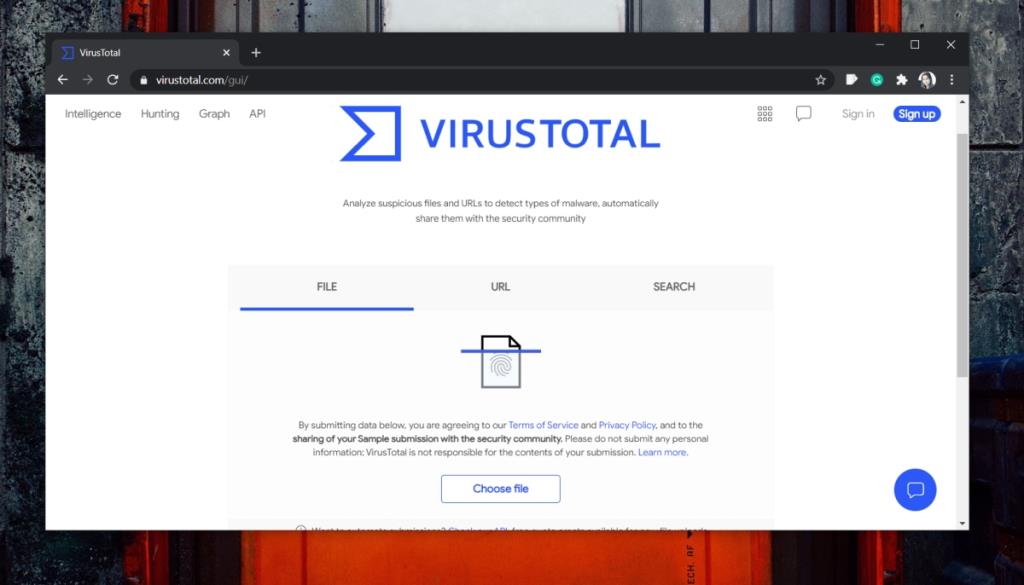
SmartScreen umgehen
SmartScreen ist konservativ, wenn es um das Blockieren von Dateien geht. Es wird alles aus scheinbar harmlosen Gründen blockieren.
Dies ist zwar im Allgemeinen eine gute Sache, dh Sie möchten, dass Ihr Antivirenprogramm übermäßig vorsichtig ist, kann jedoch manchmal ignoriert werden. Wenn Sie wissen, dass die Datei sicher ist, umgehen Sie SmartScreen.
- Doppelklicken Sie auf die Datei, die Sie ausführen möchten.
- Klicken Sie im Bildschirm „SmartScreen ist derzeit nicht erreichbar“ auf Trotzdem ausführen .
- Die Datei wird geöffnet.
Fazit
SmartScreen-Probleme sind selten von Dauer. Wenn der Dienst seit der Installation von Windows 10 noch nie funktioniert hat oder nach einem Update nicht mehr funktioniert, müssen Sie möglicherweise das Update zurücksetzen , auf ein Patch-Update warten oder einen neuen Benutzer erstellen.
![Dateityp bearbeiten, AutoPlay, Standardprogrammeinstellungen [Windows 7/Vista] Dateityp bearbeiten, AutoPlay, Standardprogrammeinstellungen [Windows 7/Vista]](https://tips.webtech360.com/resources8/r252/image-5457-0829093416584.jpg)
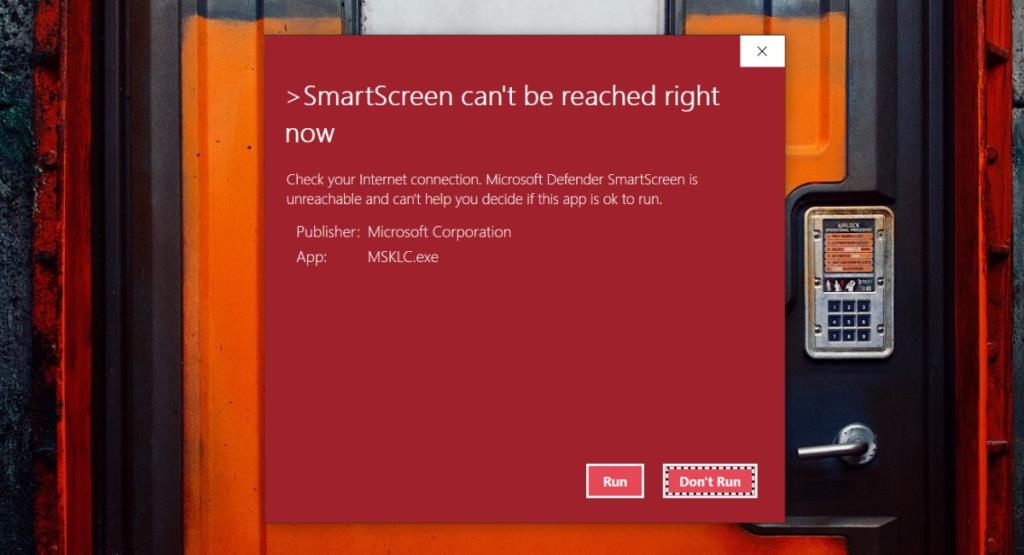
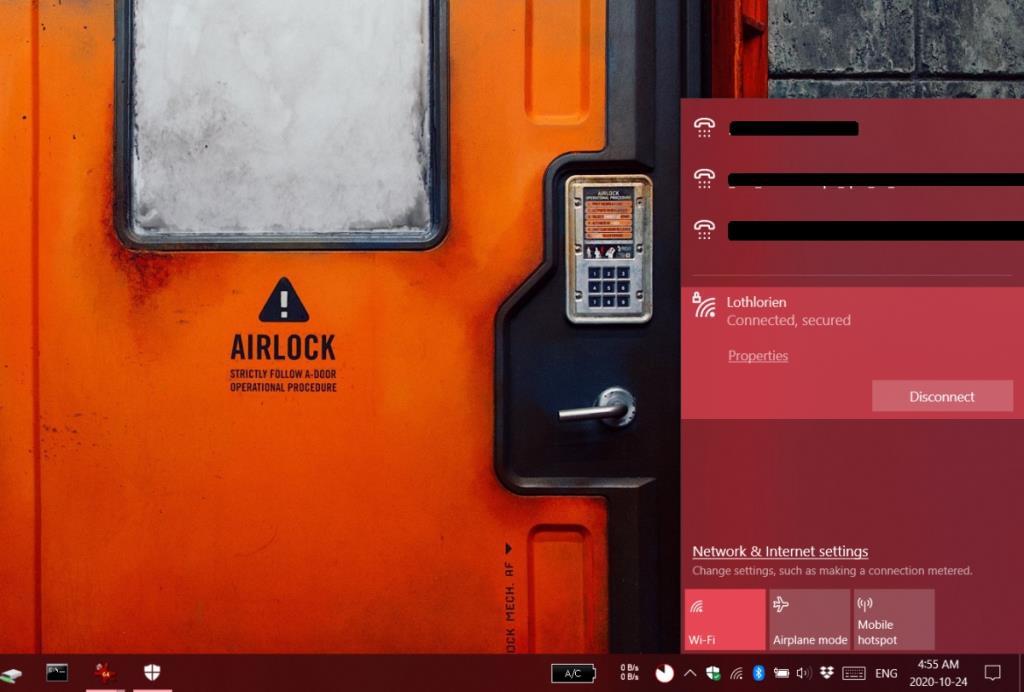
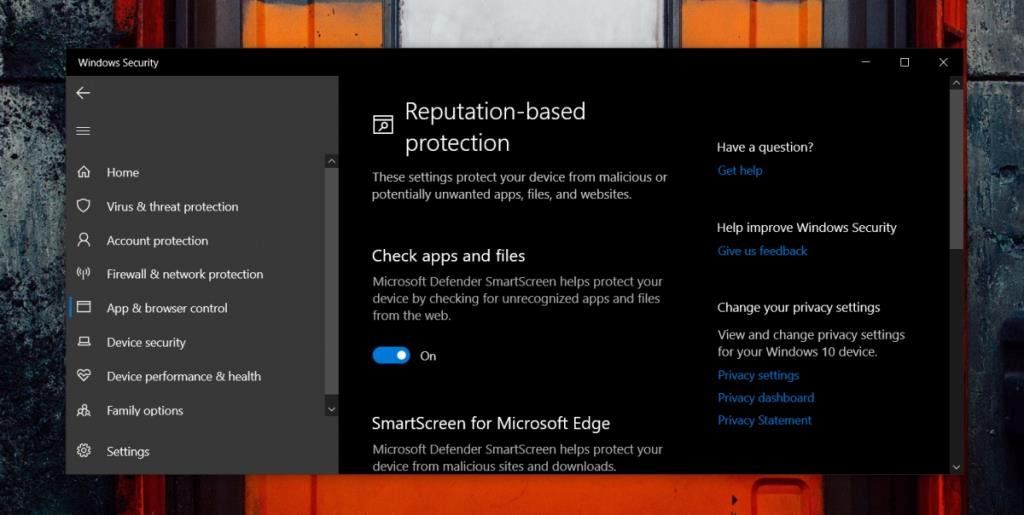
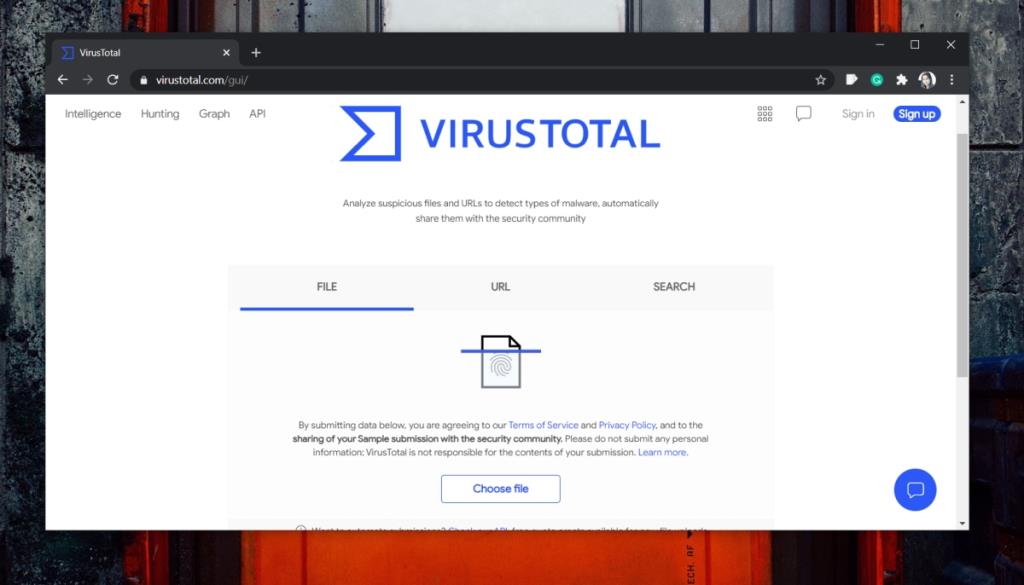
![Optimierung des SSD-Laufwerks [Windows] Optimierung des SSD-Laufwerks [Windows]](https://tips.webtech360.com/resources8/r252/image-2143-0829093415212.jpg)




