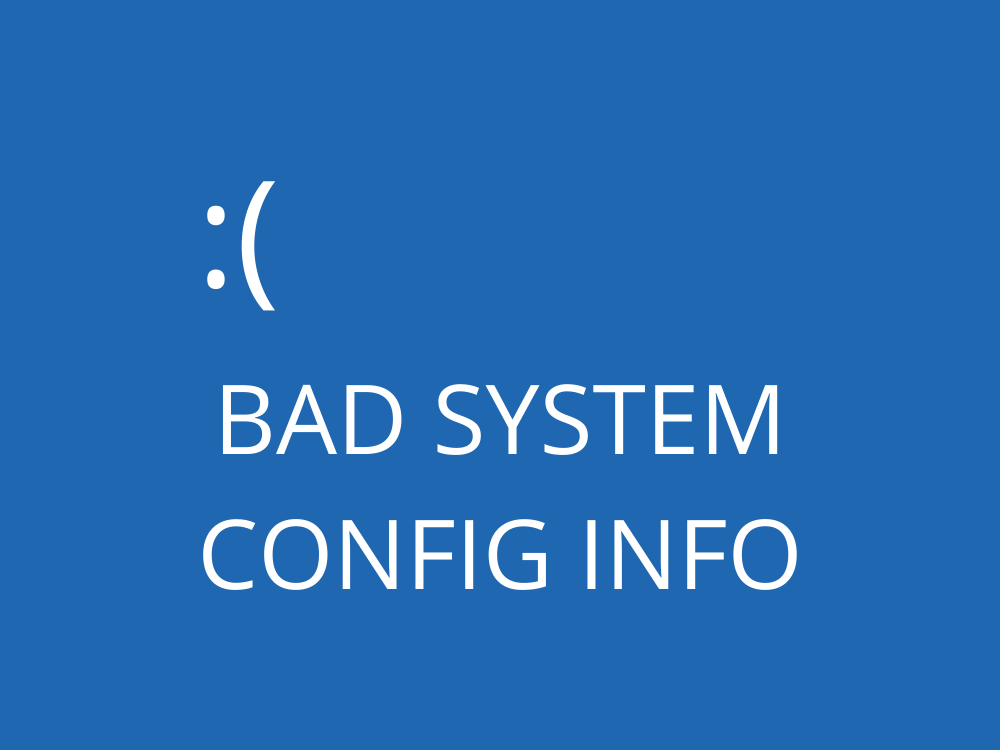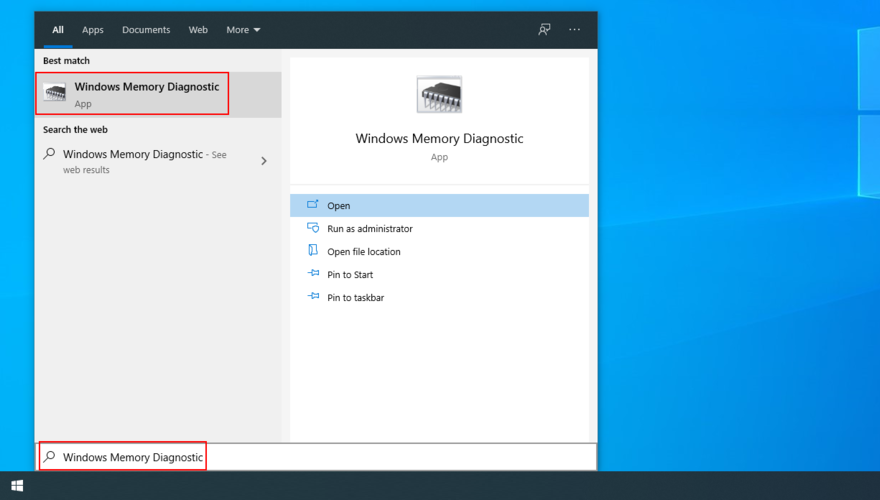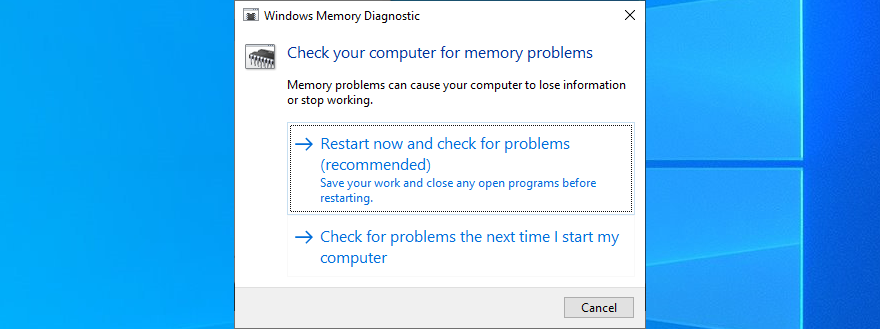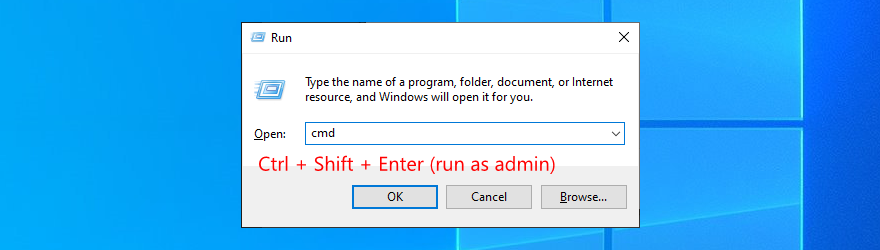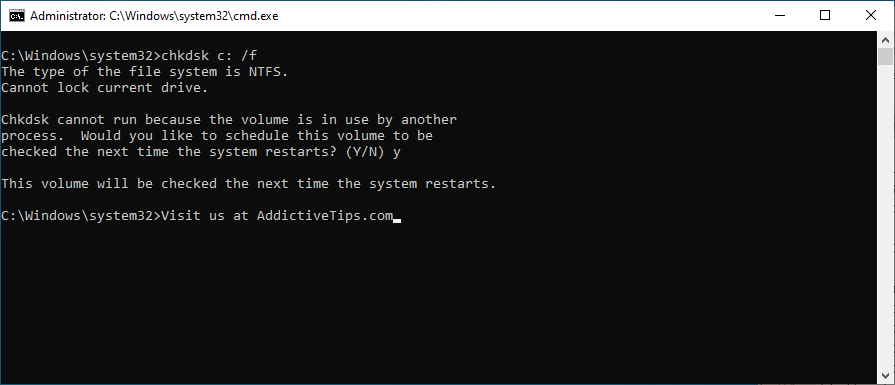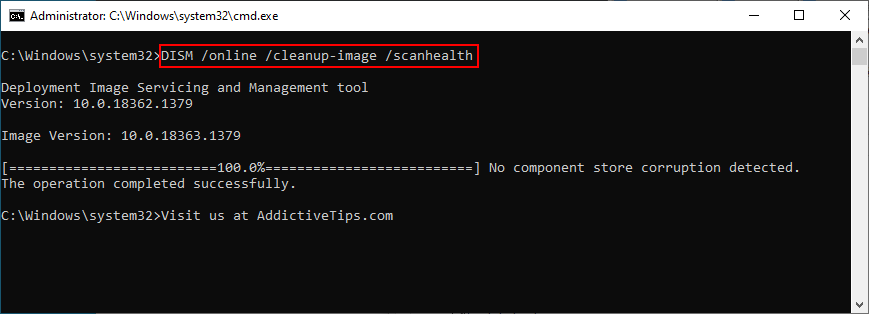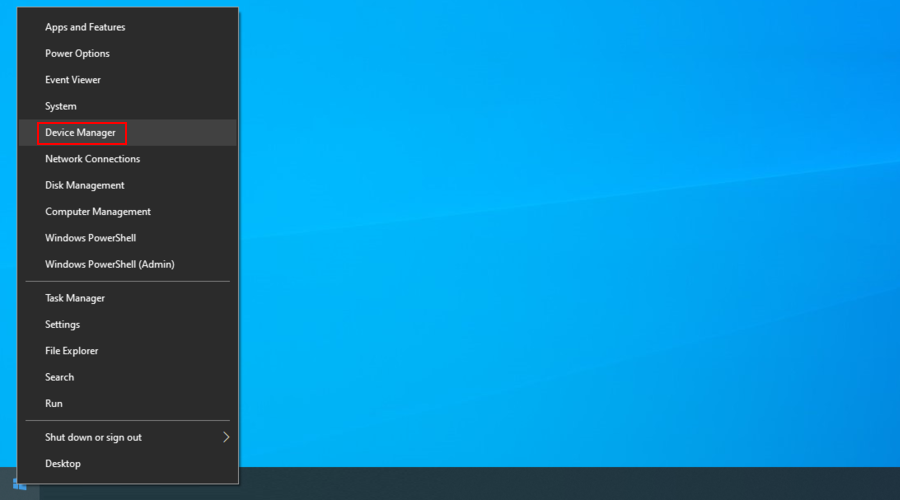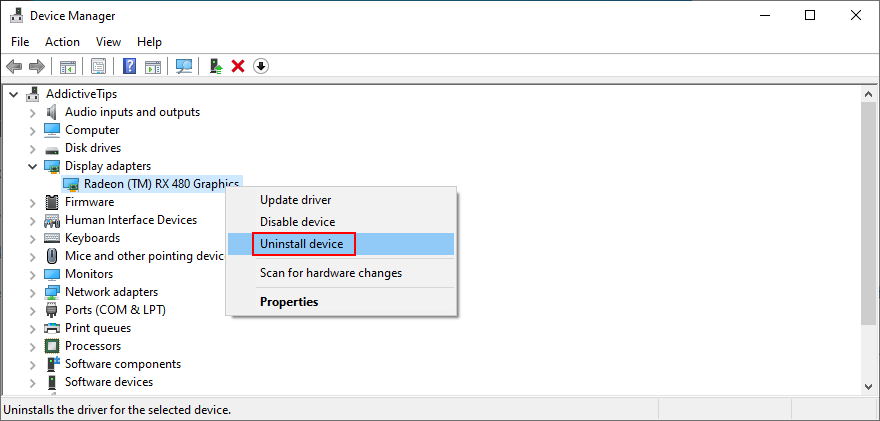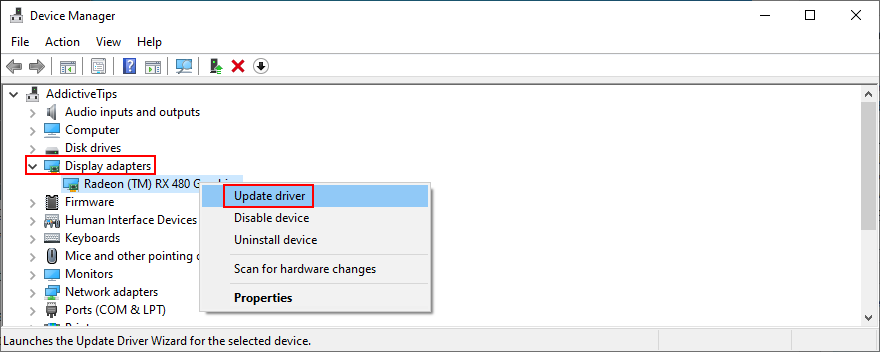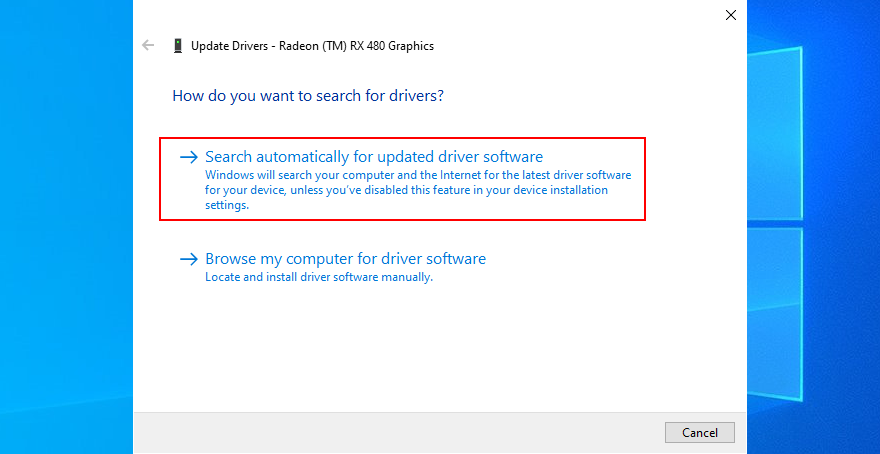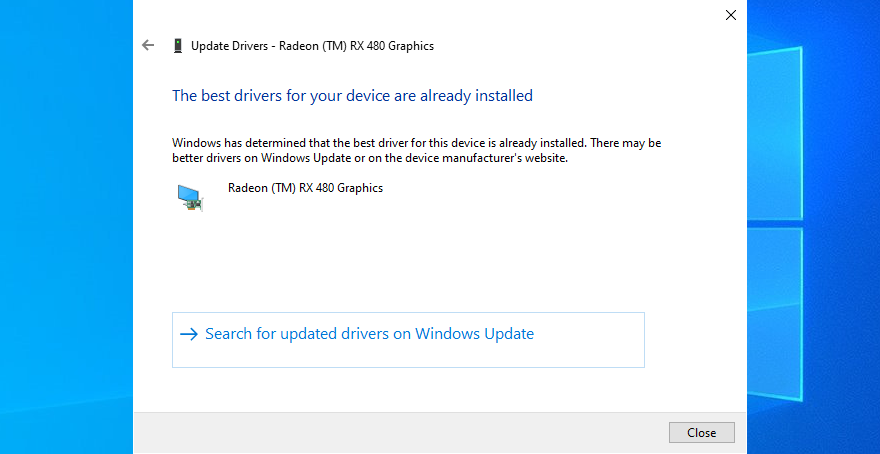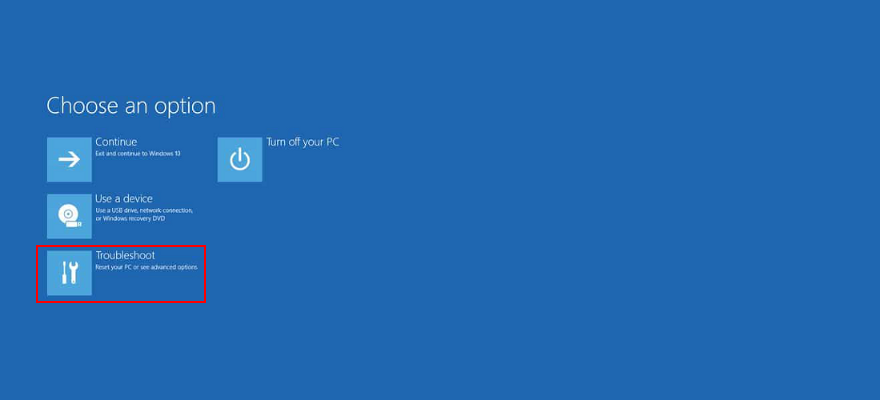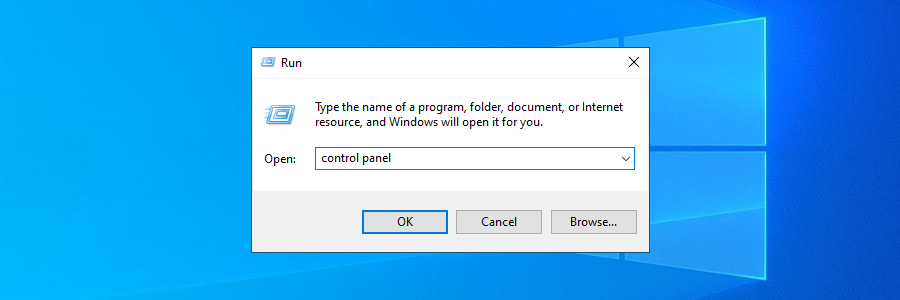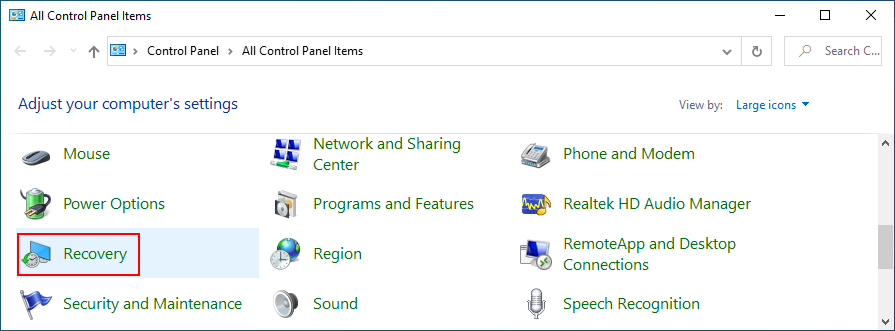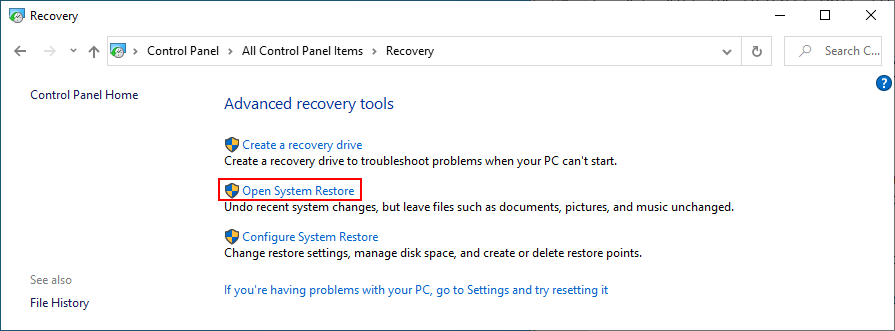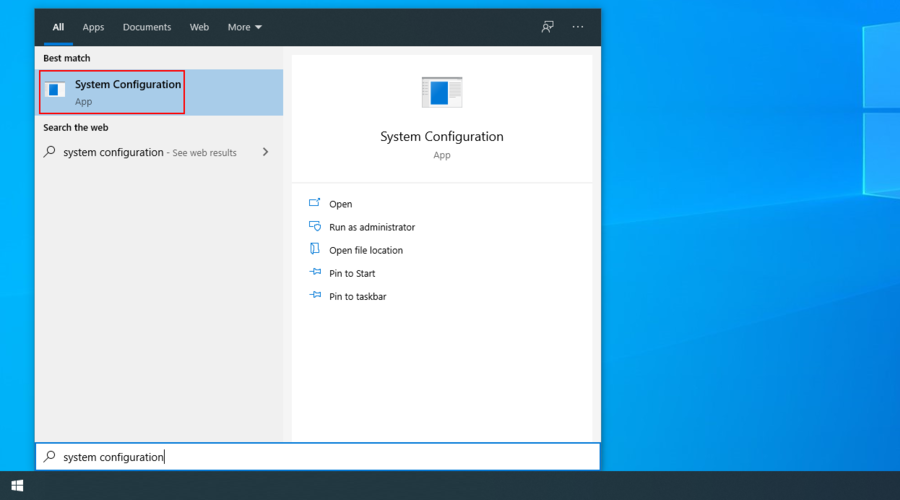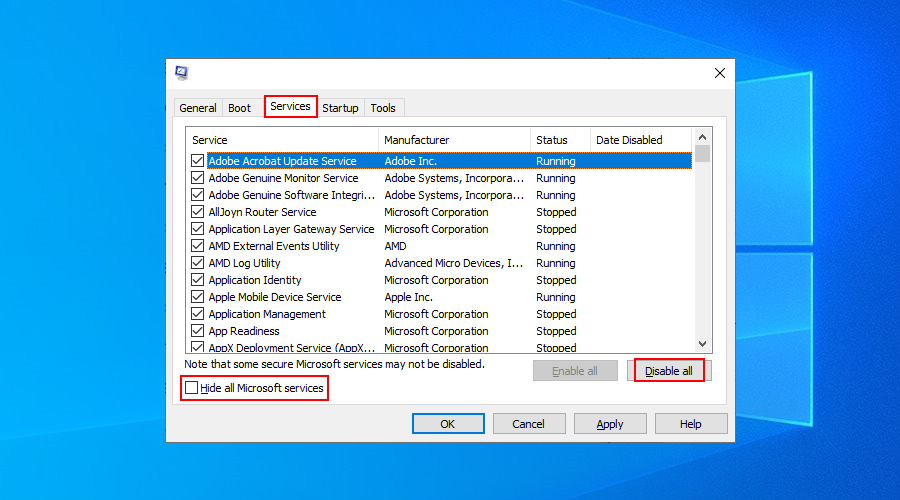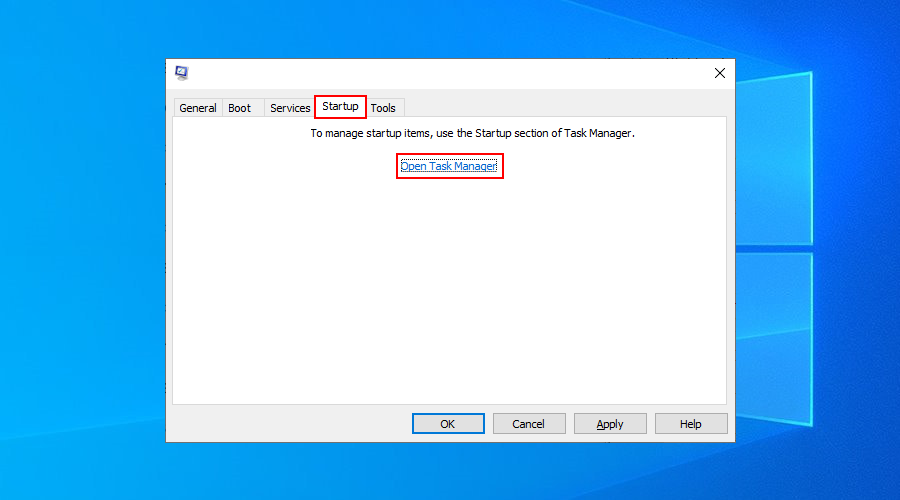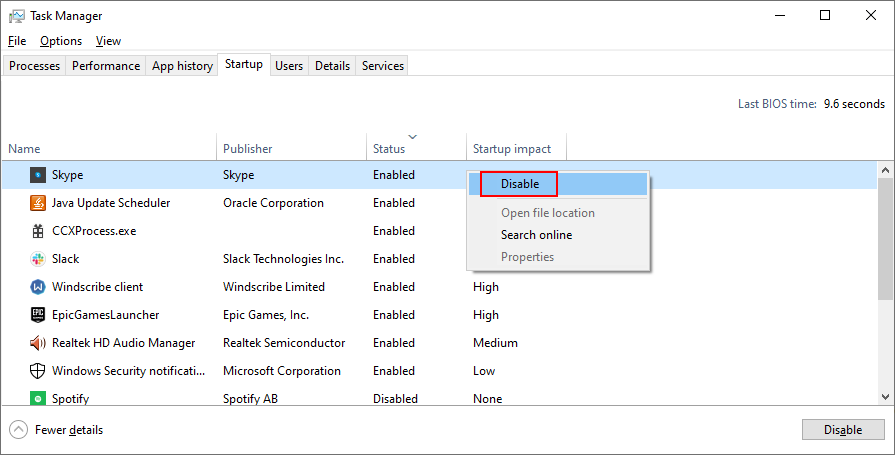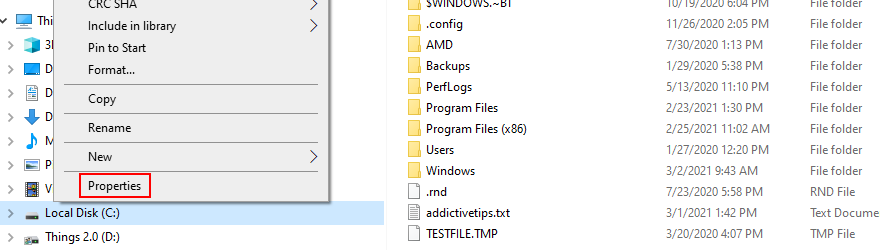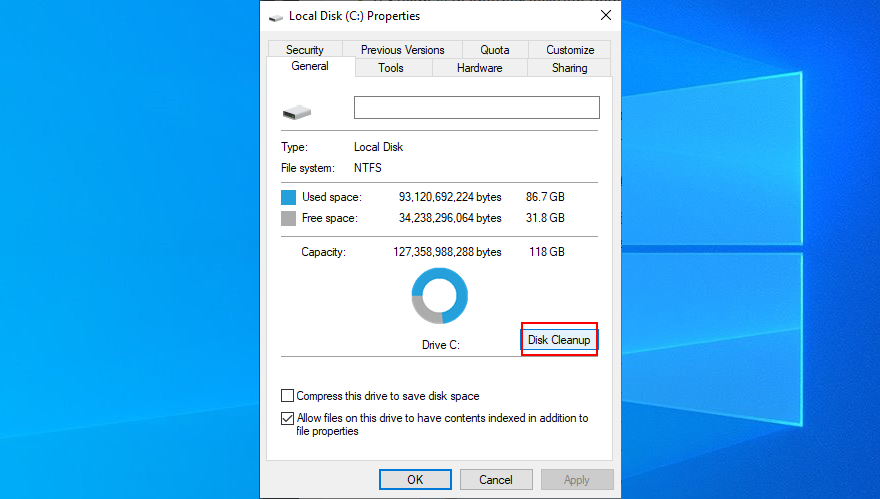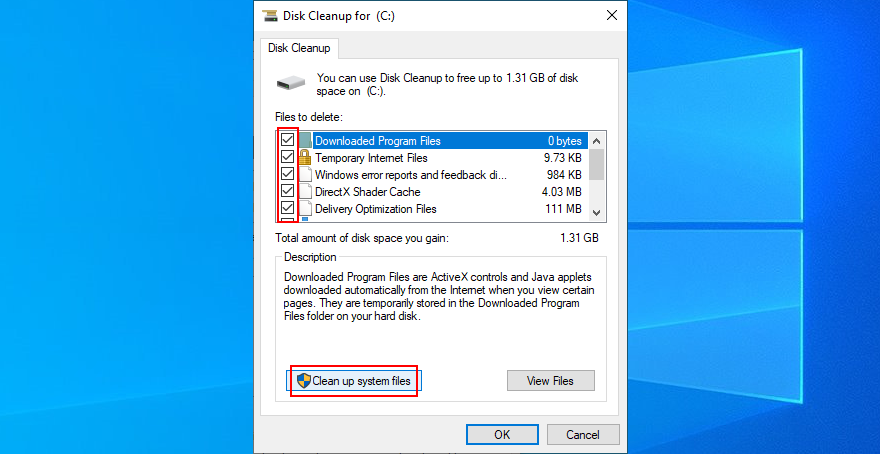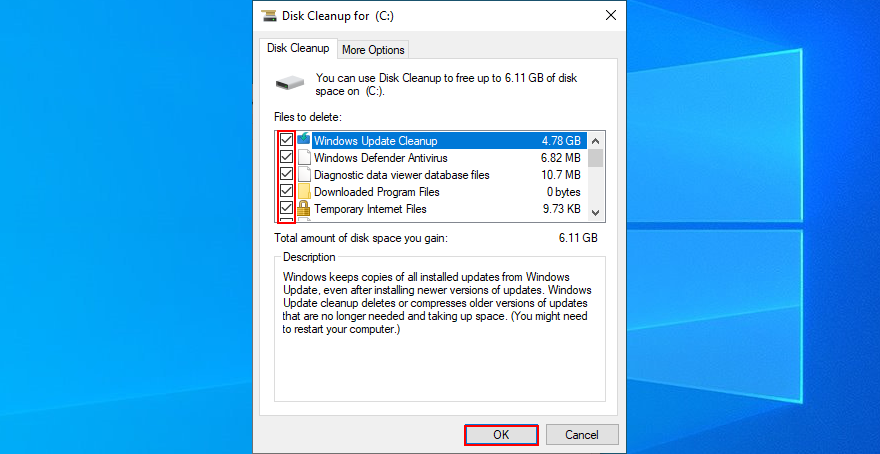BAD SYSTEM CONFIG INFO ist ein BSOD-Fehler, der unter Windows 10 und älteren Windows-Versionen auftreten kann. Es weist auf beschädigte oder fehlende Daten hin, die zur Systemkonfiguration gehören und Sie daran hindern, Ihren Computer zu verwenden.
Der Stoppcode BAD SYSTEM CONFIG INFO kann durch ein Problem mit der BCD (Boot Configuration Data), Registrierungseinstellungen, Systemspeicher, Gerätetreibern, unzureichendem Speicherplatz oder etwas anderem ausgelöst werden.
Bevor Sie sich an einen Techniker wenden, befolgen Sie unsere folgenden einfachen Richtlinien. Abgesehen davon, dass Sie viel Geld sparen, sollten Sie in der Lage sein, diesen BSOD-Fehlercode zu beheben, ohne einen Windows- Werksreset durchführen zu müssen .
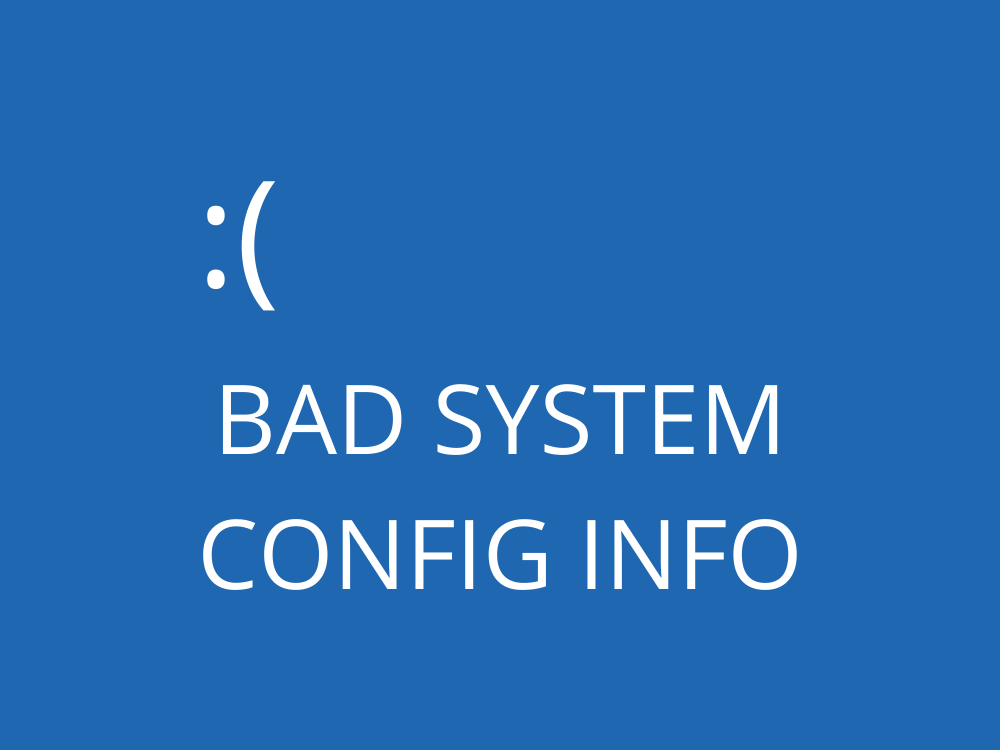
So beheben Sie BAD SYSTEM CONFIG INFO
Wenn Sie vor kurzem noch keinen Systemwiederherstellungspunkt erstellt haben , empfehlen wir Ihnen , dies jetzt zu tun. Es erspart Ihnen die Neuinstallation Ihres gesamten Betriebssystems, wenn Sie bei der Fehlerbehebung Fehler machen.
Beginnen Sie anschließend mit den nächsten Lösungen.
1. Überprüfen Sie Ihren internen Speicher
Der Fehlercode BAD SYSTEM CONFIG INFO weist normalerweise auf ein RAM-Problem hin, wie beispielsweise nicht genügend zugewiesene Speicherressourcen. Sie sollten dies jedoch schnell mit einem integrierten Betriebssystem-Tool überprüfen können.
- Schließen Sie alle laufenden Anwendungen auf Ihrem PC
- Klicken Sie auf die Schaltfläche Start , geben Sie Windows Memory Diagnostic ein und drücken Sie die Eingabetaste
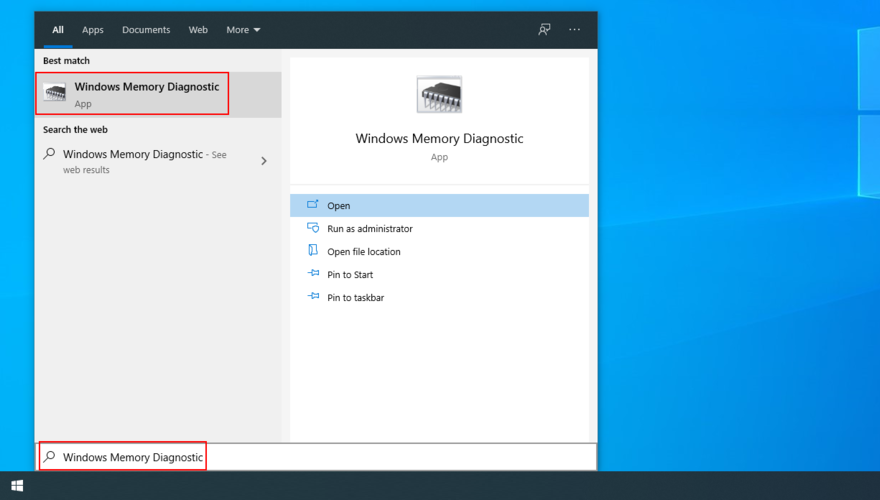
- Klicken Sie auf Jetzt neu starten und suchen Sie nach Problemen
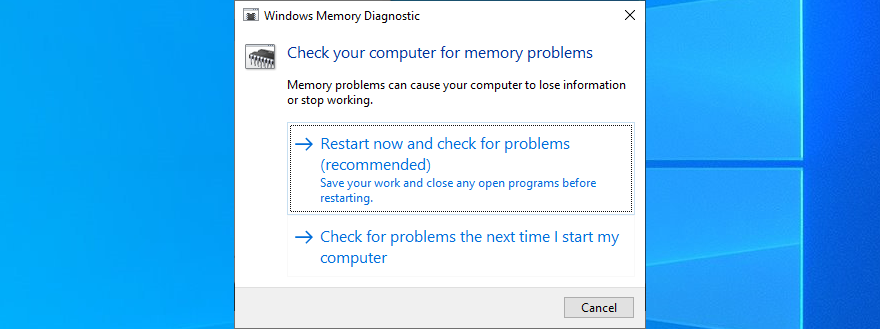
Das Software-Dienstprogramm überprüft Ihren Computer und repariert alle RAM-Probleme, die es während des Windows-Starts findet. Sie müssen also nur warten, bis die Aufgabe abgeschlossen ist.
Wenn Sie jedoch ein erfahrener PC-Benutzer sind, der mehr Informationen zum Systemspeicher erwartet, sollten Sie MemTest anstelle von Windows Memory Diagnostic verwenden. Es ist ein fortgeschritteneres Werkzeug.
2. Reparieren Sie Ihre Festplatte und Systemdateien
Eine defekte Festplatte oder beschädigte Systemdateien können der Grund dafür sein, dass Sie unter Windows 10 immer wieder BAD SYSTEM CONFIG INFO erhalten. Dies bedeutet, dass Sie das zugrunde liegende Problem beheben müssen, damit Ihr Betriebssystem wieder fehlerfrei läuft.
Zum Glück müssen Sie auf Ihrem PC keine speziellen Tools einrichten, da Windows 10 drei leistungsstarke Dienstprogramme im Ärmel hat: CHKDSK (Check Disk), SFC (System File Checker) und DISM (Deployment Image Servicing and Management).
So verwenden Sie CHKDSK:
- Drücken Sie Win - Taste + R , geben Sie cmd ein und drücken Sie Strg + Umschalt + Enter zu öffnen Eingabeaufforderung als Administrator
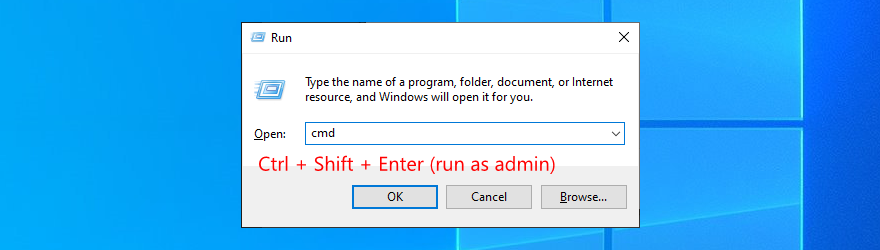
- Wenn Ihr Betriebssystem auf Laufwerk C: installiert ist,
chkdsk c: /f. Andernfalls durch c:den richtigen Treiberbuchstaben ersetzen . Drücken Sie dann die Eingabetaste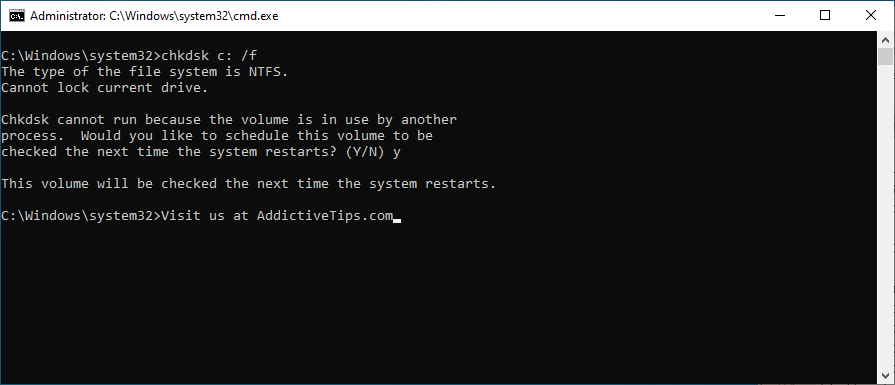
- Geben Sie y ein , um die Planung des Festplattenprüfjobs beim nächsten Systemstart zu bestätigen
- Starten Sie Ihren Computer neu und warten Sie, bis CHKDSK seine Aufgabe abgeschlossen hat
Wenn Sie immer noch den Stoppcode BAD SYSTEM CONFIG INFO erhalten, nachdem Sie das Dienstprogramm zum Überprüfen der Festplatte ausgeführt haben, um Festplattenfehler zu beheben, könnte dies ein Problem mit Ihren Systemdateien sein.
So führen Sie SFC aus:
- Öffnen Sie CMD mit erhöhten Rechten und geben Sie ein
sfc /scannow
- Warten Sie, bis alle Probleme behoben sind
- Starte deinen Computer neu
Sie können SFC ausführen, um beschädigte Systemdateien zu reparieren, die die ordnungsgemäße Ausführung Ihres PCs verhindern, indem Sie den Stoppcode BAD SYSTEM CONFIG INFO auslösen. Wenn es jedoch nicht funktioniert, sollten Sie auf DISM zurückgreifen.
So verwenden Sie DISM:
- Führen Sie die Eingabeaufforderung als Administrator aus und geben Sie ein
DISM /online /cleanup-image /scanhealth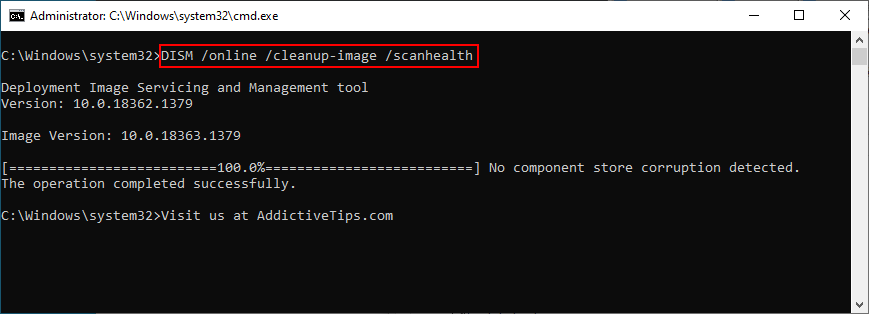
- Wenn Fehler angezeigt werden, können Sie diese mit beheben
DISM /online /cleanup-image /restorehealth
- Starten Sie Ihren Computer neu und starten Sie CMD erneut mit Elevationsrechten
- Geben Sie ein
sfc /scannowund drücken Sie Enter
- Starten Sie Ihren PC neu
DISM ist ein leistungsstarkes Tool, das die Integrität des Komponentenspeichers des Betriebssystemabbilds überprüft, sodass Sie sich darauf verlassen können, dass es BSOD-Fehler repariert.
3. Aktualisieren Sie Ihre Treiber
Wenn die Treiber Ihres Computers zu alt oder nicht mit Ihrem Betriebssystem kompatibel sind, sollten Sie unter Windows 10 BSOD-Stoppcodes wie BAD SYSTEM CONFIG INFO erwarten. Die Lösung besteht darin, Ihre Geräte neu zu installieren und zu aktualisieren.
So installieren Sie Ihre Treiber einfach neu:
- Klicken Sie mit der rechten Maustaste auf die Schaltfläche Start und gehen Sie zum Geräte-Manager
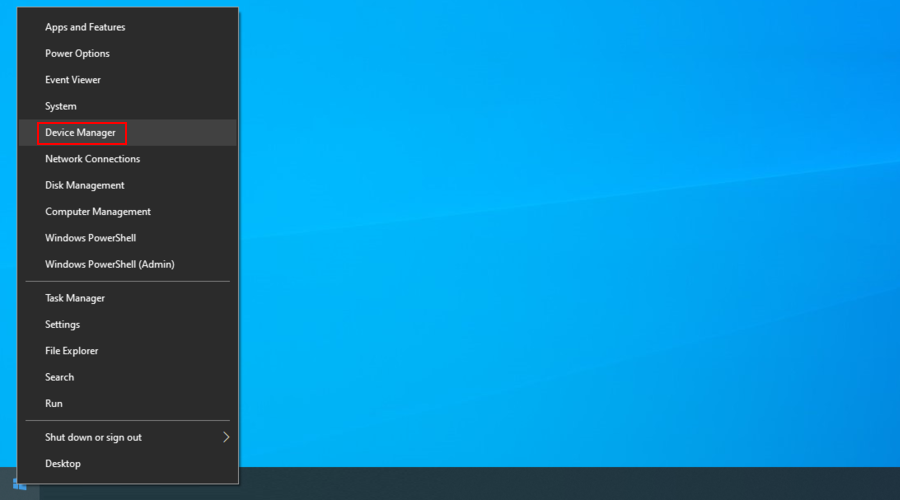
- Wählen Sie ein Gerät aus der Liste aus, klicken Sie mit der rechten Maustaste darauf und drücken Sie Gerät deinstallieren
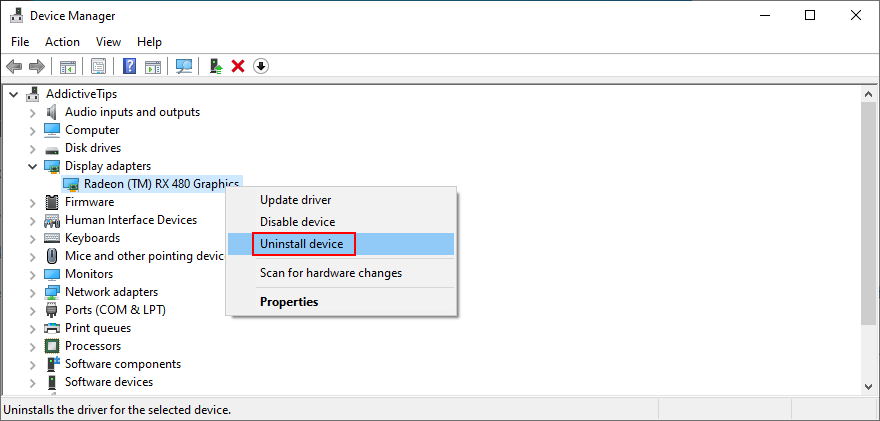
- Folgen Sie den Windows-Anweisungen und starten Sie Ihren Computer neu
- Ihr Betriebssystem sollte die kompatiblen Treiber automatisch neu installieren
Wenn Sie Hilfe beim Identifizieren der Gerätetreiber Ihres Computers benötigen und herausfinden, welche nicht richtig funktionieren, empfehlen wir die Verwendung von Microsofts DriverVerifier .
So aktualisieren Sie Treiber:
- Gehen Sie zum Geräte-Manager , klicken Sie mit der rechten Maustaste auf ein Gerät und wählen Sie Treiber aktualisieren
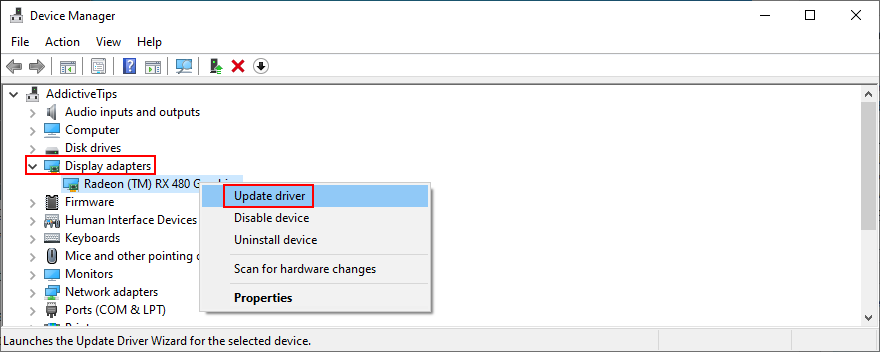
- Presse Suche automatisch nach aktueller Treibersoftware
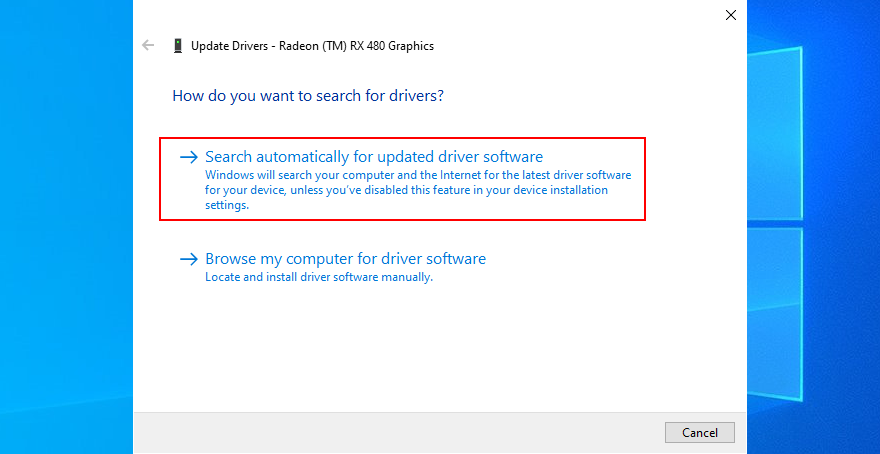
- Wenn Windows die Meldung Die besten Treiber für Ihr Gerät sind bereits installiert zurückgibt , wählen Sie Auf Windows Update nach aktualisierten Treibern suchen
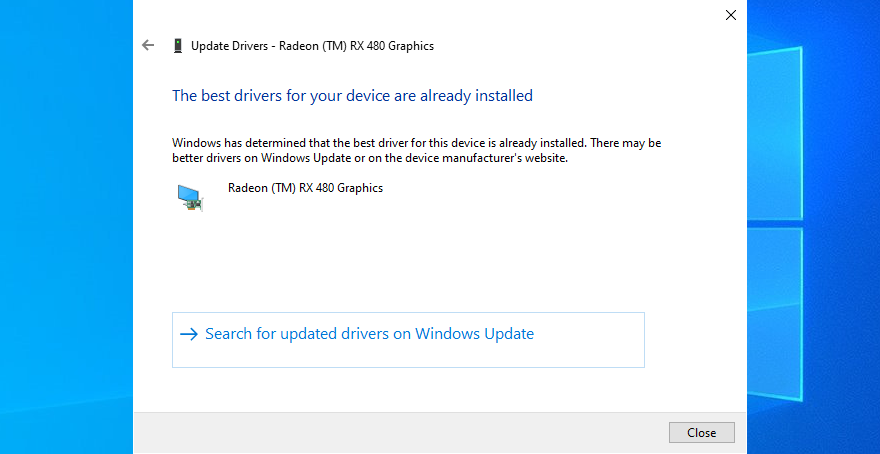
- Starte deinen Computer neu
Leider findet Microsoft oft keinen neueren Treiber in Windows Update. Es bedeutet nicht unbedingt, dass es nicht existiert. Stattdessen müssen Sie es manuell von der Webseite Ihres Herstellers herunterladen.
Es kann jedoch riskant sein, wenn Sie nicht wissen, was Sie tun, da Sie versehentlich den falschen Treiber für Ihren Computer installieren könnten. Um dies zu vermeiden, wenden Sie sich besser an die professionelle Hilfe eines Treiberaktualisierungstools .
Ein Treiber-Updater identifiziert die aktuellen Gerätetreiber Ihres Computers ohne Ihre Hilfe. Es findet auch neuere Treiber online, lädt sie herunter und installiert sie – sogar mehrere Treiber gleichzeitig. Und das alles geschieht automatisch.
4. Verwenden Sie den BCD-Befehl
Eine weitere gute Möglichkeit, BSOD-Fehlermeldungen wie BAD SYSTEM CONFIG INFO zu beheben, ist die Verwendung des BCD-Befehls. Glücklicherweise benötigen Sie keine externe Hilfe, um das BCD zu reparieren, da Sie sich auf die internen Windows-Tools verlassen können.
- Drücken Sie die Win- Taste, klicken Sie auf die Ein-/Aus- Taste und halten Sie dann die Umschalttaste gedrückt, während Sie auf Neustart klicken

- Nach Ihren PC neu startet, wählen Sie Fehlerbehebung und gehen Erweiterte Optionen
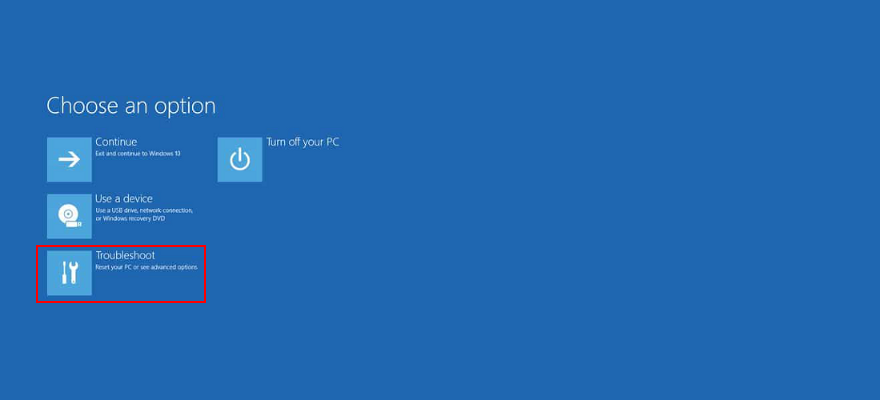
- Klicken Sie auf Eingabeaufforderung , um Ihren PC erneut neu zu starten und die Befehlszeilenumgebung abzurufen

- Wählen Sie Ihr PC-Konto aus und geben Sie Ihr Passwort ein
- Geben Sie die folgenden Befehlszeilen ein und drücken Sie nach jeder Zeile die
Eingabetaste
bcdedit/deletevalue {default} numprocbcdedit/deletevalue {default} truncatememory
- Beenden Sie CMD und starten Sie Windows neu
5. Reparieren Sie das Tarierjacket
Wenn Ihre Boot-Konfigurationsdaten beschädigt sind, können Sie Windows nicht starten und sogar auf den abgesicherten Modus zugreifen. Um dies zu beheben, benötigen Sie einen bootfähigen USB-Stick oder eine DVD mit den Windows-Installationsdateien.
Wenn Sie noch keinen haben, müssen Sie auf einen anderen Computer zugreifen, um ihn erstellen zu können. Wir empfehlen die Verwendung des Media Creation Tools, da es sehr schnell und einfach zu bedienen ist.
- Booten Sie Windows von einem USB oder einer DVD
- Drücken Sie die Win- Taste, klicken Sie auf die Ein-/Aus- Taste und halten Sie dann die Umschalttaste gedrückt, während Sie auf Neustart klicken

- Gehen Sie zu Problembehandlung > Erweiterte Optionen > Eingabeaufforderung

- Geben Sie die folgenden Zeilen ein (drücken Sie nach jeder Zeile die Eingabetaste ):
bootrec /repairbcdbootrec /osscanbootrec /repairmbr
- Beenden Sie CMD und starten Sie Ihren Computer neu
6. Reparieren Sie die Systemregistrierung
Wenn die Windows-Registrierung falsche Werte enthält, wird möglicherweise weiterhin der Fehler BAD SYSTEM CONFIG INFO auf Ihrem Windows 10-PC angezeigt.
Um dies zu beheben, benötigen Sie weiterhin eine bootfähige Windows-Festplatte und starten die Eingabeaufforderung vom Booten, wie in der vorherigen Lösung beschrieben.
- Geben Sie in der Eingabeaufforderung die folgenden Befehle ein (drücken Sie nach jeder Zeile die Eingabetaste ):
cd c:\Windows\System32\configren c:\Windows\System32\config\DEFAULT DEFAULT.oldren c:\Windows\System32\config\SAM SAM.oldren c:\Windows\System32\config\SECURITY SECURITY.oldren c:\Windows\System32\config\SOFTWARE SOFTWARE.oldren c:\Windows\System32\config\SYSTEM SYSTEM.oldcopy c:\Windows\System32\config\RegBack\DEFAULT c:\Windows\System32\config\copy c:\Windows\System32\config\RegBack\DEFAULT c:\Windows\System32\config\copy c:\Windows\System32\config\RegBack\SAM c:\Windows\System32\config\copy c:\Windows\System32\config\RegBack\SECURITY c:\Windows\System32\config\copy c:\Windows\System32\config\RegBack\SYSTEM c:\Windows\System32\config\copy c:\Windows\System32\config\RegBack\SOFTWARE c:\Windows\System32\config\
- Beenden Sie CMD und starten Sie Ihren Computer neu
- Überprüfen Sie, ob Sie den BSOD-Stoppcode noch erhalten
7. Verwenden Sie die Systemwiederherstellung
Jedes Softwareproblem kann dank des Systemwiederherstellungsmodus durch Rückgängigmachen aller Änderungen behoben werden. Wenn also der Fehlercode BAD SYSTEM CONFIG INFO durch eine wesentliche Änderung auf Softwareebene verursacht wurde, sollten Sie ihn auf diese Weise leicht reparieren können.
Denken Sie jedoch vor dem Starten des Wiederherstellungsmodus daran, dass alle neuen Programme, die Sie kürzlich installiert haben, nach dem Rollback verschwinden.
- Stellen Sie sicher, dass Sie sich als PC-Administrator anmelden
- Drücken Sie Win - Taste + R , geben Sie Control Panel , und drücken Sie die Eingabetaste Taste
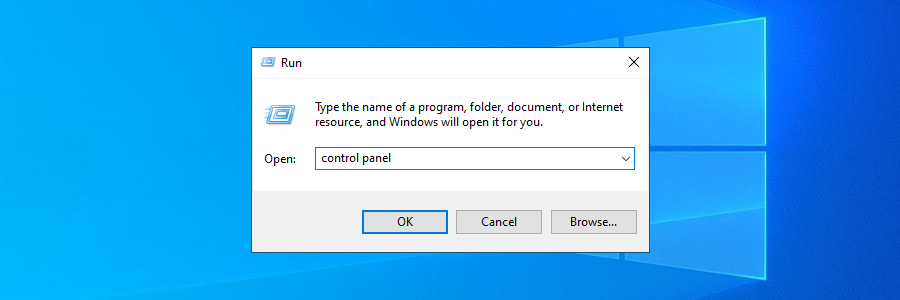
- Klicken Sie auf Wiederherstellung
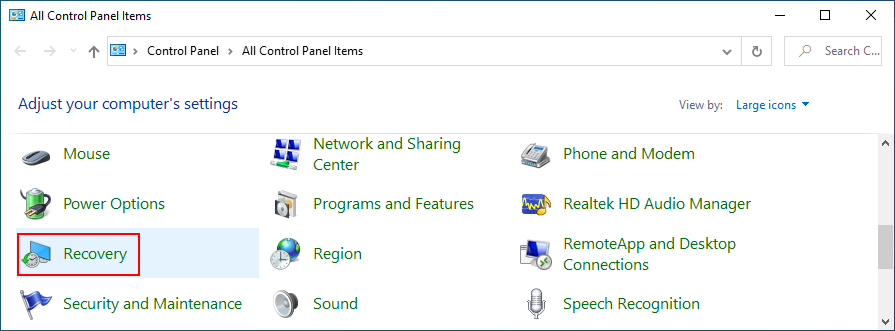
- Klicken Sie auf Systemwiederherstellung öffnen
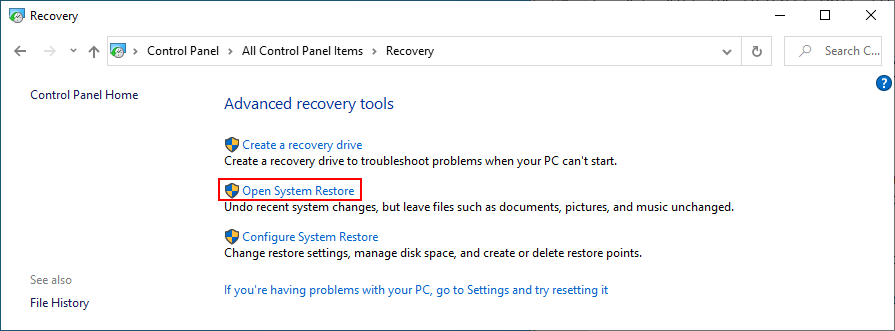
- Wählen Sie einen Wiederherstellungspunkt aus, klicken Sie auf Weiter und befolgen Sie die Anweisungen auf dem Bildschirm
- Starte deinen Computer neu
8. Trennen Sie Ihre Hardwaregeräte und schließen Sie sie erneut an
BSOD-Fehlermeldungen können durch fehlerhafte Hardwarekomponenten oder USB-Ports verursacht werden. Sie können diese Theorie auf die Probe stellen, indem Sie alle Peripheriegeräte von Ihrem Computer trennen und an verschiedene USB-Ports anschließen.
Wenn dies nicht ausreicht, sollten Sie alle Kabel und Geräte entfernen und die Geräte erneut einsetzen. Achten Sie dabei besonders auf BIOS, GPU und RAM-Karten.
Starten Sie anschließend Ihren PC, um zu sehen, ob der Fehler BAD SYSTEM CONFIG INFO unter Windows 10 weiterhin angezeigt wird.
9. Führen Sie einen sauberen Neustart durch
Wenn Sie Schwierigkeiten bei der Fehlerbehebung Ihres Betriebssystems haben, können Sie einen sauberen Neustart ausführen . Es zwingt Windows, nur die erforderlichen Treiber, Dienste und Prozesse zu starten.
- Klicken Sie auf die Schaltfläche Start , geben Sie Systemkonfiguration ein und öffnen Sie diese App
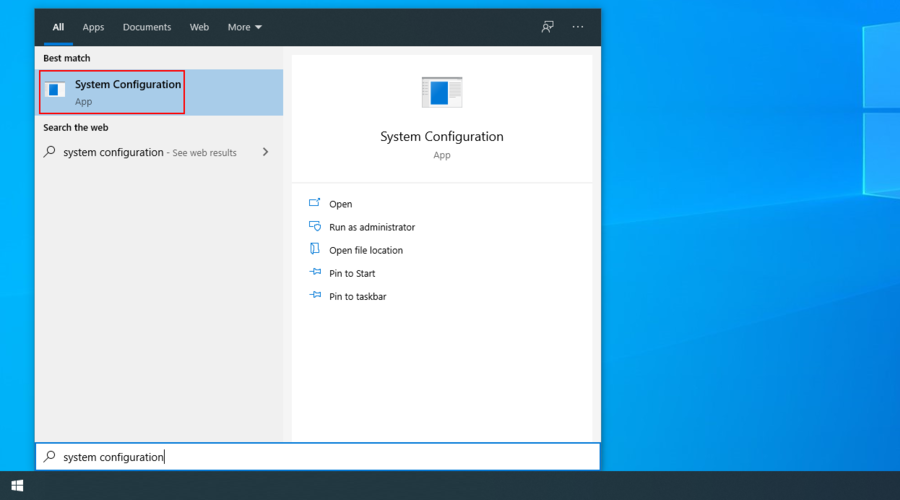
- Wählen Sie die Registerkarte Dienste , deaktivieren Sie Alle Microsoft-Dienste ausblenden und klicken Sie auf Alle deaktivieren
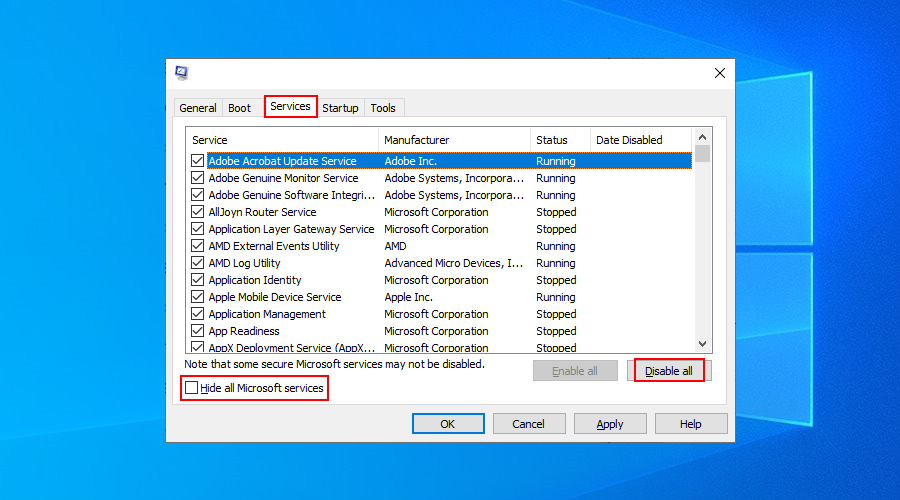
- Gehen Sie zur Registerkarte Start und klicken Sie auf Task-Manager öffnen
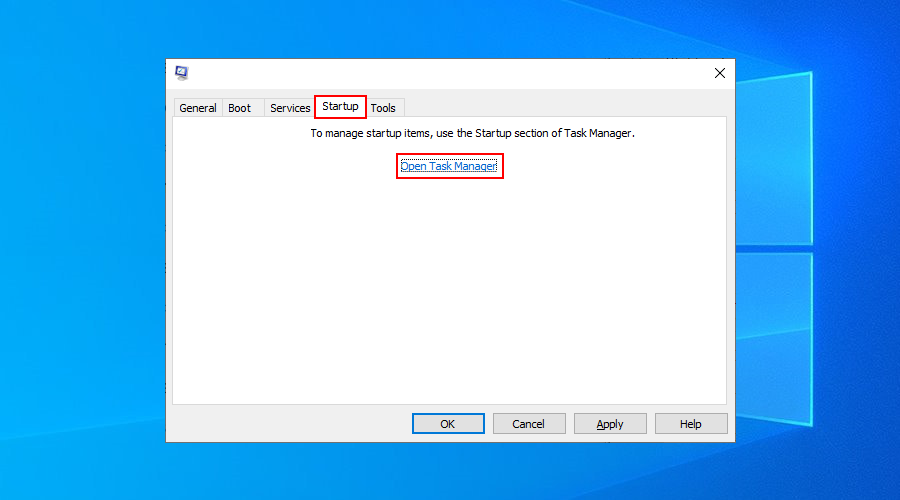
- Klicken Sie im Abschnitt Startup auf Status , um alle Prozesse nach Aktiviert zu sortieren
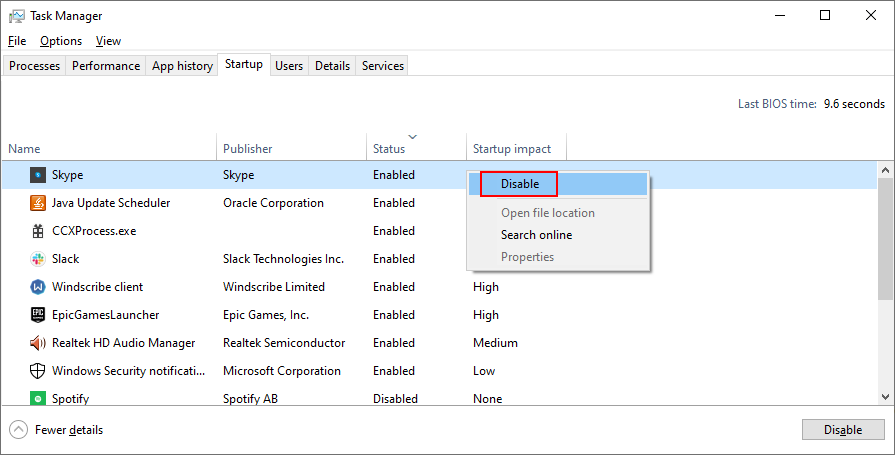
- Klicken Sie mit der rechten Maustaste auf eine App, wählen Sie Deaktivieren aus , und tun Sie dies für alle Apps mit dem Status Aktiviert
- Starte deinen Computer neu
10. Geben Sie Ihren Speicherplatz frei
Unzureichender Speicherplatz kann viele Probleme auf Ihrem Computer verursachen, vom fehlgeschlagenen Versuch von Windows, die neuesten Sicherheitspatches herunterzuladen und zu installieren, bis hin zu Bluescreen-Fehlermeldungen wie BAD SYSTEM CONFIG INFO.
Die Lösung ist einfach: Entfernen Sie Daten, um mehr Platz auf Ihrer Festplatte zu schaffen. Sie können dies tun, indem Sie nicht mehr benötigte Dateien löschen, wichtige Daten auf externen Datenträgern sichern und Informationen in die Cloud hochladen.
Wenn es um Junk geht, können Sie es mit dem Windows-Tool zur Datenträgerbereinigung entfernen, sodass Sie nichts anderes installieren müssen.
So verwenden Sie die Datenträgerbereinigung:
- Stellen Sie sicher, dass Sie als Systemadministrator angemeldet sind
- Öffnen Sie Ihren Datei-Explorer mit Win + E , klicken Sie mit der rechten Maustaste auf das Laufwerk C: und gehen Sie zu Eigenschaften
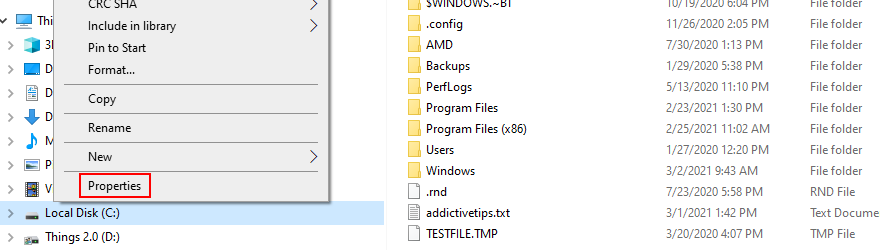
- Wählen Sie die Registerkarte Allgemein und klicken Sie auf Datenträgerbereinigung
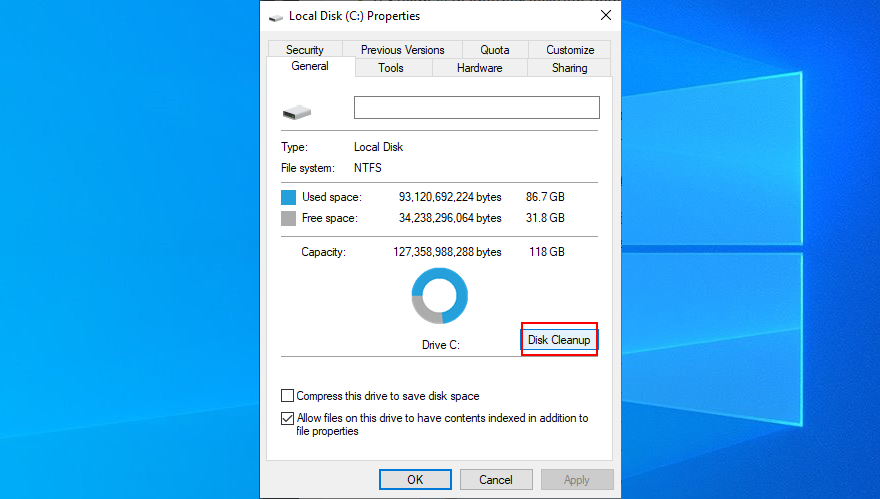
- Wählen Sie alle Elemente in Zu löschende Dateien aus und klicken Sie dann auf Systemdateien bereinigen
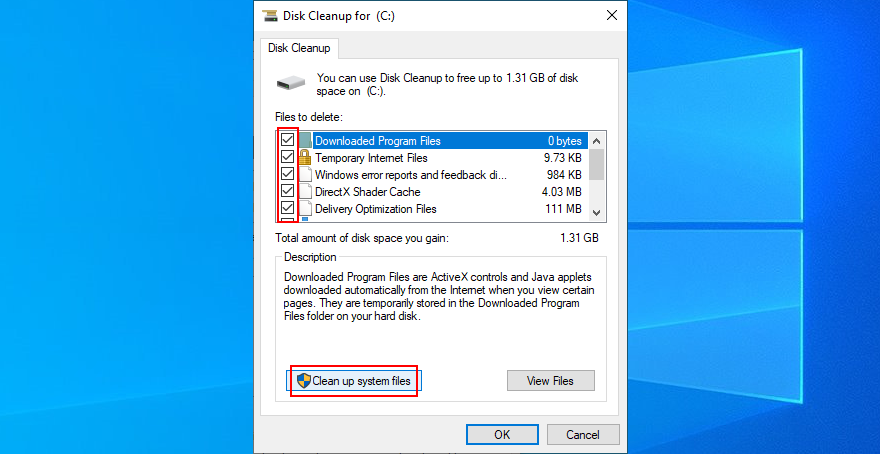
- Sobald der Dateiscan abgeschlossen ist, wählen Sie alles erneut aus, klicken Sie auf OK und dann auf Dateien löschen
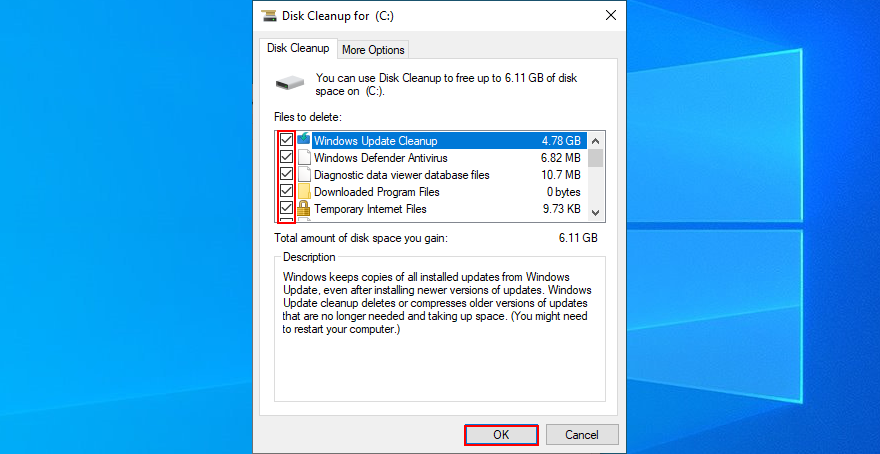
- Starten Sie Ihren Computer neu
Eine Zusammenfassung der Schnellkorrekturen für BAD SYSTEM CONFIG INFO
Um es noch einmal zusammenzufassen: Wenn Sie auf Ihrem Windows 10-PC weiterhin den BSOD-Fehler mit dem Stoppcode BAD SYSTEM CONFIG INFO erhalten, können Sie versuchen, dieses Problem zu beheben, indem Sie Ihren internen Speicher überprüfen, Ihre Festplatte und Systemdateien reparieren sowie Ihre Gerätetreiber.
Es ist auch eine gute Idee, den BCD-Befehl zu verwenden oder BCD zu reparieren, wenn es beschädigt ist, die Windows-Registrierung zu reparieren und die Systemwiederherstellung zu verwenden, um Windows auf einen vorherigen Prüfpunkt zurückzusetzen.
Sie können auch versuchen, Ihre Hardwaregeräte zu trennen und neu zu installieren, einen sauberen Neustart durchzuführen und mit dem Tool zur Datenträgerbereinigung Speicherplatz freizugeben. Wenn jedoch alles fehlschlägt, ist es an der Zeit, eine Aktualisierung von Windows in Betracht zu ziehen.
Hat eine dieser Lösungen für Sie funktioniert?
Was haben Sie sonst noch versucht, um den Fehler BAD SYSTEM CONFIG INFO zu beheben? Lassen Sie es uns im Kommentarbereich unten wissen.