Eines der wichtigsten Verkaufsargumente von Chrome, als es neu war und den Browsermarkt immer mehr eroberte, war seine saubere Benutzeroberfläche. Im Gegensatz zu vielen Standard-Webbrowsern, die auf verschiedenen Desktop-Betriebssystemen zu finden sind, hatte Chrome immer eine saubere Benutzeroberfläche . Es hat Symbolleisten und dergleichen zugunsten weniger Schaltflächen und einer einzigen URL-Leiste gemieden.
Im Laufe der Jahre ist die Benutzeroberfläche von Chrome immer minimalistischer geworden . Um auf die Einstellungen, Lesezeichen, Erweiterungen usw. von Chrome zuzugreifen, müssen Benutzer derzeit ein Menü durchlaufen, das über eine einzige Schaltfläche oben rechts zugänglich ist.
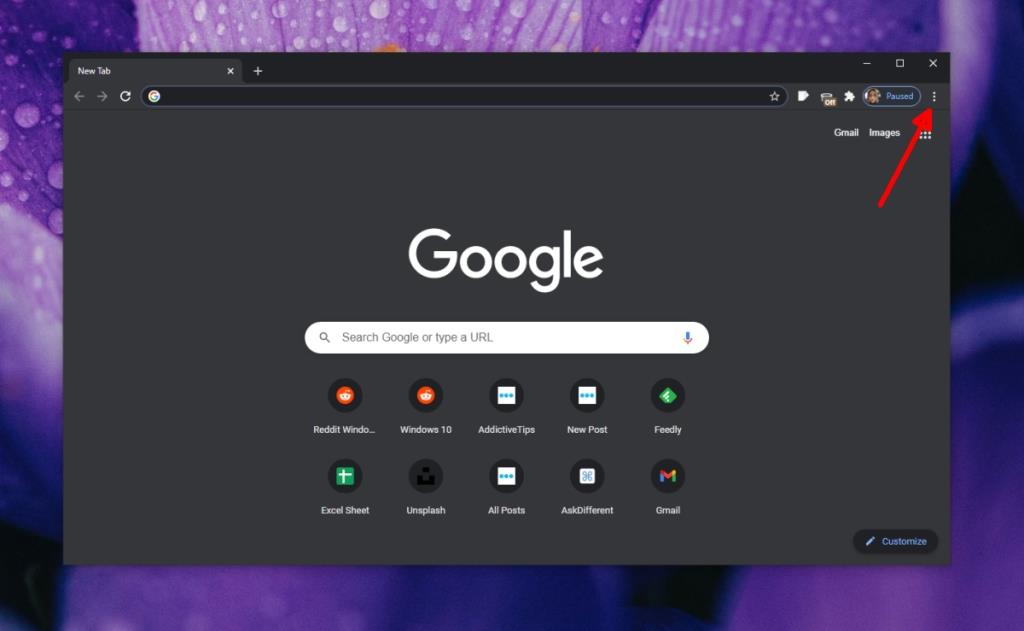
Fehlende Chrome-Menüschaltfläche
Die Chrome-Menüschaltfläche ist eine Reihe von drei Punkten in einer vertikalen Linie, die sich oben rechts in einem geöffneten Chrome-Fenster befindet. Es sitzt ganz rechts außerhalb der URL-Leiste. Diese Schaltfläche kann nicht ausgeblendet werden, sodass Sie sie immer sehen und verwenden können, auch wenn sich der Browser im Vollbildmodus befindet.
Wo ist die Menütaste?
Wenn Sie die Chrome-Menüschaltfläche nicht finden können, versuchen Sie es mit den folgenden Korrekturen.
1. Chrome neu starten
Chrome kann wie bei jeder anderen App auf Probleme stoßen und ein Neustart des Browsers kann diese beheben. Beenden Sie Chrome. Stellen Sie sicher, dass alle Instanzen davon geschlossen sind, und starten Sie dann Ihren Computer neu.
Öffnen Sie nach dem Neustart des Computers Chrome und prüfen Sie, ob Sie die Menüschaltfläche finden.
2. Chrome aktualisieren
Möglicherweise steht ein Chrome-Update aus. Ein ausstehendes Update blendet keine Schaltflächen auf der Chrome-Benutzeroberfläche aus. Die Installation des Updates kann jedoch die Ursache des Problems beheben.
- Öffnen Sie Chrome.
- Fügen Sie dies
chrome://settings/help in die URL-Leiste ein und tippen Sie auf Enter.
- Erlauben Sie Chrome, nach Updates zu suchen und diese zu installieren.
- Starten Sie den Browser neu.
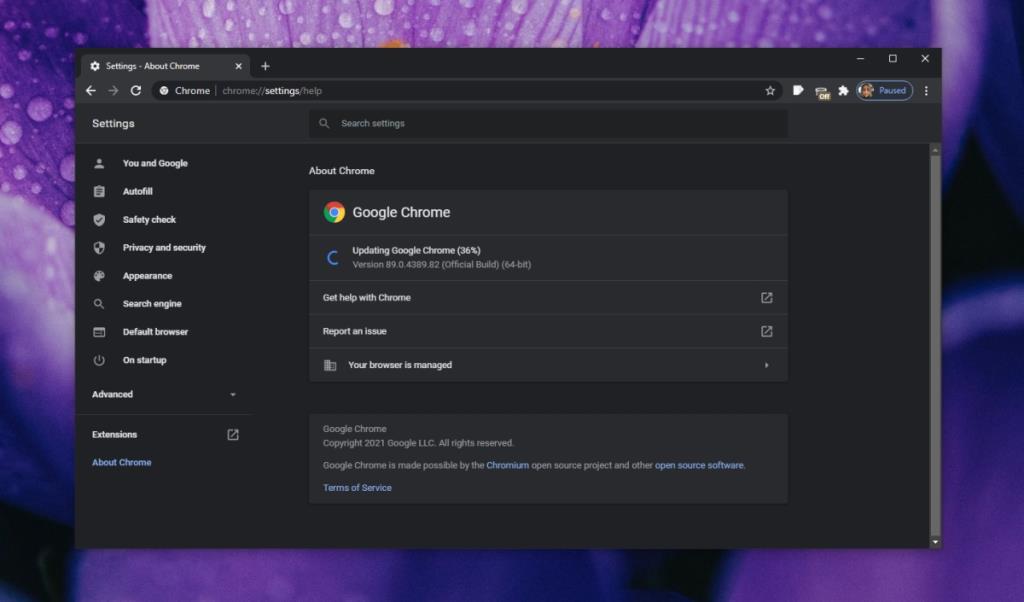
3. Erweiterungen deaktivieren
Versuchen Sie, Erweiterungen zu deaktivieren. Möglicherweise haben Sie eine Erweiterung installiert, die die Benutzeroberfläche von Chrome so verändert, dass die Menüschaltfläche ausgeblendet wird.
- Öffnen Sie Chrome.
- Fügen Sie dies
chrome://extensions/ in die URL-Leiste ein und tippen Sie auf Enter.
- Schalten Sie den Schalter neben jeder Nebenstelle aus.
- Starten Sie Chrome neu.
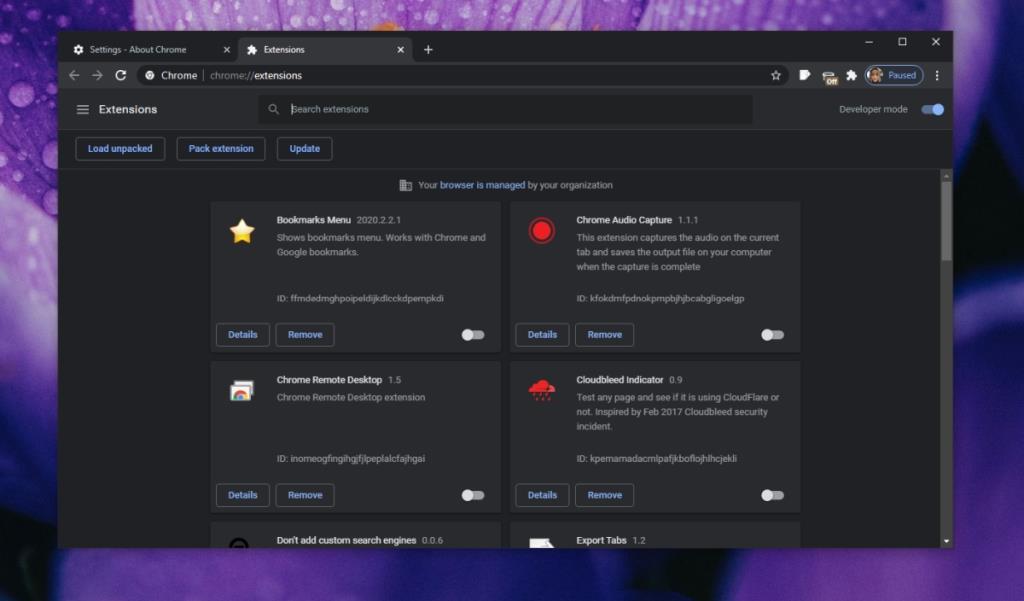
4. Direkter Zugriff auf Chrome-Seiten
Sie können direkt auf Chrome-Seiten zugreifen, wenn Sie deren Adresse kennen . Die Adresse kann in der URL-Leiste eingegeben werden und Sie können direkt auf die Seite springen. Das Menü wird in diesem Fall nicht benötigt.
- Chrome-Einstellungen:
chrome://settings/
- Chrome-Lesezeichen:
chrome://bookmarks/
- Chrome-Historie:
chrome://history/
- Chrome-Downloads:
chrome://downloads/
- Chrome-Erweiterungen:
chrome://extensions/
- Chrome-Hilfe:
chrome://settings/help
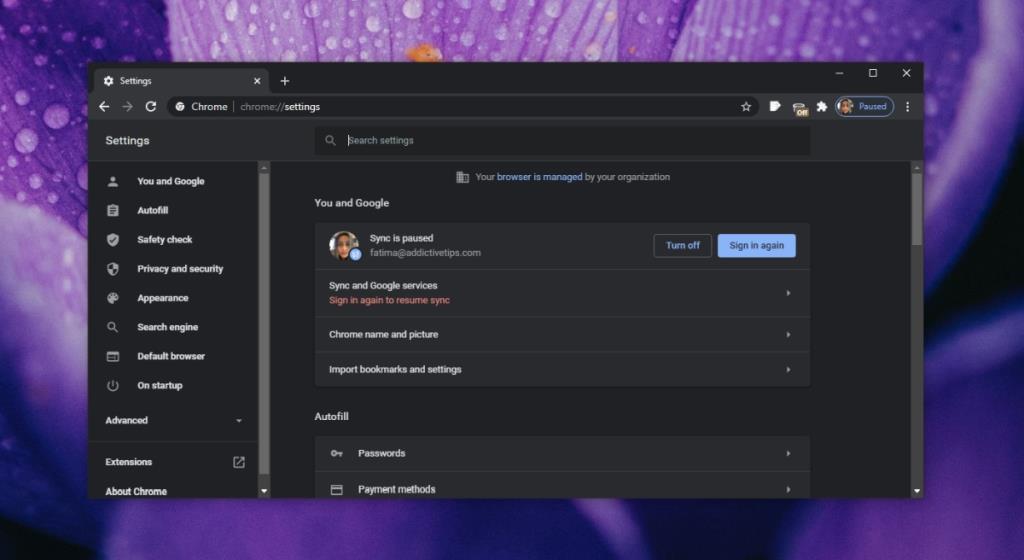
5. Chrome zurücksetzen
Auf die Seiten von Chrome kann direkt zugegriffen werden, aber die Menüschaltfläche und das Menü, auf das Benutzer zugreifen können, verfügen über einige andere Einstellungen, die über die Schaltfläche einfacher zugänglich sind. Versuchen Sie, Chrome zurückzusetzen, um dieses Problem zu beheben.
- Öffnen Sie Chrome.
- Fügen Sie dies
chrome://settings/reset in die Adressleiste ein und tippen Sie auf Enter.
- Wählen Sie die Option Zurücksetzen.
- Chrome wird zurückgesetzt und die Menüschaltfläche kehrt zurück.
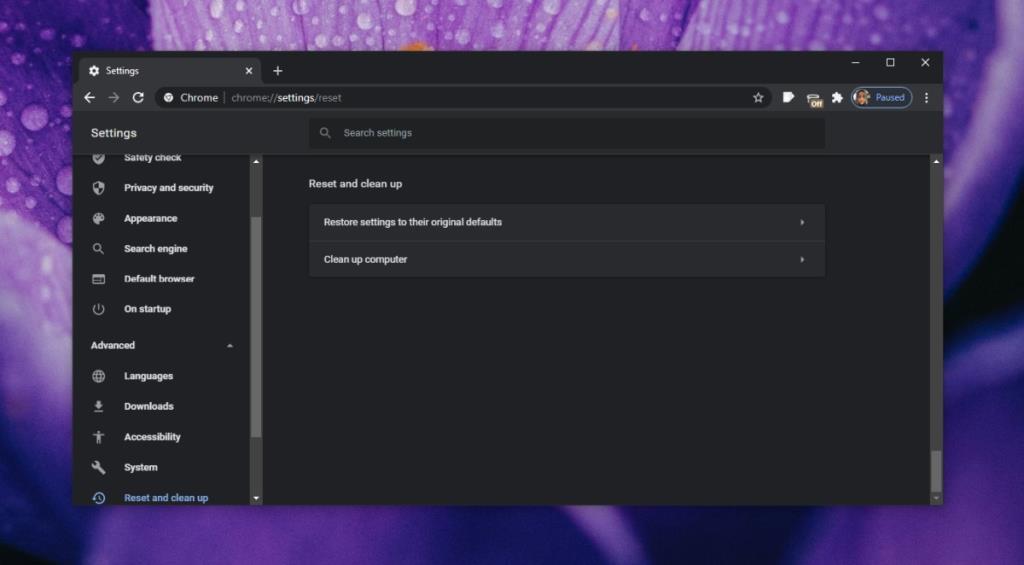
Fazit
Üblicherweise sind bösartige Erweiterungen schuld, wenn etwas an der Benutzeroberfläche von Chrome geändert wird . Chrome verhindert normalerweise, dass Erweiterungen umfangreiche Änderungen daran vornehmen, aber es ist nicht abzusehen, wie eine Erweiterung den Browser täuschen kann. Installieren Sie immer vertrauenswürdige und genehmigte Erweiterungen in Chrome und vermeiden Sie Querladen.

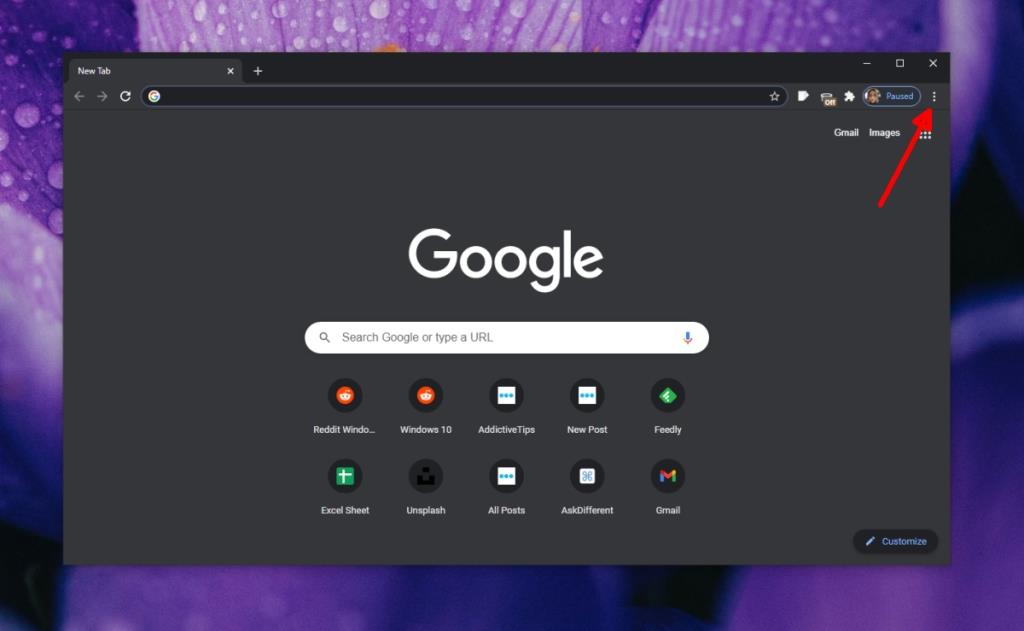
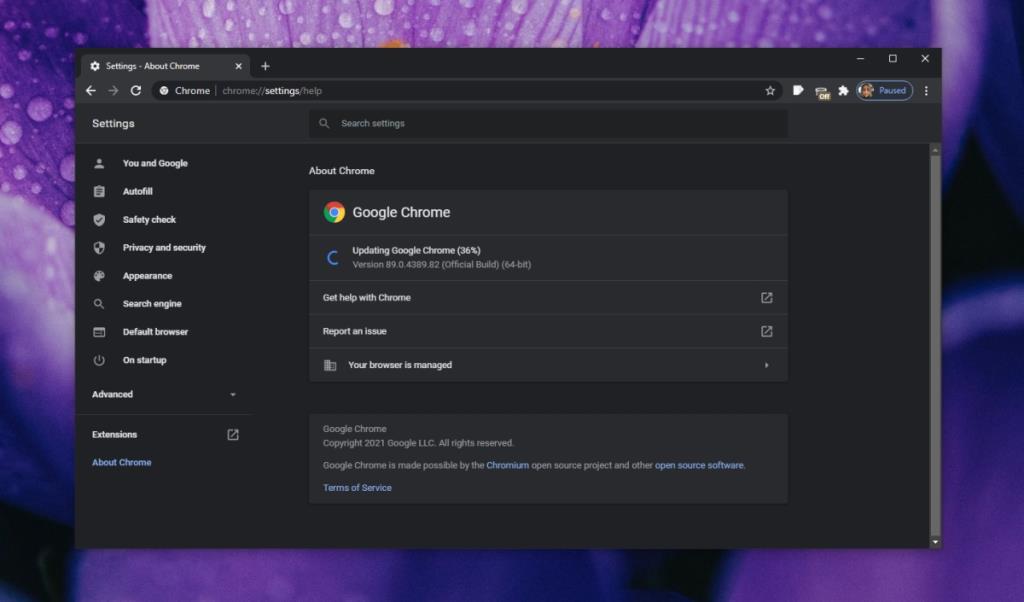
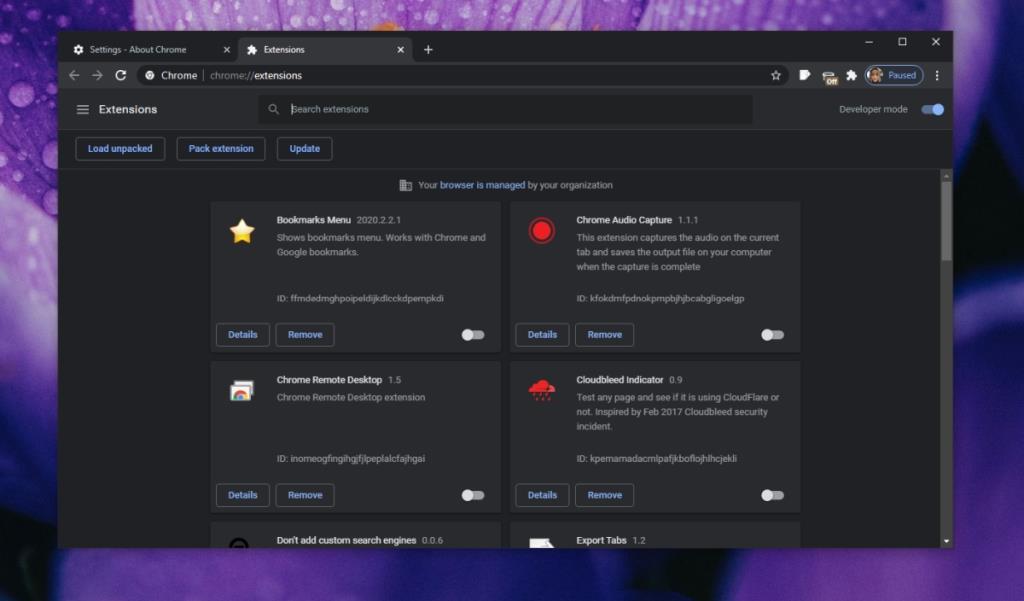
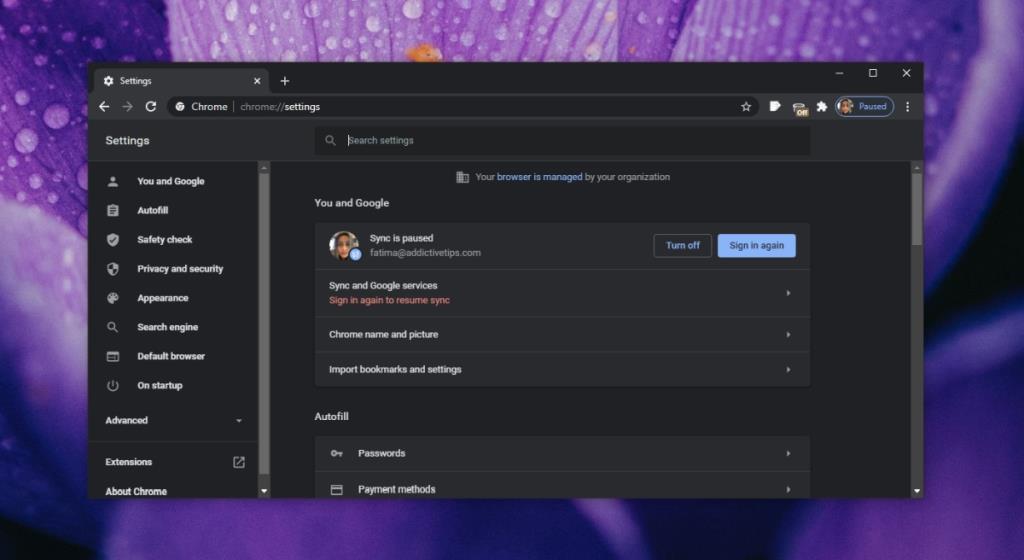
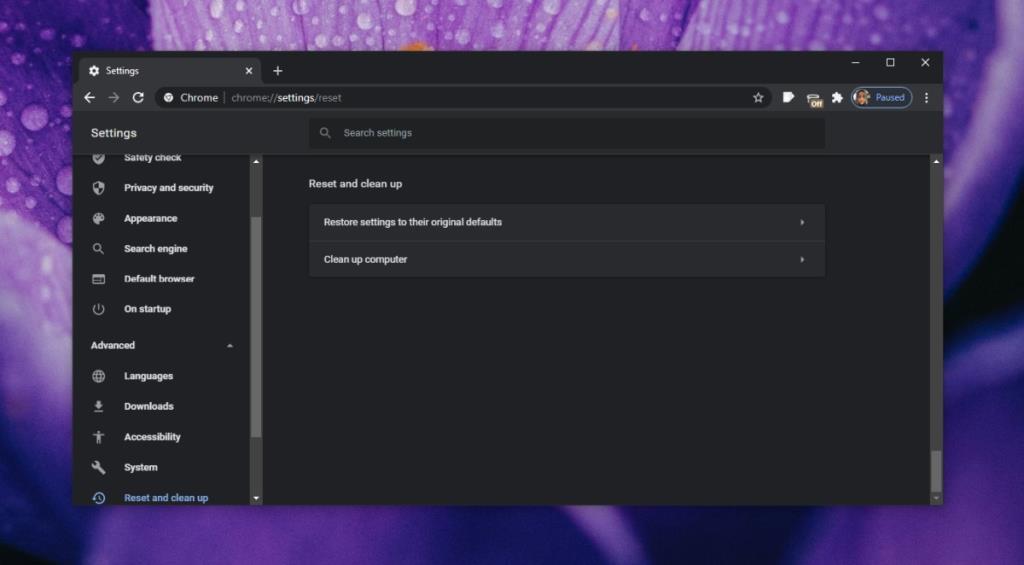
![Filelize synchronisiert aktuelle Dateien mit Ihrem bevorzugten Cloud-Speicherdienst [Windows] Filelize synchronisiert aktuelle Dateien mit Ihrem bevorzugten Cloud-Speicherdienst [Windows]](https://tips.webtech360.com/resources8/r252/image-6564-0829094619520.png)






