AVG Antivirus 9 veröffentlicht – Kostenlose Version erscheint bald

AVG hat endlich Version 9 seiner Antivirensoftware veröffentlicht, die im Vergleich zu ihren Vorgängern schneller und robuster ist. Grisoft,
Ein Google-Konto oder Gmail-Konto ist einfach zu erstellen und es ist auch eines der am häufigsten verwendeten Konten. Sowohl private als auch geschäftliche Konten sind in der Regel Google-Konten. Sie melden sich in Ihrem Browser bei mehreren Gmail-Konten an und wechseln einfach zwischen ihnen. Der Kontowechsel ist nahtlos, kann jedoch gelegentlich zu Problemen führen.
Fix docs.google.com konnte keine Verbindung herstellen
Der Fehler docs.google.com verweigert die Verbindung wird angezeigt, wenn Benutzer versuchen, Add-ons in Google Docs zu installieren. Der Fehler wird angezeigt, wenn Sie versuchen, auf die Add-On-Bibliothek zuzugreifen oder wenn Sie die Seite eines Add-Ons aufrufen, um es zu installieren. Dieser Fehler tritt auf, wenn ein Nutzer bei einem zu vielen Google-Konto angemeldet ist. Die einfache Lösung besteht darin, andere Konten abzumelden oder das Add-On im Inkognito-Modus oder in einem separaten Browserprofil zu installieren.
1. Anderes Konto abmelden
Versuchen Sie, sich von allen anderen Konten abzumelden.
2. Inkognito-Modus
Wenn Sie sich verständlicherweise nicht von allen Google-Konten abmelden möchten, bei denen Sie angemeldet sind, können Sie stattdessen den Inkognito-Modus verwenden.
3. Neues Browserprofil
Wenn Sie Chrome verwenden, können Sie für jedes Google-Konto, das Sie besitzen, ein separates Profil erstellen. Das Profil speichert alles von Passwörtern, Verlauf bis hin zu Autofill-Daten getrennt von anderen Chrome-Profilen .
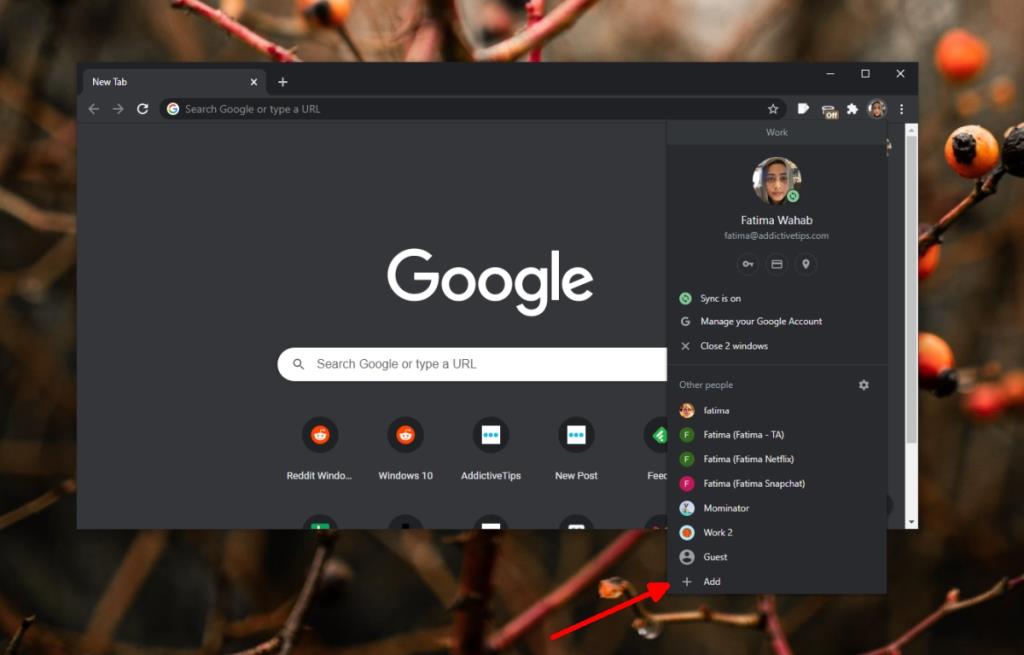
Fazit
Der Fehler docs.google.com weigerte sich, eine Verbindung herzustellen, wird normalerweise angezeigt, wenn Sie viele und viele Konten angemeldet haben. Es tritt selten auf, wenn Sie nur bei zwei oder drei Konten angemeldet sind. Wenn Sie nur bei einem Konto angemeldet sind und dieser Fehler angezeigt wird, ist es möglich, dass Ihr Konto keine Add-Ons installieren kann. Dies geschieht im Allgemeinen bei Arbeitskonten und nicht bei privaten Konten. In diesem Fall müssen Sie möglicherweise Ihren Systemadministrator (die Person, die Ihnen die Logins für das Arbeitskonto gegeben hat) fragen, wie Sie Add-Ons installieren können. Sie sollten wissen, dass die Add-Ons möglicherweise gemäß den Unternehmensrichtlinien blockiert werden und die Aufforderung zum Entsperren der Funktion nicht unbedingt bedeutet, dass sie entsperrt wird.
AVG hat endlich Version 9 seiner Antivirensoftware veröffentlicht, die im Vergleich zu ihren Vorgängern schneller und robuster ist. Grisoft,
Der VLC Media Player überrascht mich immer wieder, auch nachdem ich einen ausführlichen Beitrag zu den Neuerungen geschrieben habe. Kürzlich habe ich entdeckt, dass der VLC Player auch ISO-Images abspielen kann.
Ich habe ein kleines Hörproblem, was es mir etwas schwer macht zu verstehen, was die Schauspieler im Film sagen. Normalerweise sehe ich jeden Film mit
Verlieren Sie Ihren alten Edge-Browser nicht, wenn Sie auf Chromium Edge aktualisieren. Folgen Sie unserer Anleitung zum Sichern und halten Sie beide Browser gleichzeitig aktiv.
Cdex ist ein kostenloses Open-Source-Tool, das die Daten von der Audio-CD extrahieren und die Dateien im WAV- oder MP3-Format speichern kann. Sie können die Audio-CD auch rippen
Was ist der Gastmodus? Ist es Ihnen schon einmal passiert, dass ein Freund oder Kollege während der Nutzung Ihres Computers eine wichtige Datei gelöscht oder ein System geändert hat?
Laden Sie alles von Netflix herunter und schauen Sie es offline mit TunePat. Keine Einschränkungen, keine SD-Qualitätsbeschränkungen.
Diese UAC-Eingabeaufforderungen, die beim Ausführen einer App angezeigt werden, können ziemlich lästig werden, wenn man sich ständig damit auseinandersetzen muss. Für diejenigen, die damit nicht vertraut sind: UAC oder
Cryogenic ist ein kleines, aber leistungsstarkes portables Open-Source-Tool, mit dem sich große Dateien in bestimmte Teile aufteilen lassen, um sie einfacher und schneller zu teilen. Um
Laut einigen Benutzern in verschiedenen Foren kann sich Windows 7 die Position und Größe des Fensters nach dem erneuten Öffnen nicht merken. Dies ist nicht der Fall bei






