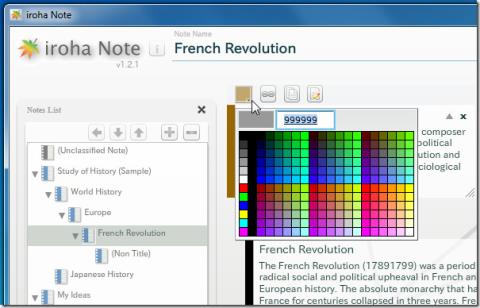Screen Tearing ist, wenn mehrere Bits aus mehreren Frames in einem Video alle gleichzeitig auf dem Bildschirm angezeigt werden. Anstatt eine solide Szene zu sehen, werden diese kleineren Teile mehrerer Frames alle zu einem vermischt. Dies kann minimal sein, wenn es nur so aussieht, als würden zwei oder drei Bilder ausgeschnitten und zugeschnitten und übereinander platziert, oder es kann so extrem sein, dass Sie einen ganzen Abschnitt sehen, der Linien zeigt (vertikal oder horizontal).
Was ist Screen Tearing?
Bildschirmrisse sind ein optischer Defekt, aber nicht unbedingt ein Hinweis auf ein Problem mit Ihrer Hardware. In vielen Fällen kann es sich um ein Softwareproblem handeln, das Sie selbst beheben können. Dies ist jedoch nicht immer unabhängig von der Hardware, dh Ihre GPU spielt eine Rolle. In diesem Artikel konzentrieren wir uns auf Benutzer mit einer Nvidia-GPU.
Grundlegender Hardware-Check
Bevor Sie versuchen, das Zerreißen des Bildschirms auf Ihrem Windows 10-System zu beheben, stellen Sie sicher;
- Ihr System hat keine Überspannungen und alles ist sicher angeschlossen.
- Das Kabel, das Ihr System mit Ihrem Monitor verbindet, ist nicht beschädigt.
- Ihr System überhitzt nicht und wird an einem gut belüfteten Ort aufgestellt.
- Ihr Monitor ist nicht physisch beschädigt.
- Überprüfen Sie, ob das Tearing allgemein auftritt oder nur auftritt, wenn Sie ein bestimmtes Spiel oder Video spielen.

Beheben von Screen Tearing-Problemen unter Windows 10
Bildschirmrisse können auf Ihrem Desktop auftreten, wenn Sie einen Film ansehen oder ein Spiel spielen. Versuchen Sie die folgenden Korrekturen.
1. Führen Sie die Fehlerbehebung für die Videowiedergabe aus
- Öffnen Sie die Einstellungen-App .
- Gehen Sie zu Update und Sicherheit > Fehlerbehebung.
- Klicken Sie auf Weitere Fehlerbehebungen.
- Wählen Sie die Problembehandlung für die Videowiedergabe aus.
- Wenden Sie alle empfohlenen Fixes an und starten Sie Ihr System neu.
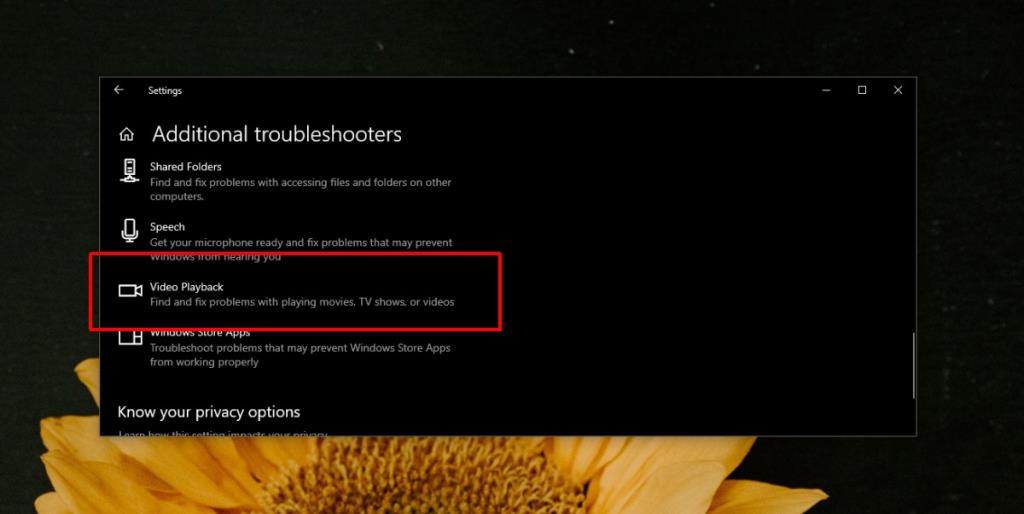
2. Bildschirmauflösung prüfen/ändern
Der Bildschirmriss kann auftreten, weil Sie die falsche Auflösung verwenden. Er ist möglicherweise zu hoch oder zu niedrig eingestellt.
- Öffnen Sie die Einstellungen-App.
- Gehen Sie zu System>Anzeige.
- Wenn Sie ein Multi-Monitor-Setup haben, wählen Sie den Monitor aus, auf dem Bildschirmrisse auftreten.
- Öffnen Sie das Dropdown-Menü Bildschirmauflösung und wählen Sie die Einstellung "Empfohlen". Wenn es bereits auf "Empfohlen" eingestellt ist, versuchen Sie, höher oder niedriger zu gehen, und prüfen Sie, ob das Problem behoben ist.
- Wenn Sie die Skalierung aktiviert haben, deaktivieren Sie sie.
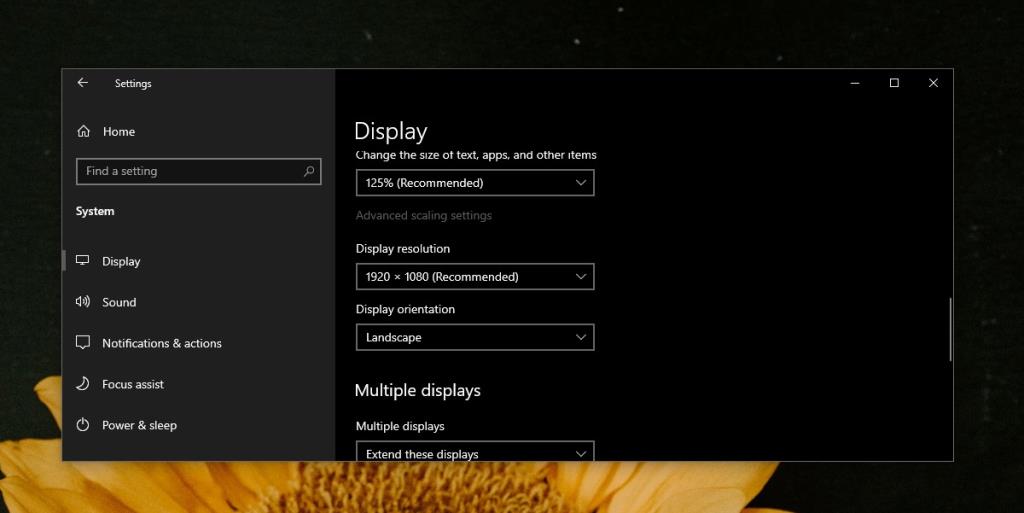
3. Ändern Sie die Bildschirmaktualisierungsrate
Bildschirmrisse können auch auftreten, wenn die Bildwiederholfrequenz des Bildschirms zu niedrig oder zu hoch eingestellt ist.
- Öffnen Sie die Einstellungen-App.
- Gehen Sie zu System>Anzeige.
- Scrollen Sie nach unten und klicken Sie auf Zusätzliche Anzeigeeinstellungen.
- Wählen Sie das Display aus, auf dem Tearing auftritt.
- Klicken Sie auf 'Adaptereigenschaften für Anzeige anzeigen'.
- Ein neues Fenster wird geöffnet. Wechseln Sie zur Registerkarte Überwachen.
- Öffnen Sie das Dropdown-Menü Bildschirmaktualisierungsrate und wählen Sie eine niedrigere (oder höhere) Rate aus.
- Klicken Sie auf Übernehmen und starten Sie das System neu.
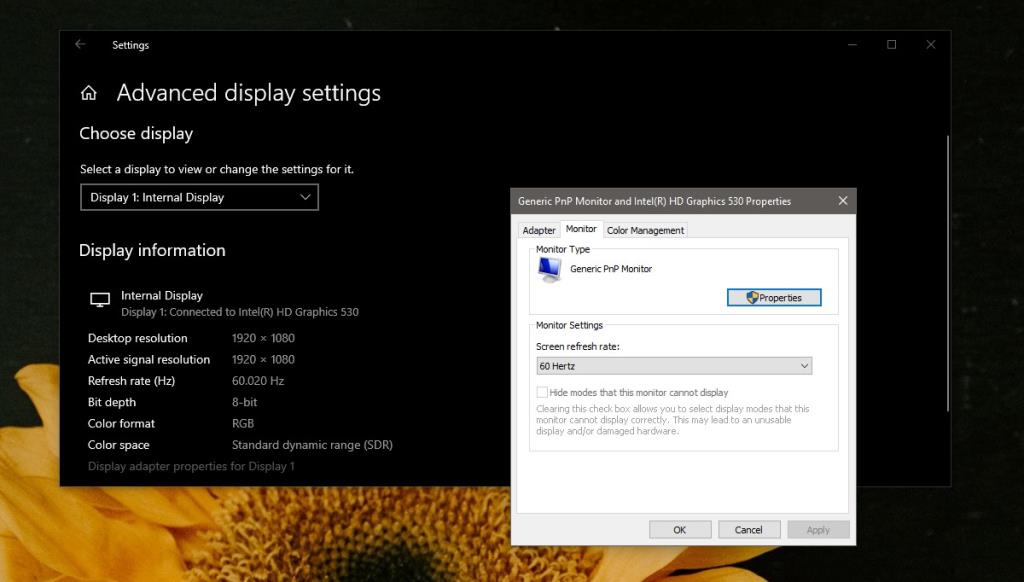
4. Aktualisieren Sie den Grafiktreiber
Wenn Ihr Grafiktreiber veraltet ist, kann er für das Tearing des Bildschirms verantwortlich sein.
- Öffnen Sie den Geräte-Manager .
- Erweitern Sie Anzeigeadapter.
- Klicken Sie mit der rechten Maustaste auf Ihre Nvidia-GPU und wählen Sie Treiber aktualisieren.
- Installieren Sie alle empfohlenen Updates .
- Wiederholen Sie dies für die integrierte Grafikkarte, falls Sie eine haben.
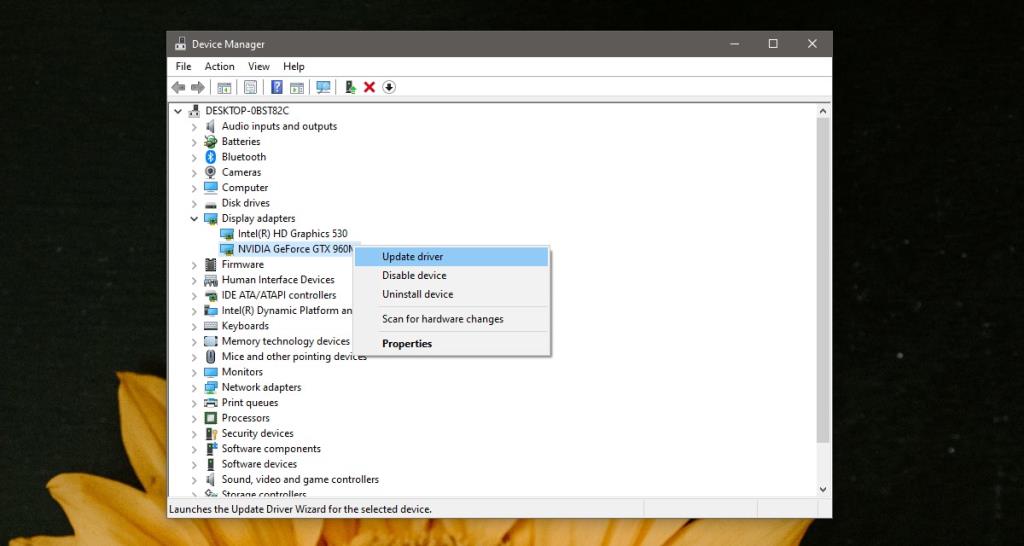
5. Schalten Sie den Spielmodus aus
Der Spielmodus ist eine Windows 10-Funktion , die darauf abzielt, das Spielen zu verbessern, kann jedoch oft zu einem minderwertigen Spielerlebnis führen und zu Bildschirmrissen führen.
- Öffnen Sie die Einstellungen-App.
- Gehen Sie zu Gaming>Spielmodus.
- Schalten Sie den 'Spielmodus'-Schalter aus.
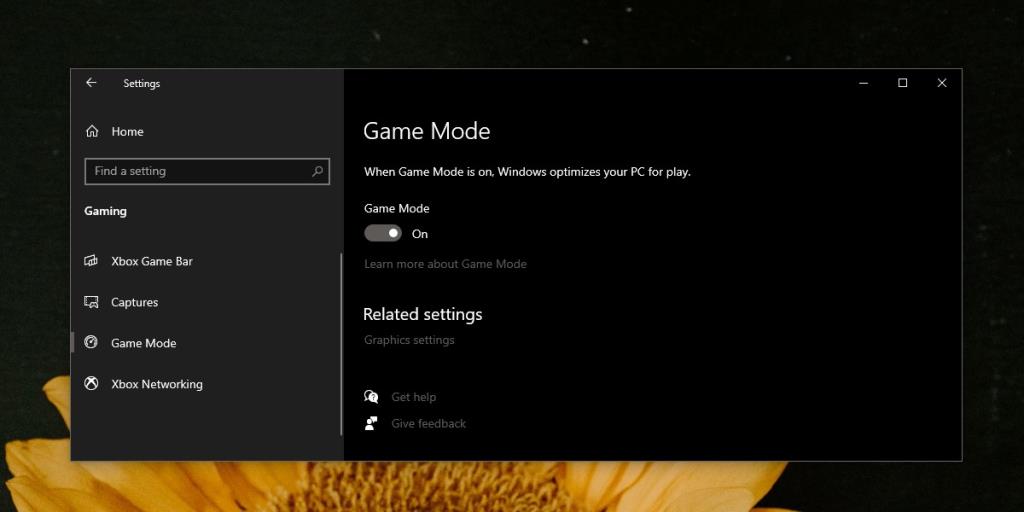
6. Deaktivieren Sie die Vollbildoptimierung
Die Vollbildoptimierung ist eine weitere Funktion, die darauf abzielt, Apps im Vollbildmodus Zugriff auf mehr Systemressourcen zu geben, damit sie reibungsloser laufen. Wenn in einer bestimmten App Bildschirmrisse auftreten, deaktivieren Sie die Vollbildoptimierung dafür. Wir nehmen das Beispiel des VLC-Players, aber Sie können dies für jede Desktop-App tun.
- Erstellen Sie eine Desktop-Verknüpfung für die App , bei der Bildschirmrisse auftreten.
- Gehen Sie zur Verknüpfung und klicken Sie mit der rechten Maustaste darauf. Wählen Sie Eigenschaften.
- Wechseln Sie zur Registerkarte Kompatibilität.
- Aktivieren Sie die Option "Vollbildoptimierungen deaktivieren".
- Klicken Sie auf Übernehmen.
- Öffnen Sie die App über die Verknüpfung und spielen Sie Medien ab.
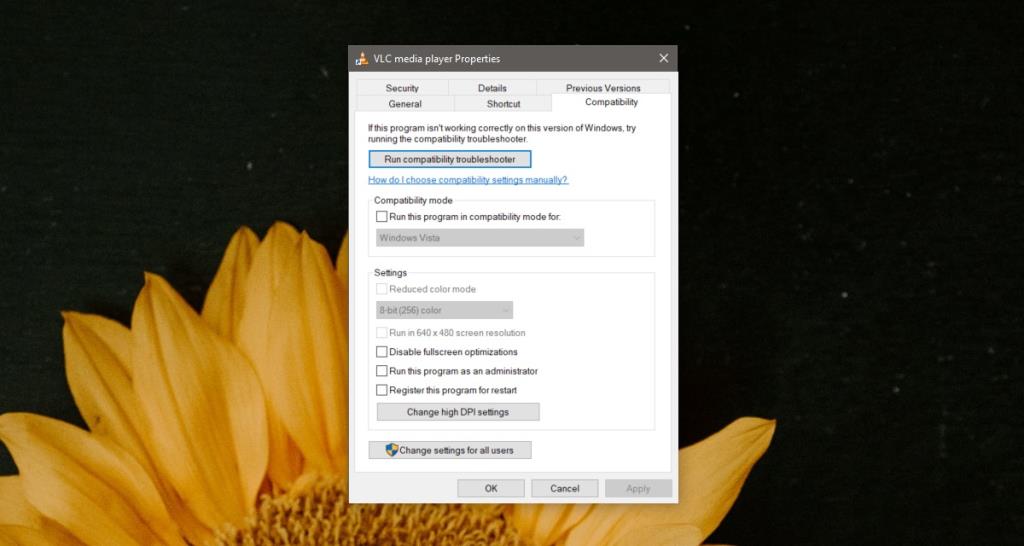
7. Bildrate reduzieren
Wenn in einem Spiel Screen Tearing auftritt, versuchen Sie, die Framerate zu reduzieren. Die meisten Spiele verfügen über eine integrierte Option zum Ändern der Bildrate.
- Öffnen Sie das Spiel , bei dem Bildschirmrisse auftreten.
- Gehen Sie zu den Einstellungen des Spiels.
- Suchen Sie nach Anzeige- oder Leistungseinstellungen.
- Suchen Sie das FPS-Steuerelement und senken Sie es.
- Wenden Sie die Änderung an und versuchen Sie, Ihr Spiel zu spielen.
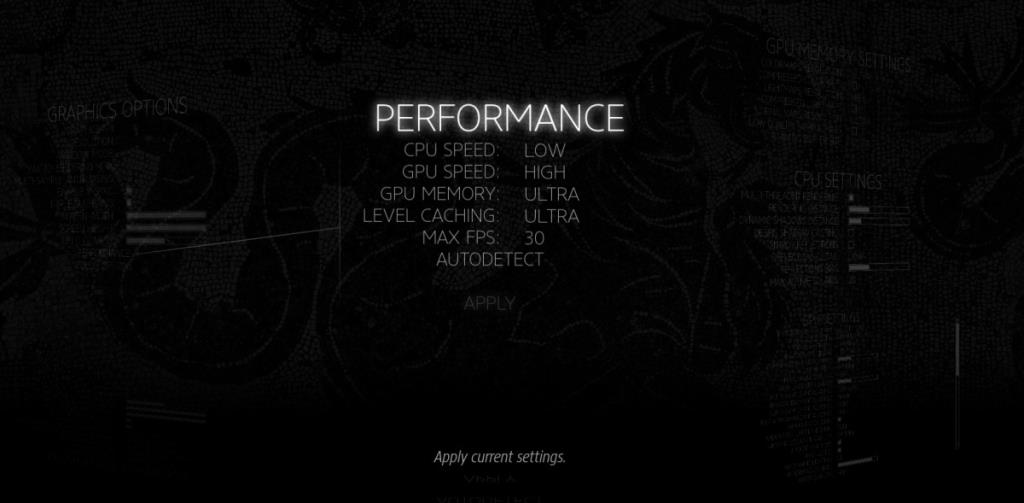
Fazit
Ein ständiges Einreißen des Bildschirms macht es unmöglich, Ihr System zu verwenden, aber es sei denn, Ihr System ist außergewöhnlich alt oder Sie haben sich nicht gut darum gekümmert, ist das Problem leicht zu beheben. Bei älteren Systemen liegt möglicherweise ein Hardwarefehler vor.
Stellen Sie sicher, dass alle Medien, die Sie abspielen, von einer lokalen Festplatte ausgeführt werden und nicht von einer externen, wenn Sie sich auf einem sehr alten System befinden. Wenn Ihre Festplatte alt ist, wird sie möglicherweise so langsam, dass Daten nicht mit der Geschwindigkeit gelesen werden können, die eine App oder ein Spiel benötigt.
Für alte Hardware gibt es nicht viel zu tun, aber auf neueren Systemen ist das Problem lösbar.


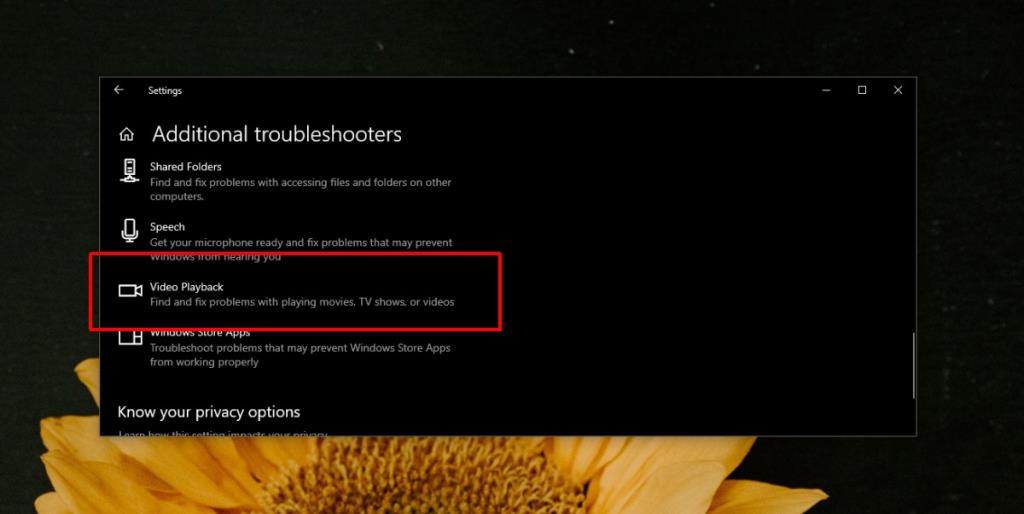
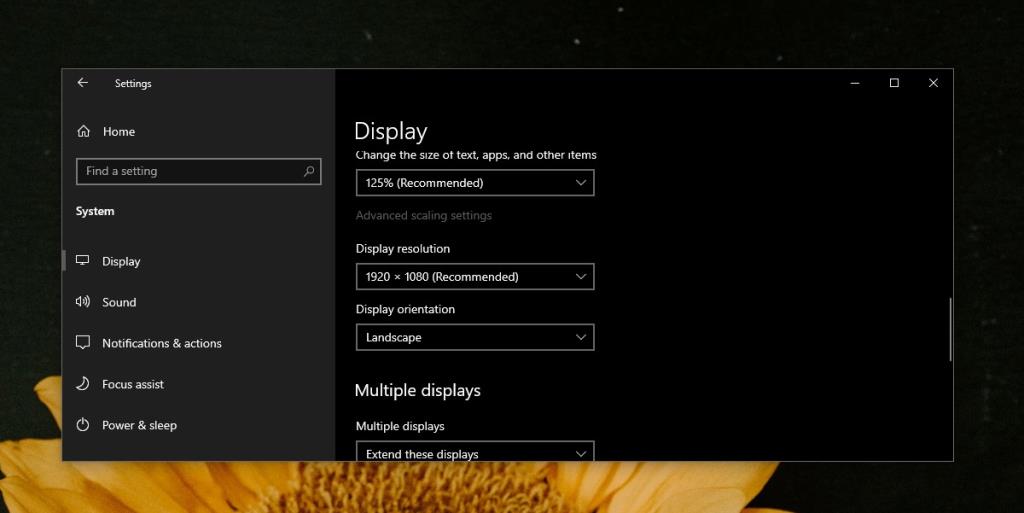
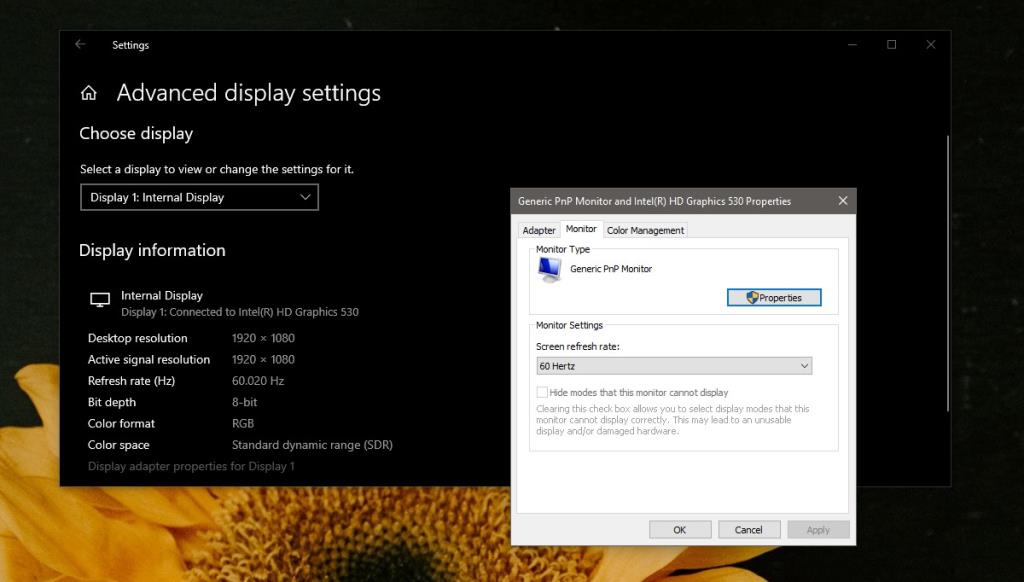
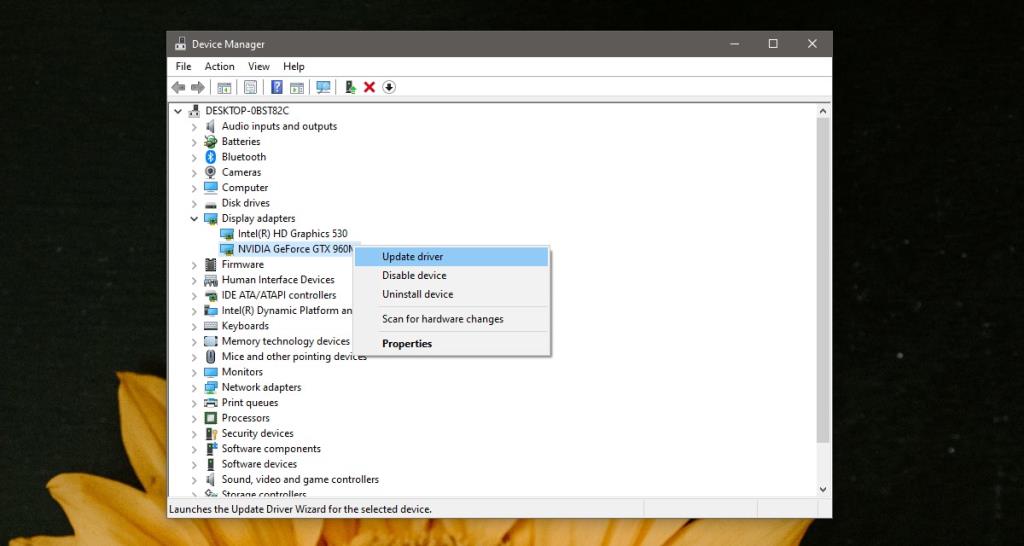
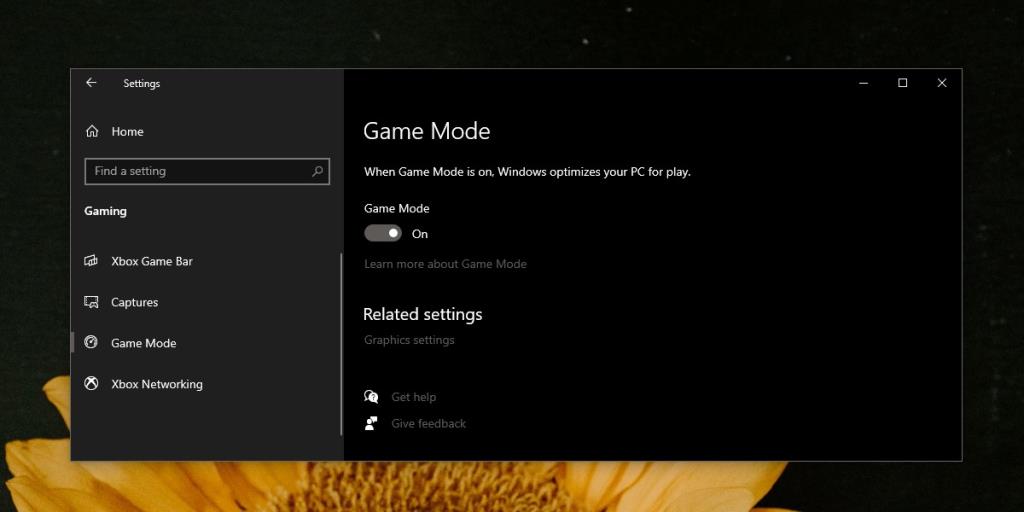
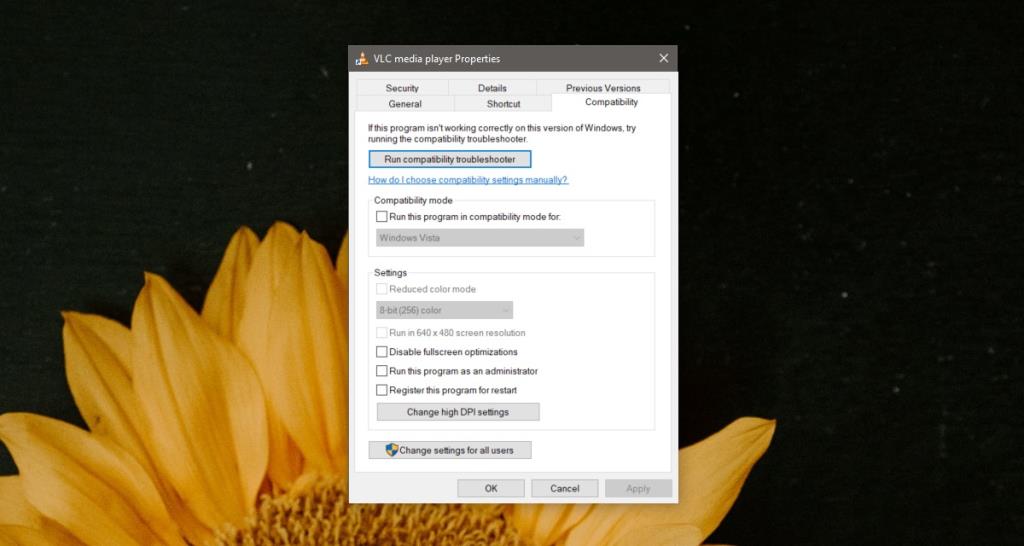
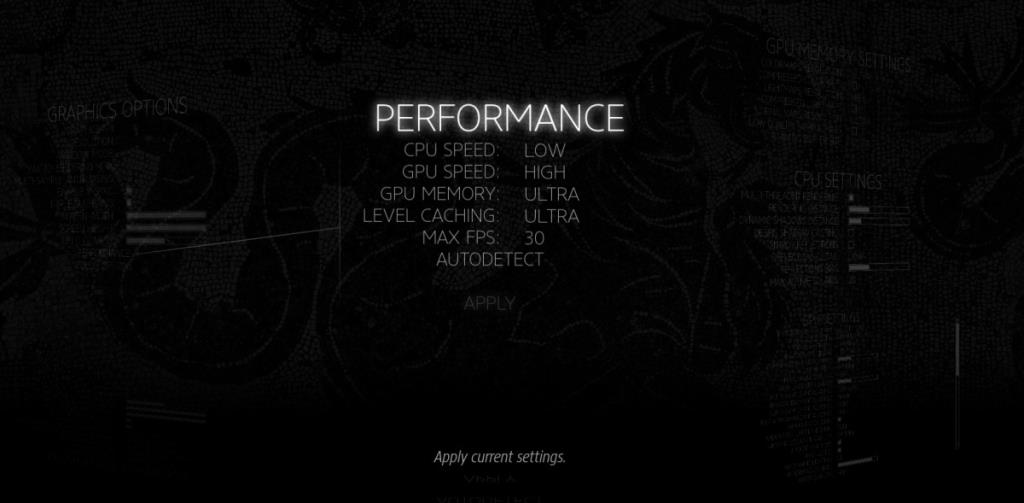





![So fügen Sie in Photoshop einen Lichtstrahleneffekt hinzu [Tutorial] So fügen Sie in Photoshop einen Lichtstrahleneffekt hinzu [Tutorial]](https://tips.webtech360.com/resources8/r252/image-3724-0829093833901.jpg)