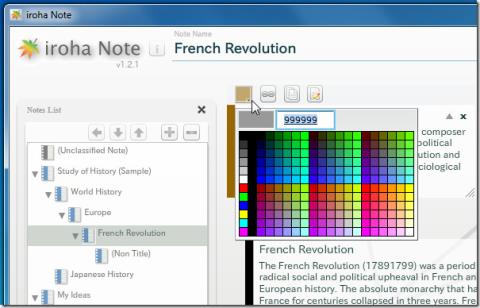Bluetooth-Headsets werden mit und ohne integrierte Mikrofone geliefert. Ähnlich wie bei einem kabelgebundenen Headset mit Mikrofon funktioniert das Mikrofon eines Bluetooth-Headsets, sobald das Gerät verbunden ist.
Bluetooth-Geräte sind normalerweise alle gleich eingerichtet und wenn ein Gerät über ein Mikrofon verfügt, wird es automatisch als Eingabegerät registriert, das Sie sofort verwenden können. In einigen Fällen wird das Mikrofon des Bluetooth-Headsets jedoch möglicherweise nicht erkannt, wenn Sie mehrere Geräte haben.
Bluetooth-Headset-Mikrofon wird nicht erkannt
Wenn Sie ein Bluetooth-Headset mit Mikrofon an Ihren Windows 10-PC angeschlossen haben, das Mikrofon jedoch nicht erkannt wird, können Sie das Problem mit einigen einfachen Mitteln beheben.
Bevor Sie beginnen: Es ist eine gute Idee, die Bluetooth-Headsets mindestens einmal zu entkoppeln und zu koppeln und zu sehen, ob das Mikrofon funktioniert.

1. Audiogerät auswählen
Ein Bluetooth-Gerät kann zweimal erscheinen; einmal als Bluetooth-Headset und einmal als Bluetooth-Lautsprecher. Sie müssen das richtige Gerät auswählen, damit das Mikrofon funktioniert.
- Verbinden Sie Ihre Bluetooth-Headsets mit Ihrem Windows 10-System.
- Klicken Sie in der Taskleiste auf das Lautsprechersymbol .
- Klicken Sie auf den Dropdown-Pfeil , um die Liste der Geräte anzuzeigen .
- Wählen Sie das Gerät aus, das entweder eine Freisprecheinrichtung oder ein ähnliches Gerät ist .
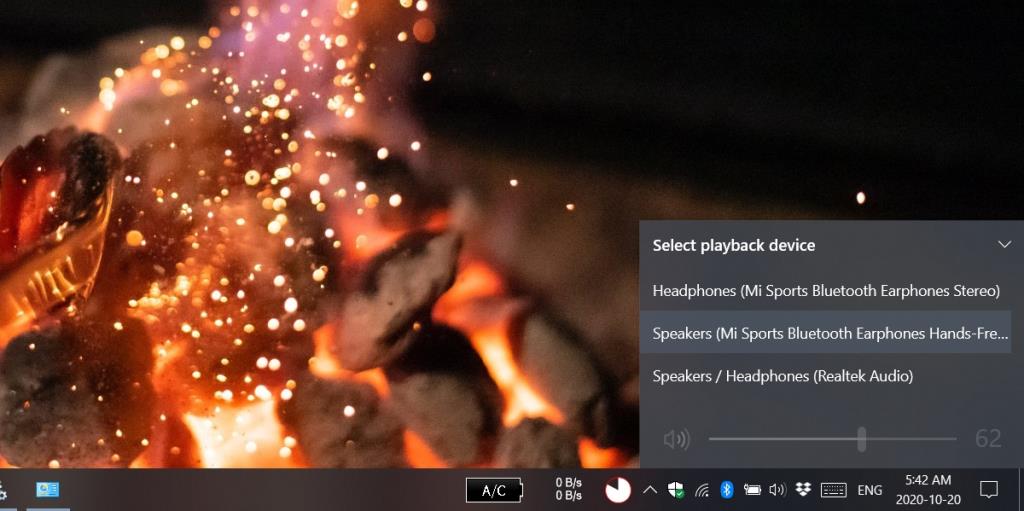
2. Bluetooth-Gerätedienste aktivieren
Das Mikrofon des Bluetooth-Headsets ist möglicherweise nicht eingeschaltet. Dies ist eine Einstellung, die unter Windows 10 aktiviert werden muss und nichts mit dem Bluetooth-Gerät selbst zu tun hat.
- Verbinden Sie das Bluetooth-Headset mit Ihrem Windows 10.
- Öffnen Sie die Systemsteuerung .
- Gehen Sie zu Hardware und Sound>Geräte und Drucker.
- Klicken Sie mit der rechten Maustaste auf das Bluetooth-Gerät und wählen Sie Eigenschaften aus dem Kontextmenü.
- Gehen Sie zur Registerkarte Dienste.
- Aktivieren Sie alle Dienste.
- Klicken Sie auf OK und das Mikrofon beginnt zu arbeiten.
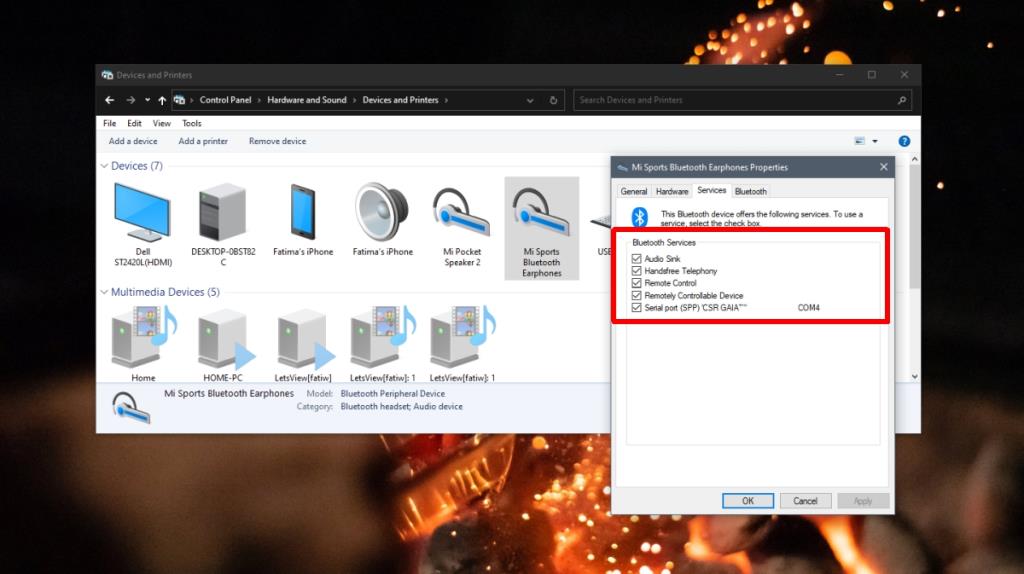
3. Stellen Sie Bluetooth-Dienste auf Automatisch
Damit es funktioniert, erfordert Bluetooth einige Dienste, die auf Ihrem System ausgeführt werden. Diese Dienste werden ausgeführt, wenn Bluetooth aktiviert ist, aber der Dienst muss möglicherweise so eingestellt werden, dass er automatisch ausgeführt wird.
- Tippen Sie auf die Tastenkombination Win+R , um das Ausführungsfeld zu öffnen.
- Geben Sie in das Feld Ausführen ein
services.msc .
- Sehen Sie sich die Liste der Dienste an und finden Sie alle Bluetooth-Dienste.
- Doppelklicken Sie nacheinander auf jeden Dienst .
- Wählen Sie im Dropdown-Menü Starttyp die Option Automatisch aus .
- Klicken Sie auf OK.
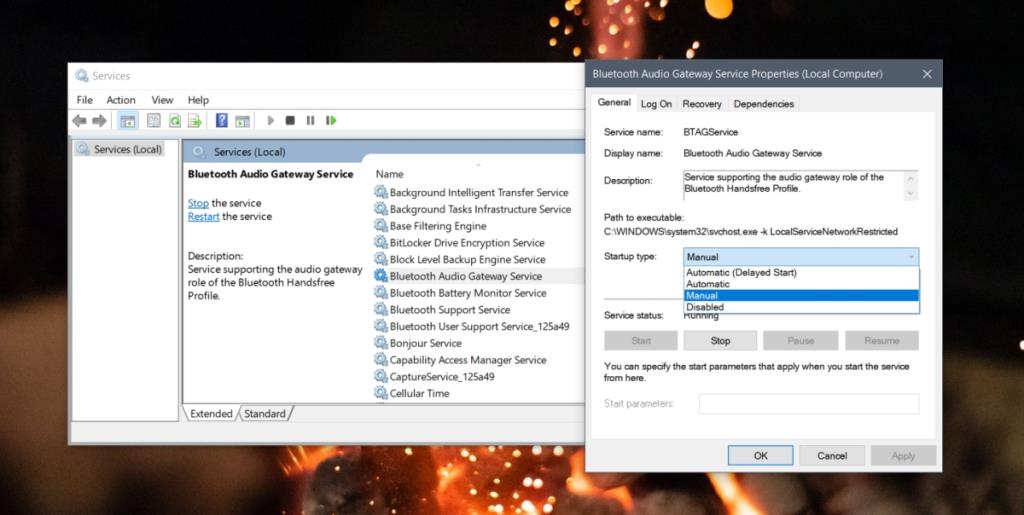
4. Als Kommunikationsgerät einstellen
Das Bluetooth-Gerät ist möglicherweise nicht als Kommunikationsgerät eingestellt. Das Mikrofon selbst funktioniert möglicherweise einwandfrei, aber Apps auf Ihrem System verwenden es wahrscheinlich nicht.
- Verbinden Sie das Bluetooth-Headset mit Ihrem Windows 10-System.
- Klicken Sie mit der rechten Maustaste auf das Lautsprechersymbol in der Taskleiste.
- Wählen Sie Töne.
- Gehen Sie zur Registerkarte Aufnahme.
- Klicken Sie mit der rechten Maustaste auf das Bluetooth-Headset und wählen Sie „Als Standardkommunikationsgerät festlegen“.
- Klicken Sie auf Übernehmen und das Mikrofon beginnt zu arbeiten.
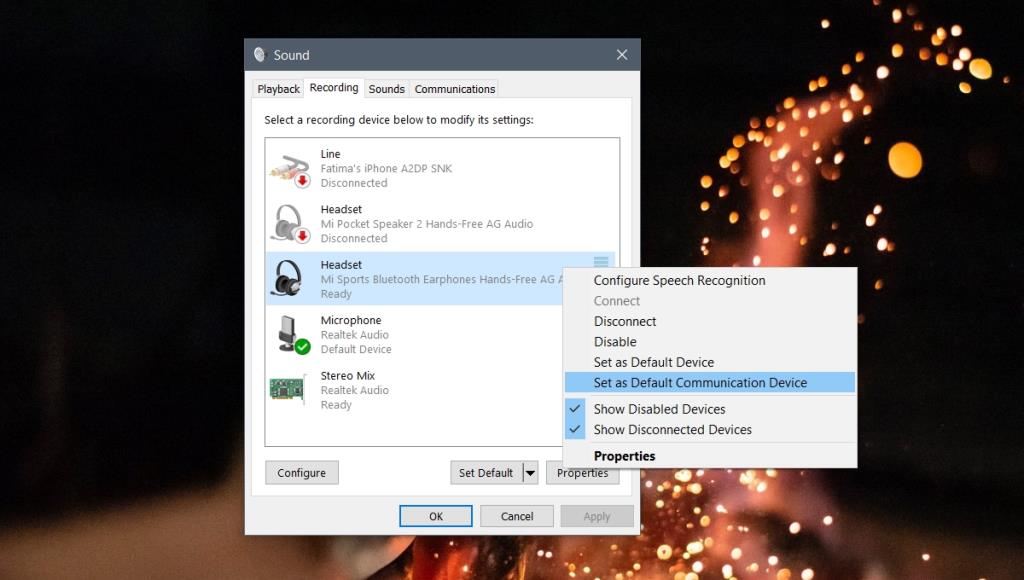
Fazit
Bluetooth-Headsets funktionieren nicht immer gleich, wenn sie einmal verbunden sind. Manchmal liegt es daran, dass das Gerät selbst generisch ist, und manchmal reagiert Windows 10 nicht so, wie es sollte. Wenn das Mikrofon nicht funktioniert, können die obigen Lösungen es beheben.


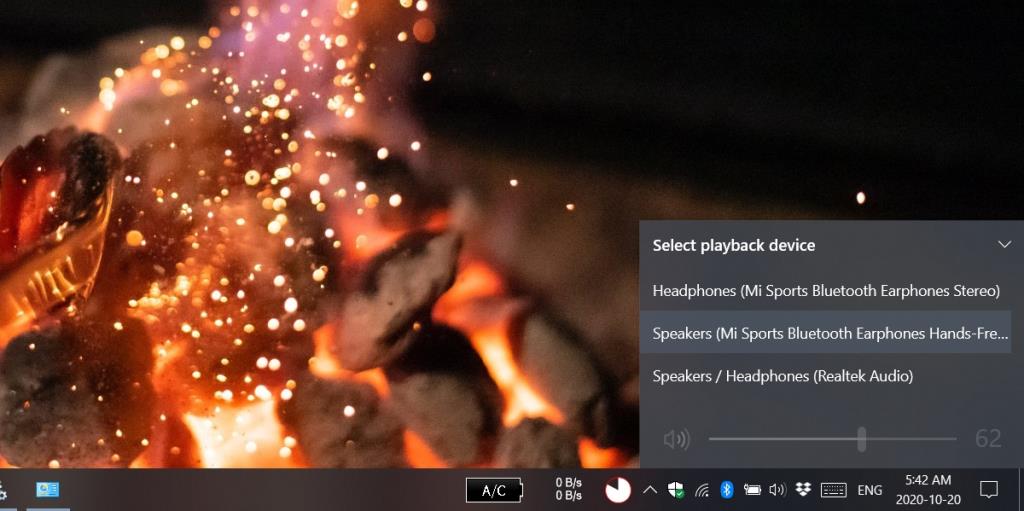
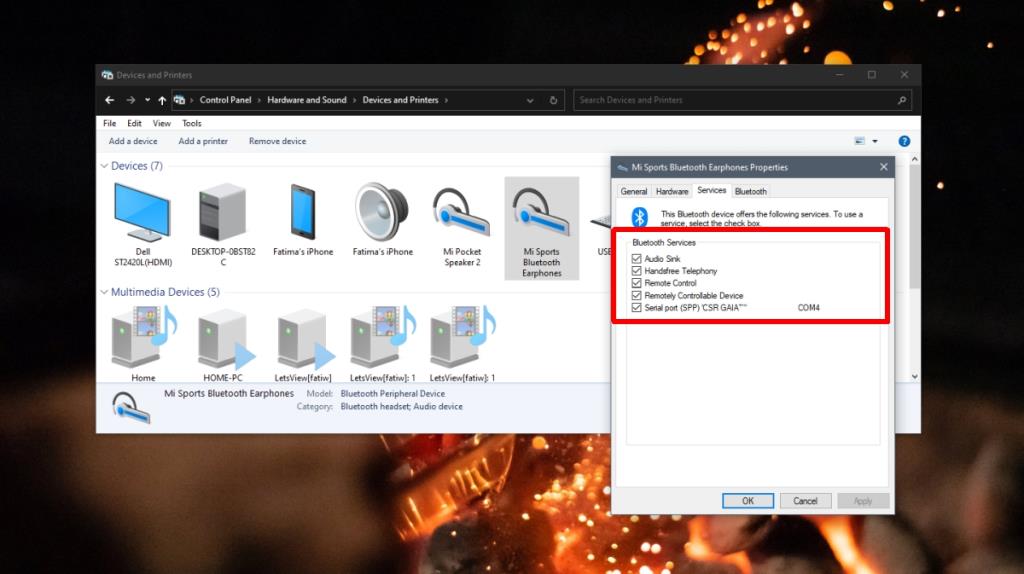
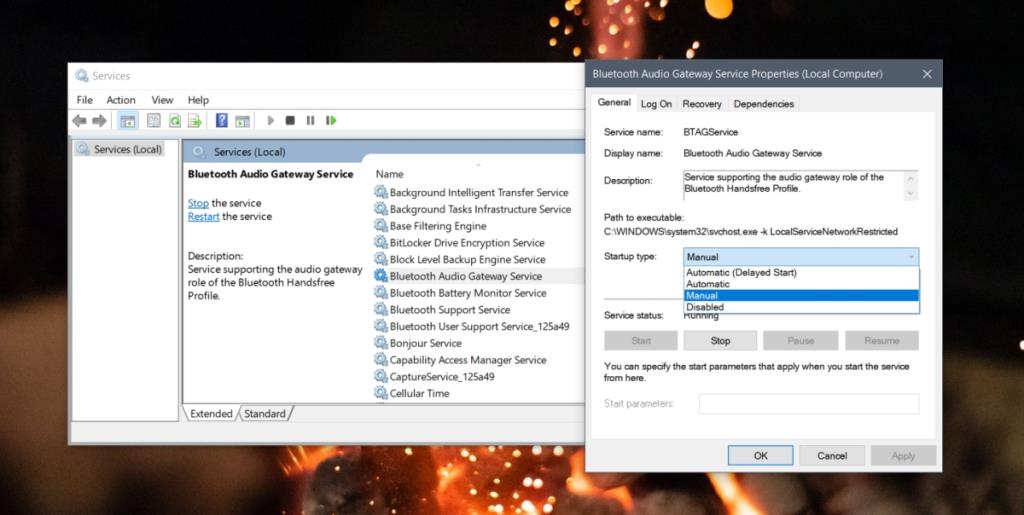
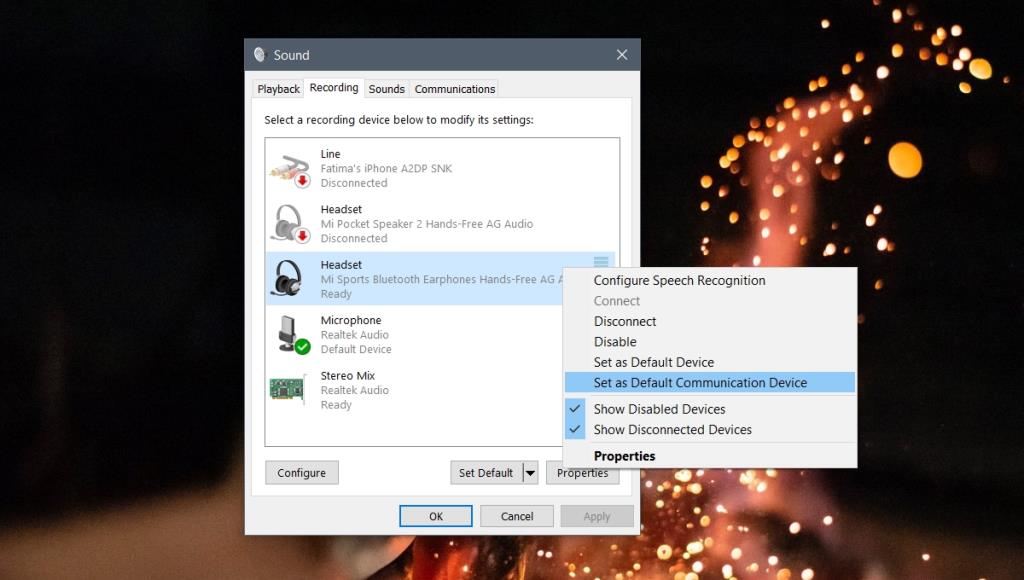





![So fügen Sie in Photoshop einen Lichtstrahleneffekt hinzu [Tutorial] So fügen Sie in Photoshop einen Lichtstrahleneffekt hinzu [Tutorial]](https://tips.webtech360.com/resources8/r252/image-3724-0829093833901.jpg)