Das AMD Catalyst Control Center ist eine fast unverzichtbare App, die installiert wird, wenn Ihr System über eine AMD-Grafikkarte verfügt. Der Chip kann die Onboard-Grafikkarte oder die GPU sein, aber die App wird installiert, wenn der neueste Grafiktreiber installiert ist.
Mit dem AMD Catalyst Control Center können Sie anpassen, wie die GPU funktioniert und wie sie mit bestimmten Apps umgeht. Sie können damit unter anderem auch das Farbprofil Ihres Monitors anpassen.
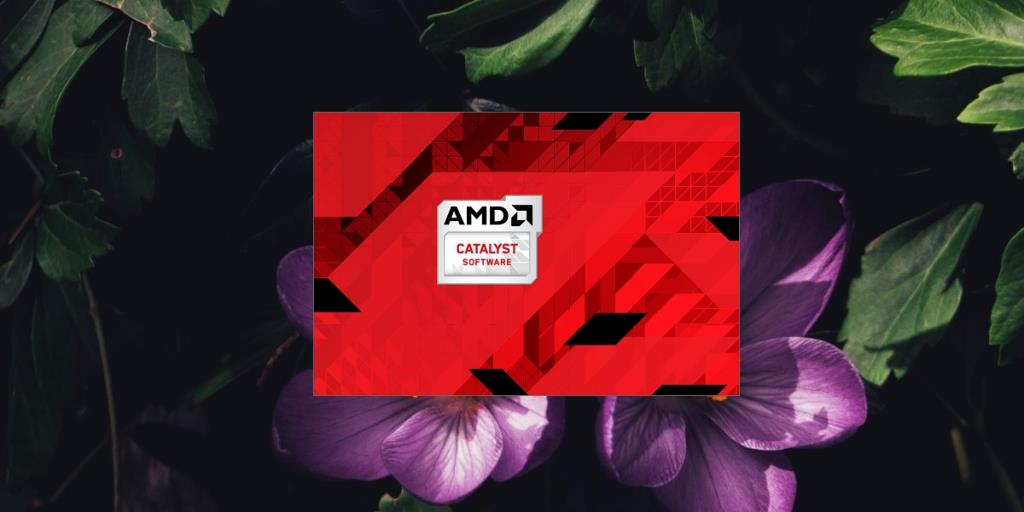
Fix AMD Catalyst Control Center lässt sich nicht öffnen
Das AMD Catalyst Control Center ist eine komplexe App, aber sie ist stabil. Wenn sie nicht automatisch installiert wird, können Sie die App manuell installieren. Sie können auf das AMD Catalyst Control Center zugreifen, indem Sie mit der rechten Maustaste auf einen leeren Bereich auf dem Desktop klicken. Das Kontextmenü listet das AMD Catalyst Control Center auf und Sie klicken darauf, um es zu öffnen.
Wenn Sie auf das AMD Catalyst Control Center klicken, es jedoch nicht geöffnet wird, versuchen Sie die folgenden Korrekturen.
Vom Installationsverzeichnis ausführen
Das AMD Catalyst Control Center ist eine App und kann wie jede andere App über ihr Installationsverzeichnis ausgeführt werden. Der Trick besteht darin, zu wissen, wo die App installiert ist.
- Öffnen Sie den Datei-Explorer.
- Navigieren Sie zu den folgenden Orten.
C:\AMD C:\Programme\AMD C:\Programme (86)\AMD
- Führen Sie die EXE-Datei aus . Es kann sich an einem der oben genannten Orte befinden, also überprüfen Sie alle.
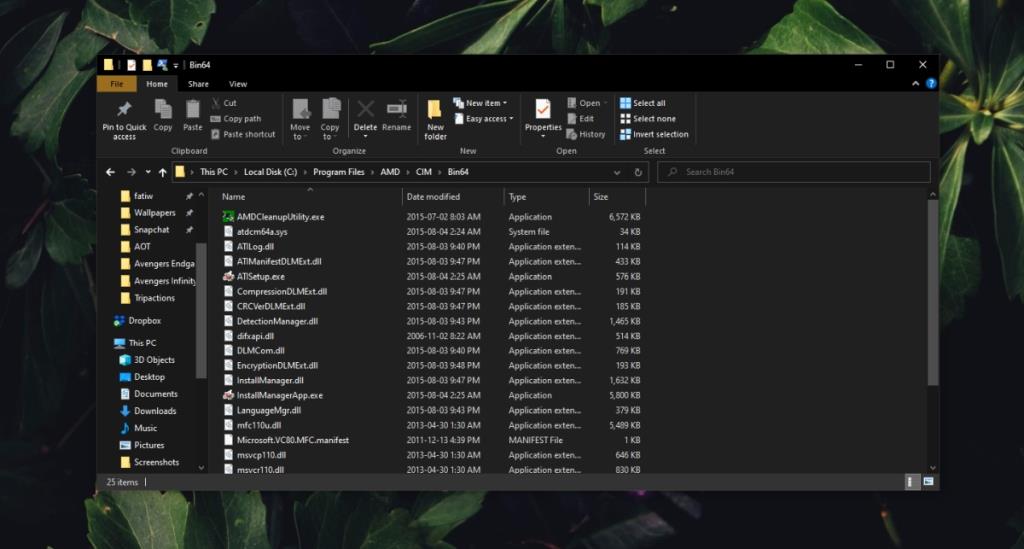
Grafiktreiber aktualisieren
Versuchen Sie, die Grafiktreiber zu aktualisieren. Wenn die Treiber nicht auf dem neuesten Stand sind, wird die App möglicherweise nicht geöffnet.
- Öffnen Sie den Geräte-Manager .
- Erweitern Sie Anzeigeadapter.
- R echts Sie auf den AMD - Chip und wählen Sie Treiber aktualisieren.
- Suchen Sie online nach Treibern und installieren Sie die verfügbaren.
- Starten Sie das System neu.
Installieren Sie Windows 10-Updates
Wenn Windows 10 nicht auf dem neuesten Stand ist, kann dies alle möglichen Probleme verursachen, z. B. dass Apps nicht richtig funktionieren.
- Öffnen Sie die App Einstellungen mit der Tastenkombination Win+I.
- Gehen Sie zu Update und Sicherheit.
- Wählen Sie die Registerkarte Windows-Update.
- Klicken Sie auf Nach Updates suchen.
- Installieren Sie verfügbare Updates und starten Sie das System neu.
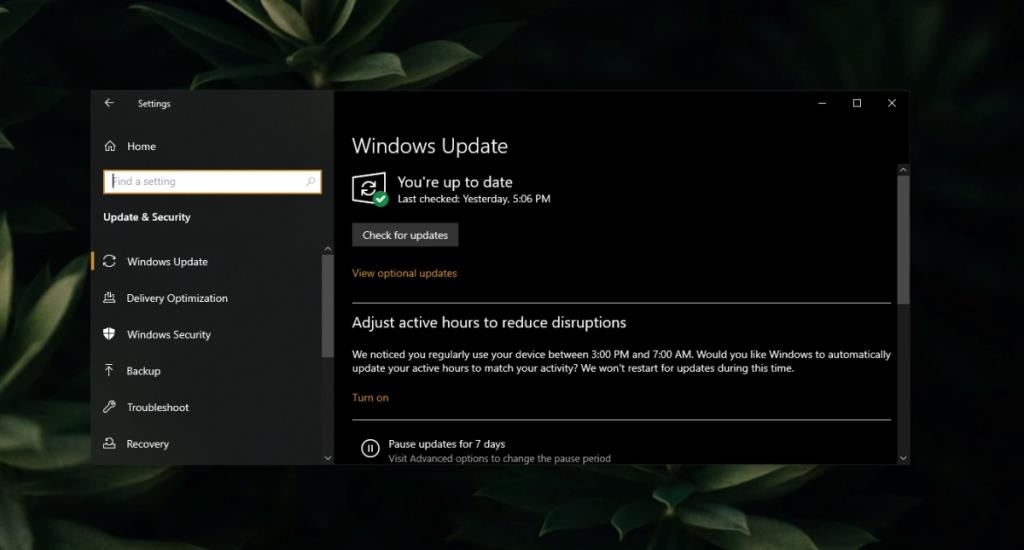
Beenden Sie alle AMD Catalyst Control Center-Prozesse
Es ist möglich, dass einer zu viele AMD Catalyst Control Center- Prozesse ausgeführt wird . Die App kann normalerweise nur eine Instanz ausführen und mehrere Instanzen verhindern, dass die App ausgeführt wird.
- Klicken Sie mit der rechten Maustaste auf die Taskleiste und wählen Sie Task-Manager aus dem Kontextmenü.
- Wählen Sie den AMD Catalyst Control Center-Prozess aus und klicken Sie unten auf Task beenden.
- Wiederholen Sie dies für alle AMD Catalyst Control Center-Prozesse.
- Öffnen Sie das AMD Catalyst Control Center.
SFC-Scan ausführen
Das AMD Catalyst Control Center ist möglicherweise beschädigt oder es liegt ein Fehler mit Windows 10 vor, der die Ausführung der App verhindert.
- Öffnen Sie die Eingabeaufforderung mit Administratorrechten.
- Führen Sie diesen Befehl aus: sfc /scannow.
- Erlauben Sie dem Befehl, Dateien auszuführen und zu reparieren.
- Starten Sie das System neu und öffnen Sie das AMD Catalyst Control Center.
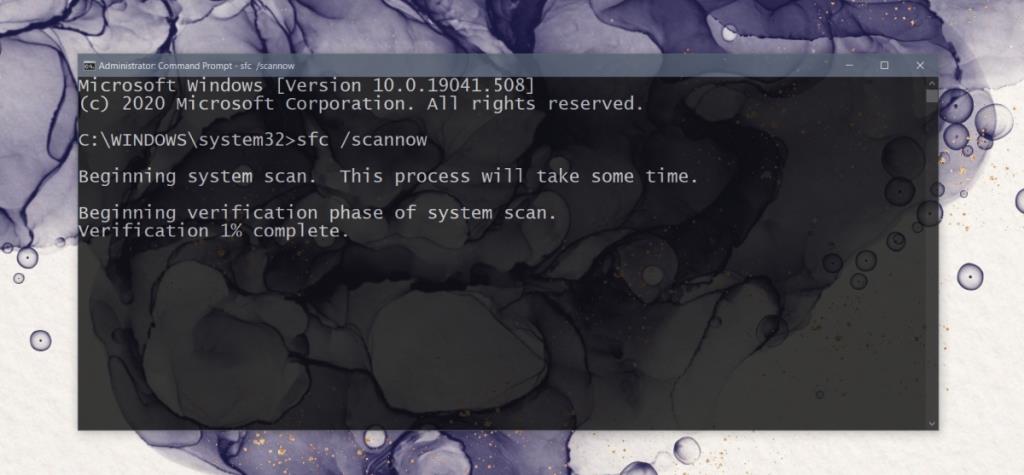
Deinstallieren Sie das AMD Catalyst Control Center und installieren Sie es erneut
Das AMD Catalyst Control Center ist möglicherweise beschädigt. Dies ist ein leicht zu behebendes Problem, da die App direkt von der AMD-Website heruntergeladen werden kann.
- Öffnen Sie die Systemsteuerung.
- Gehen Sie zu Programme> Programm deinstallieren.
- Wählen Sie AMD Catalyst Control Center.
- Klicken Sie oben auf die Schaltfläche Ändern .
- Klicken Sie auf Weiter und wählen Sie die Option Deinstallieren.
- Starten Sie das System neu, nachdem die App deinstalliert wurde.
- Laden Sie das AMD Catalyst Control Center von der offiziellen AMD-Website herunter und installieren Sie es.
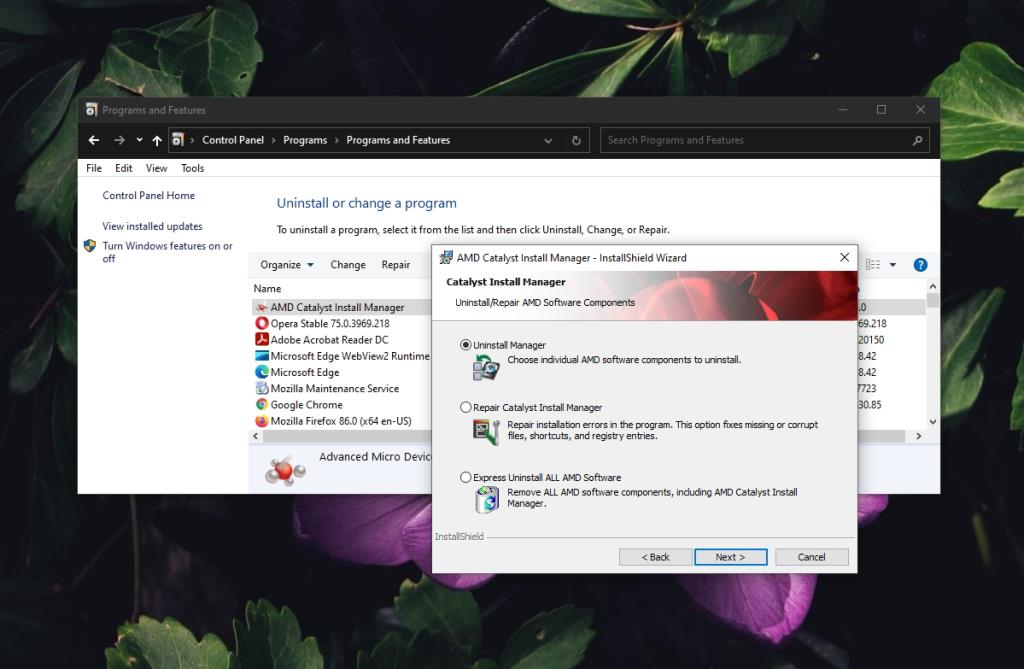
AMD Catalyst Control Center-Fehler sind behebbar
AMD Catalyst Control Center ist keine instabile App, aber Probleme mit Windows 10 können Probleme damit verursachen. Wenn alles andere fehlschlägt, werden die Probleme durch eine Neuinstallation der App behoben.

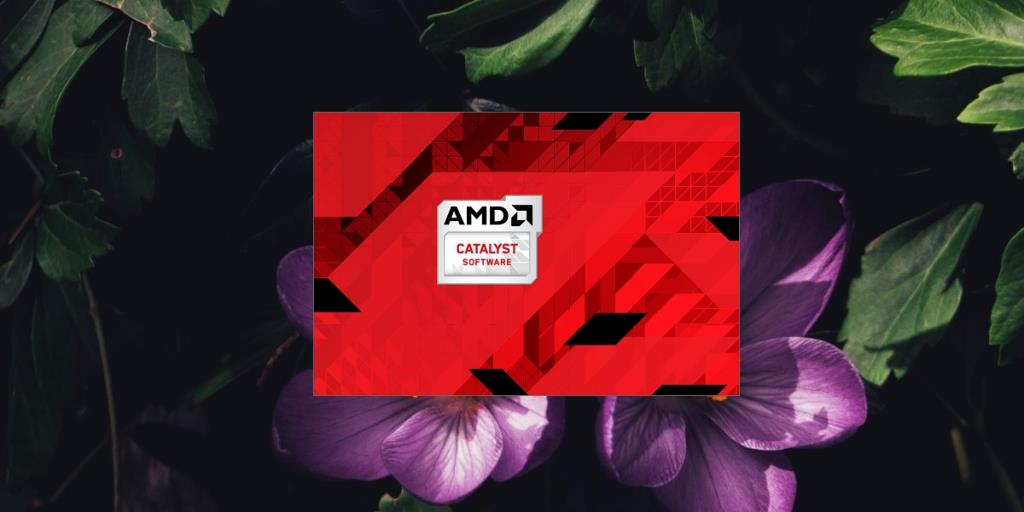
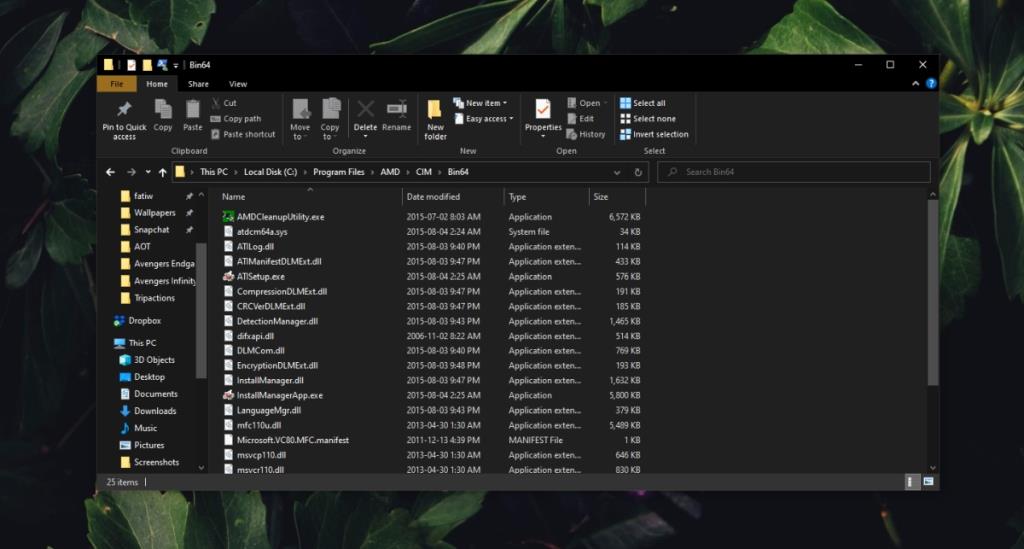
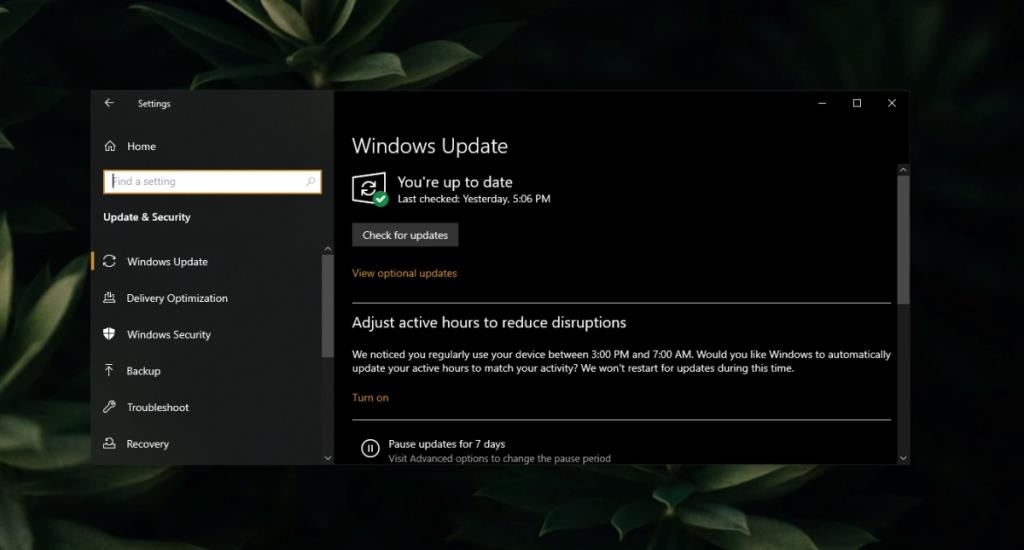
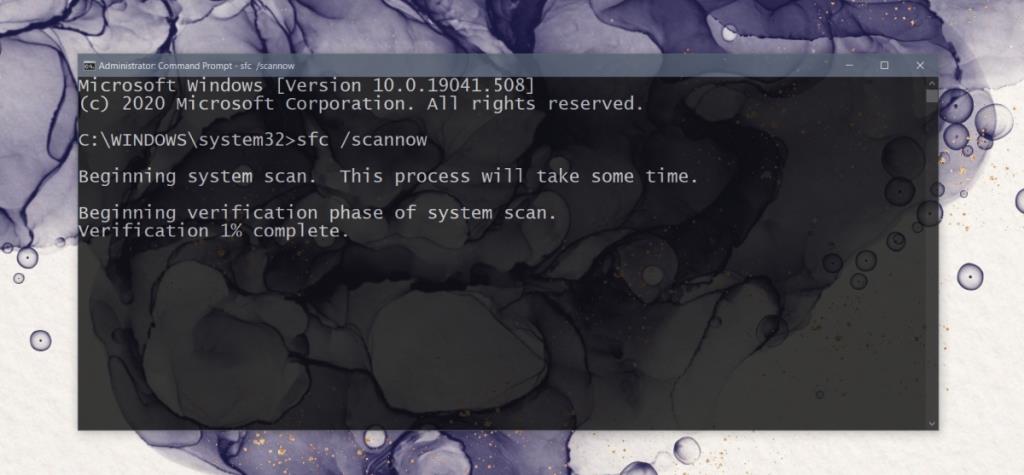
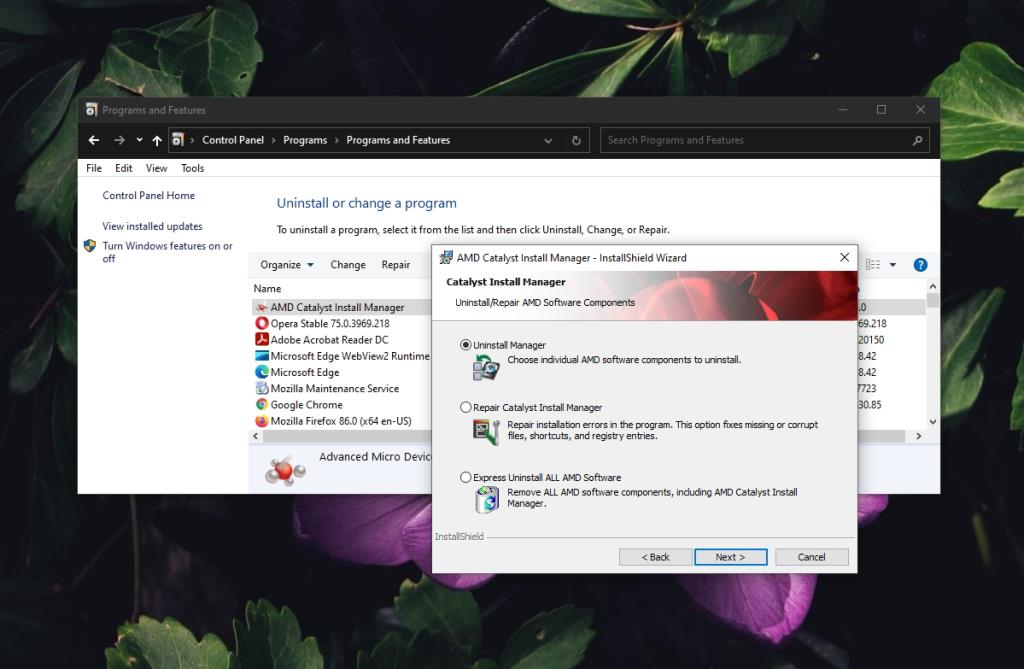





![So erweitern Sie Ihren Windows-Desktop mit Chromecast [Anleitung] So erweitern Sie Ihren Windows-Desktop mit Chromecast [Anleitung]](https://tips.webtech360.com/resources8/r252/image-9318-0829094632601.jpg)

