Windows 11 Pro vs. Home: Welches ist das Richtige für Sie?
Lesen Sie unseren Leitfaden zu Windows 11 Pro vs. Home. Entscheiden Sie, auf welche Funktionen Sie nicht verzichten können und ob sich der Preisunterschied wirklich lohnt.
Epic Games ist nach Steam eine der größten Spieleplattformen der Welt. Es veranstaltet regelmäßig Sonderveranstaltungen und bietet einige der besten und teuersten Titel kostenlos an, was es zu einem würdigen Rivalen für Steam macht.
Obwohl es offiziell nur für Windows und Mac verfügbar ist, können Sie Epic Store auch unter Linux verwenden . Wenn Sie auf den Epic Store zugreifen und Spiele spielen möchten, benötigen Sie Epic Games Launcher.
Epic Games Launcher funktioniert nicht
Leider berichten viele Benutzer, dass Epic Games Launcher unter Windows oder Mac nicht funktioniert, was viel Frustration verursacht. Zum Beispiel zeigt die App einen schwarzen Bildschirm und startet keine Spiele, egal was Sie versuchen. In anderen Fällen wird Epic Games Launcher nicht einmal heruntergeladen oder installiert.
Je nach Problemstellung gibt es zahlreiche Lösungsansätze, die Sie ausprobieren können, ohne sich an einen Experten wenden zu müssen. Möglicherweise müssen Sie sich jedoch mit Geduld bewaffnen, da dies eine lange Fahrt sein kann.
So reparieren Sie den Epic Launcher
Bevor Sie mit den folgenden Lösungen in dieser Liste beginnen, wird dringend empfohlen , einen Systemwiederherstellungspunkt zu erstellen . Wenn Sie Fehler machen und Änderungen rückgängig machen müssen, können Sie Windows 10 auf einen vorherigen, stabilen Prüfpunkt zurücksetzen.
Eine bessere Idee wäre es, eine vollständige Computersicherung zu erstellen, wenn Sie dies nicht regelmäßig tun. Auf diese Weise verlieren Sie keine Spielstände oder andere wichtige Dateien.
1. Verwenden Sie die Fehlerbehebung für Epic Games
Wenn Sie Epic Games starten können, aber nicht auf den Store zugreifen oder Spiele spielen können, können Sie die interne Problembehandlung verwenden, um Backend-Konnektivitätstests durchzuführen und die minimalen und empfohlenen Systemanforderungen zu überprüfen.

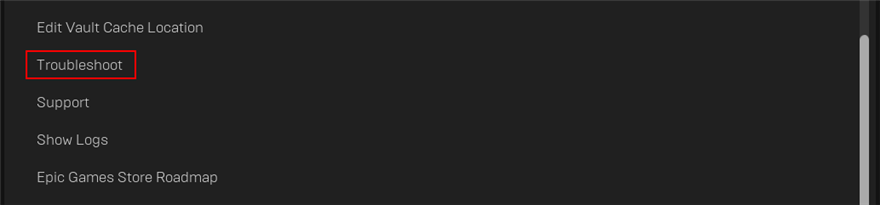
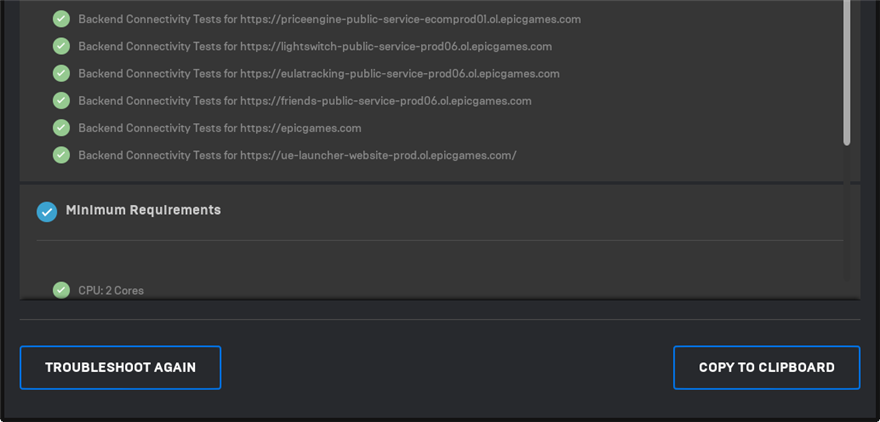
2. Überprüfen Sie den Serverstatus von Epic Games
Wenn derzeit zu viele Spieler die Plattform nutzen, ist es kein Wunder, dass Epic Games Launcher nicht richtig geladen wird oder über Verbindungsfehler stolpert. Es passiert normalerweise am Wochenende oder bei besonderen Veranstaltungen, wenn ein riesiges Giveaway geplant ist.
Sie können den Serverstatus von Epic Games schnell überprüfen , um herauszufinden, ob Server ausgefallen sind. In diesem Fall müssen Sie nur warten und versuchen, sich später anzumelden.
3. Systemvoraussetzungen prüfen
Die manuelle Überprüfung Ihrer Systemanforderungen ist die nächstbeste Methode zur Verwendung der internen Fehlerbehebung. Dies sollten Sie tun, wenn Sie die Epic Games-App überhaupt nicht starten können.
Überprüfen Sie die Systemanforderungen für Epic Games Launcher und vergleichen Sie sie mit Ihren eigenen Spezifikationen.
So finden Sie die Spezifikationen Ihres Windows 10-Computers heraus:
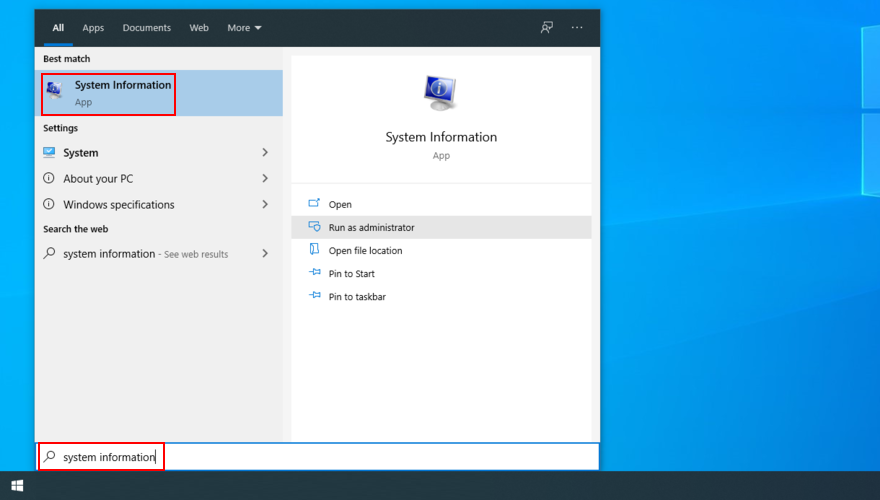
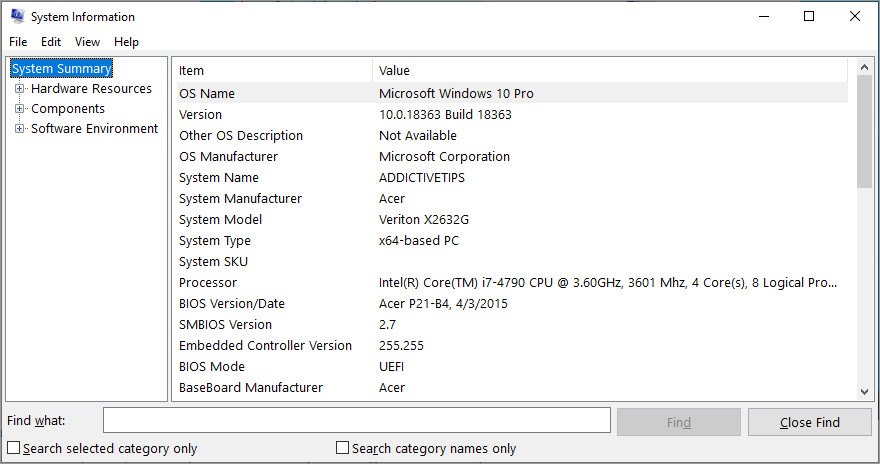
4. Starten Sie den Epic Games Launcher-Prozess neu
Es mag für bestimmte Benutzer überflüssig klingen, aber ein Neustart des Prozesses ist der einfachste Weg, um Epic Games Launcher zu reparieren, wenn er nicht richtig funktioniert.


5. Führe Epic Games als Admin aus
Unzureichende Benutzerberechtigungen sind einer der Gründe, warum Epic Games nicht gestartet wird. Wenn Sie über mehrere PC-Konten verfügen, melden Sie sich unter Windows 10 unbedingt mit dem Administratorkonto an. Andernfalls müssen Sie die Administrator-Anmeldeinformationen für die Anmeldung kennen.
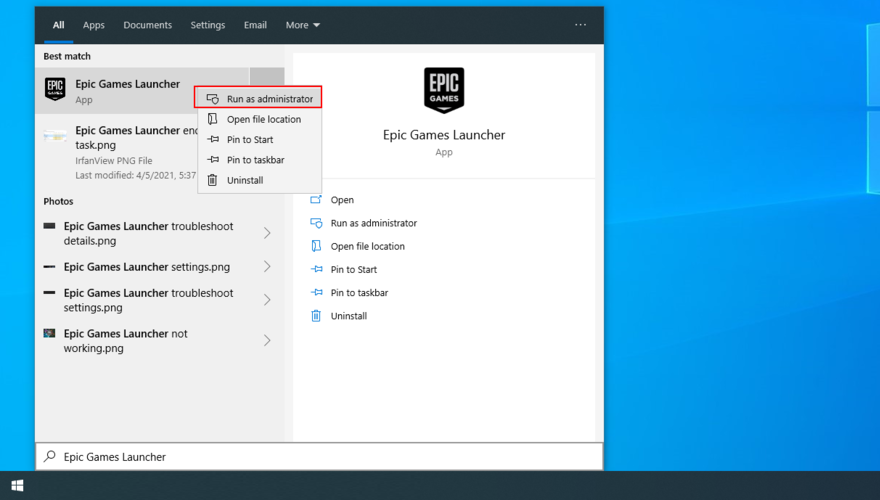
6. Installieren Sie die neue interne Epic Online Services-Komponente
Epic Online Services ist eine neue Komponente, die bald eine Voraussetzung für alle Launcher-Funktionen sein wird. Derzeit ist es jedoch optional. Obwohl Epic Games sagt, dass die Installation keinen Einfluss auf den Launcher hat, schadet es trotzdem nicht, ihn zu installieren (vorausgesetzt, Sie können den Launcher verwenden).

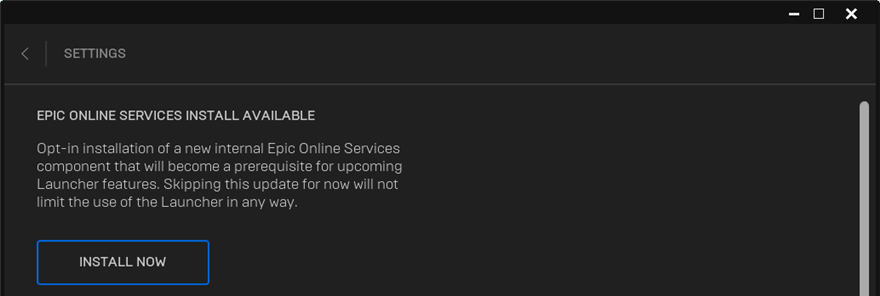
7. Download-Drosselung deaktivieren
Wenn der Epic Games Launcher ausgeführt wird, aber keine Spiele herunterlädt, stellen Sie sicher, dass Sie die Download-Drosselungsoption deaktivieren, um alle Geschwindigkeitsbeschränkungen aufzuheben.

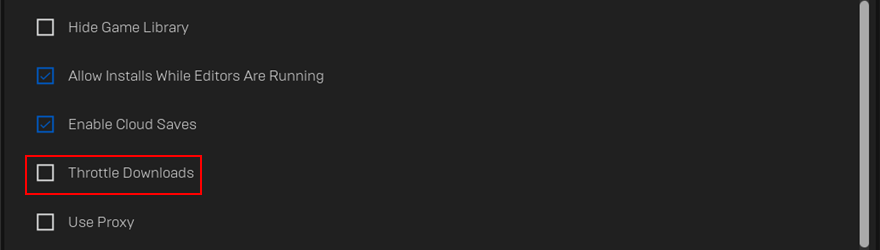
8. Löschen Sie den Launcher-Webcache
Funktionsprobleme von Epic Games Launcher können oft durch Löschen der temporären Dateien behoben werden, die von der Spieleplattform auf Ihrem Computer erstellt wurden. Es half vielen Benutzern, Spielprobleme zu überwinden.
So löschen Sie den Epic Games Launcher-Webcache unter Windows:


%localappdata%in der Adressleiste ein und drücken Sie Enter um diesen Ort zu besuchen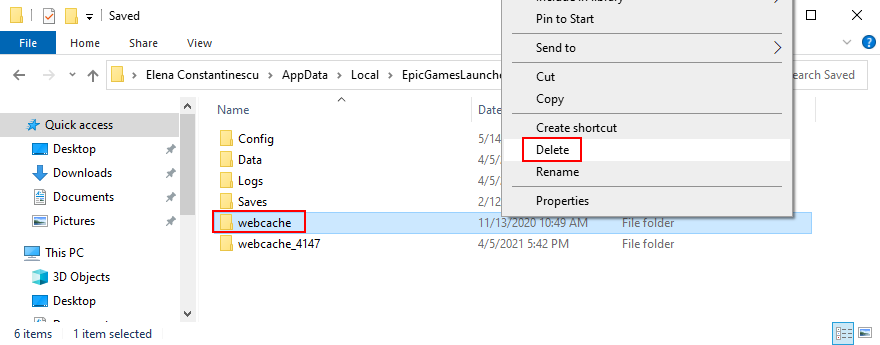
So löschen Sie den Epic Games Launcher-Webcache auf dem Mac:
~/Library/Caches/com.epicgames.EpicGamesLauncherund drücken Sie Enter9. Installieren Sie Epic Games neu im Standardordner
Es ist möglich, dass der Epic Games Launcher beschädigte Dateien enthält, die nur durch eine Neuinstallation der Anwendung behoben werden können. Dies gilt insbesondere, wenn Sie die App ursprünglich an einem anderen Ort als dem Standard installiert haben. Machen Sie sich keine Sorgen, da Sie den Zugriff auf Ihre gespeicherten Spiele nicht verlieren.
So installieren Sie Epic Games unter Windows 10 neu:


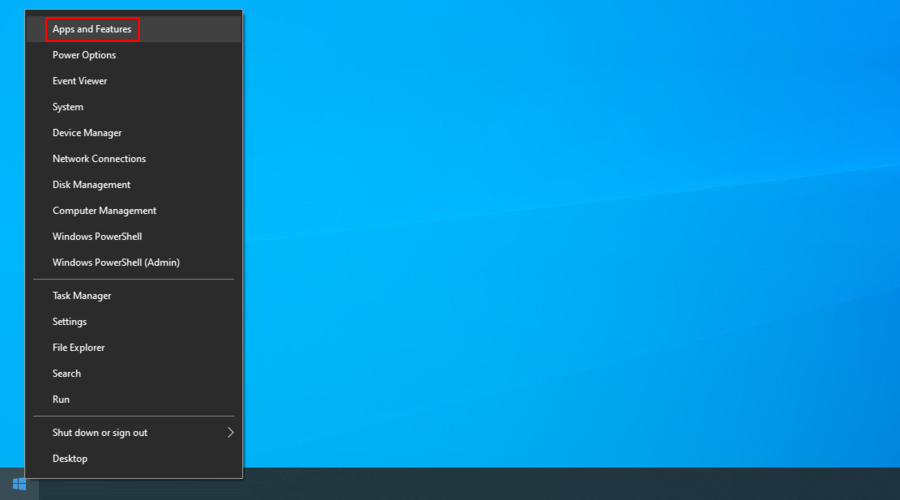
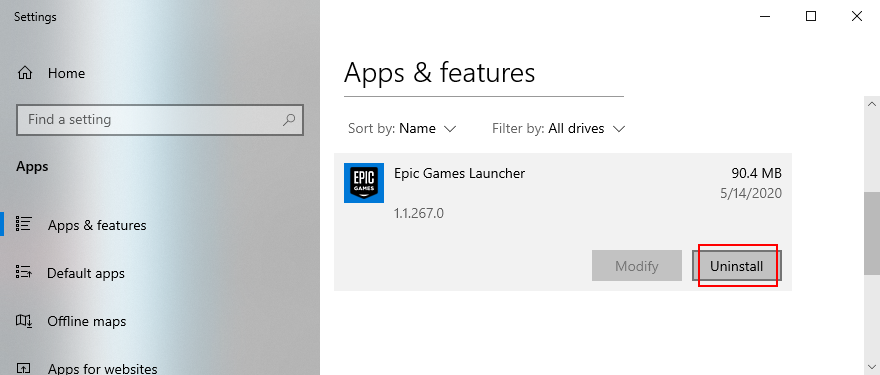
So installieren Sie Epic Games auf dem Mac neu:
~/Bibliothek/Anwendungsunterstützung
~/Bibliothek/Caches
~/Bibliothek/Einstellungen
~/Bibliothek/Protokolle
~/Bibliothek/Cookies
10. Führe Epic Games im normalen Fenstermodus aus
Wenn Epic Games auf dem Desktop minimiert gestartet wird, haben Sie möglicherweise Probleme, das Fenster wiederherzustellen und Ihre Spiele zu erreichen. Aber Sie können dies mit einem einfachen Trick auf Windows-Computern beheben.


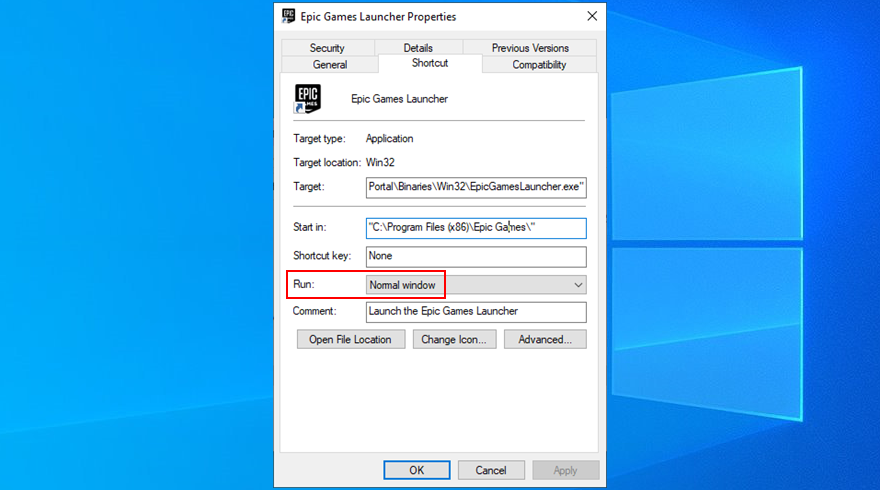
11. Kompatibilitätseinstellungen deaktivieren
Windows verfügt über eine integrierte Option zum Ausführen älterer Anwendungen im Kompatibilitätsmodus für ältere Windows-Versionen. Es führt jedoch häufig zu Anwendungsfehlern. Wenn Sie es für Epic Games Launcher aktiviert haben, müssen Sie es deaktivieren.


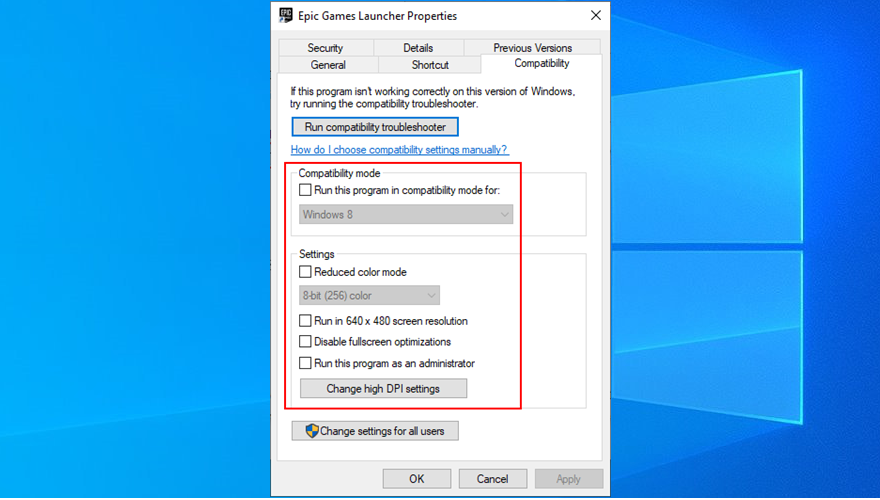
12. Displayeinstellungen auf Standard zurücksetzen
Customized computer display settings can interfere with any installed programs that use a graphical interface. If you or another member of your household has recently changed display options, it could be the reason why Epic Games Launcher is not working anymore.
On the bright side, you can swiftly solve this problem by restoring display settings to their factory values. Here’s how to do it:
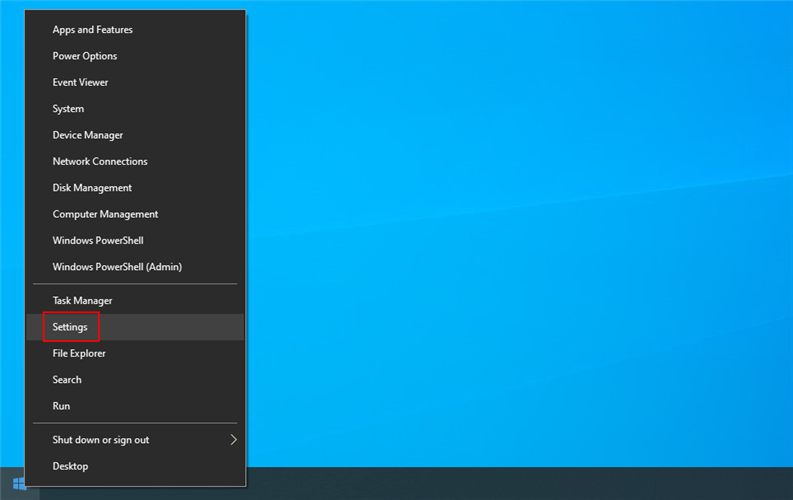
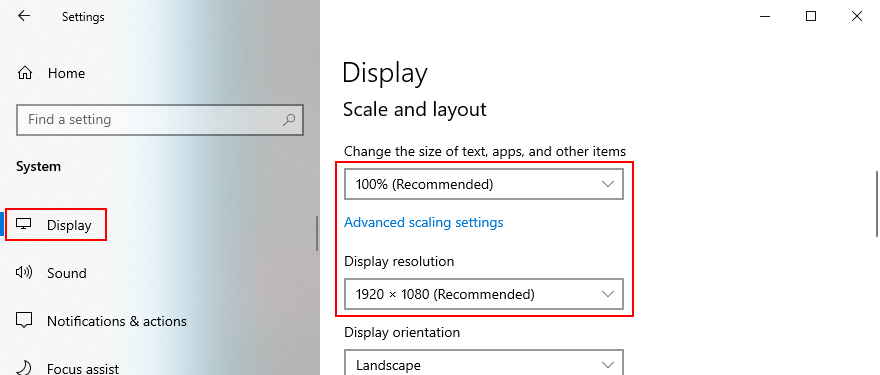
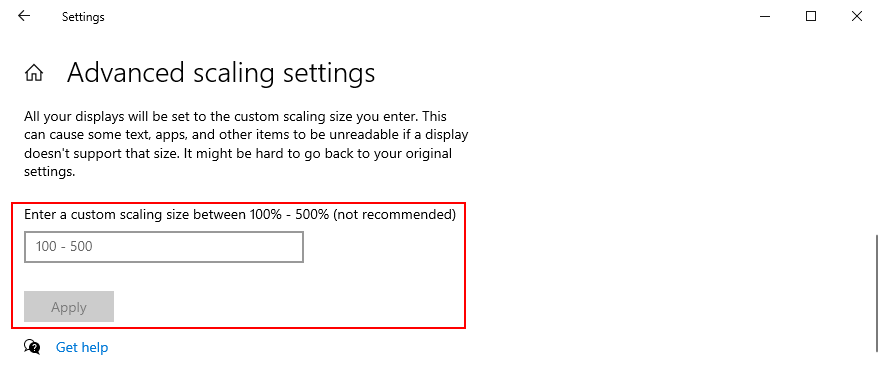
13. Aktualisieren Sie Ihren Videotreiber
Ein inkompatibler oder alter Videotreiber ist normalerweise die Ursache für die Anzeigeeinstellungen. Wenn die vorherige Lösung nicht funktioniert hat oder auf Ihren Fall nicht zutrifft, sollten Sie Ihren Videotreiber überprüfen und sicherstellen, dass er auf die neueste Version aktualisiert ist.
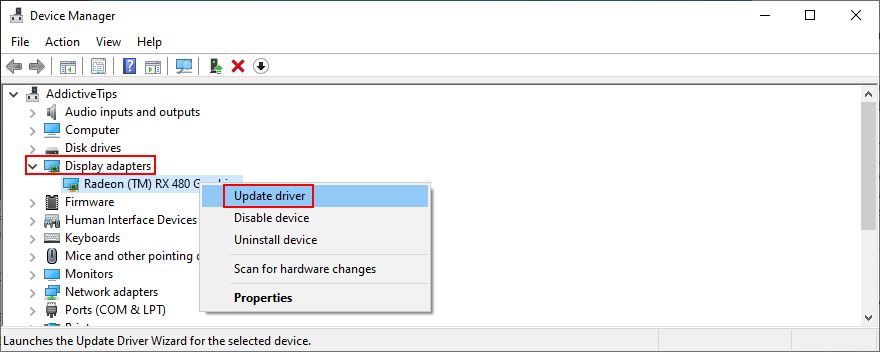
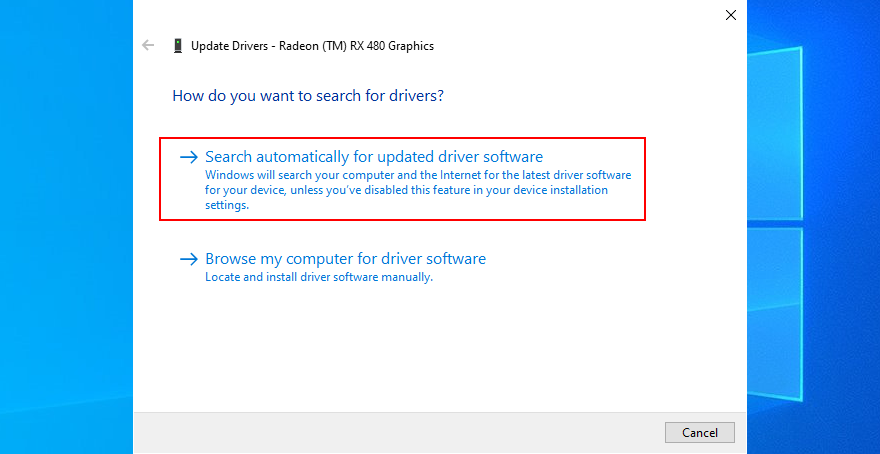
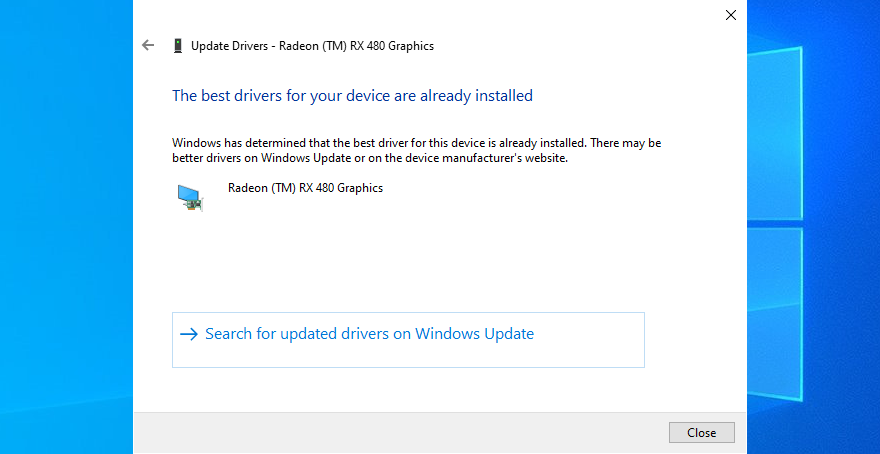
Leider erkennt Windows Update neuere Treiberversionen nicht immer. Wenn die obige Anleitung bei Ihnen nicht funktioniert hat, sollten Sie den Namen und die aktuelle Version Ihres GPU-Treibers herausfinden, um die Website Ihres Herstellers zu besuchen und eine neuere Version herunterzuladen.
Die meisten PC-Benutzer möchten dies nicht tun, da sie riskieren, einen inkompatiblen Treiber zu erhalten, der dazu führen könnte, dass das gesamte Display schwarz wird. In diesem Fall sollten Sie sich an eine Treiber-Update-Softwarelösung wenden .
Es erkennt den neueren und kompatiblen Videotreiber automatisch, lädt ihn dann herunter und richtet ihn auf Ihrem PC ein. Außerdem können Sie ein solches Tool regelmäßig verwenden, um alle Ihre Gerätetreiber in Schach zu halten.
14. Deaktivieren Sie Ihren kostenlosen VPN-Dienst
Viele datenschutzbewusste Benutzer aktivieren VPN-Dienste , sobald sie ihre Computer booten und online gehen. In einigen Fällen können diese Apps dabei helfen, die Drosselung durch ISPs zu bekämpfen und sogar die Verbindungsgeschwindigkeit in Multiplayer-Spielen zu verbessern .
In diesem Fall benötigen Sie jedoch ein Top-VPN für Spiele . Denn Steam, Epic Games Launcher und andere ähnliche Plattformen funktionieren nicht gut mit kostenlosen VPN-Diensten. Sie sind notorisch unzuverlässig und können Anzeigefehler und Funktionsprobleme verursachen.
Um dieses Problem zu beheben, müssen Sie nur Ihr kostenloses VPN deaktivieren. Wenn Ihr VPN Split-Tunneling unterstützt, stellen Sie sicher, dass es aktiviert ist, und fügen Sie Epic Games Launcher zur Ausnahmeliste hinzu.
15. OpenGL erzwingen
Viele Benutzer haben ihre Funktionsprobleme bei Epic Games behoben, indem sie OpenGL auf ihren Computern erzwungen haben. So machen Sie es möglich, indem Sie nur Ihren Dateinavigator verwenden:

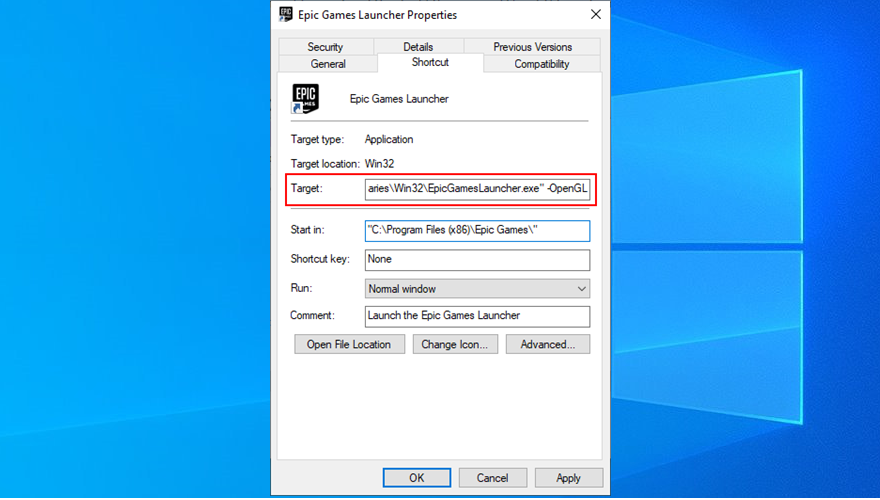
"C:\Programme (x86)\Epic Games\Launcher\Portal\Binaries\Win32\EpicGamesLauncher.exe" -OpenGL
16. Deaktivieren Sie Autorun und starten Sie Epic Games über das Startmenü
Standardmäßig wird Epic Games nach der Installation in die Windows-Startsequenz integriert. Die App läuft in der Taskleiste und benachrichtigt Sie über Spielangebote.
Viele Benutzer, die berichteten, dass Epic Games Launcher beim Start immer wieder abstürzte, konnten dieses Problem jedoch beheben, indem sie die Autostart-Option deaktivierten und die App über das Startmenü anstelle der Desktop-Verknüpfung öffneten.

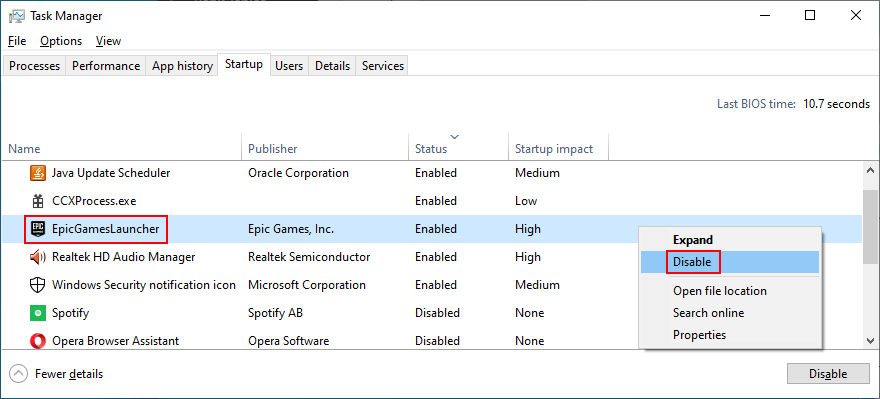

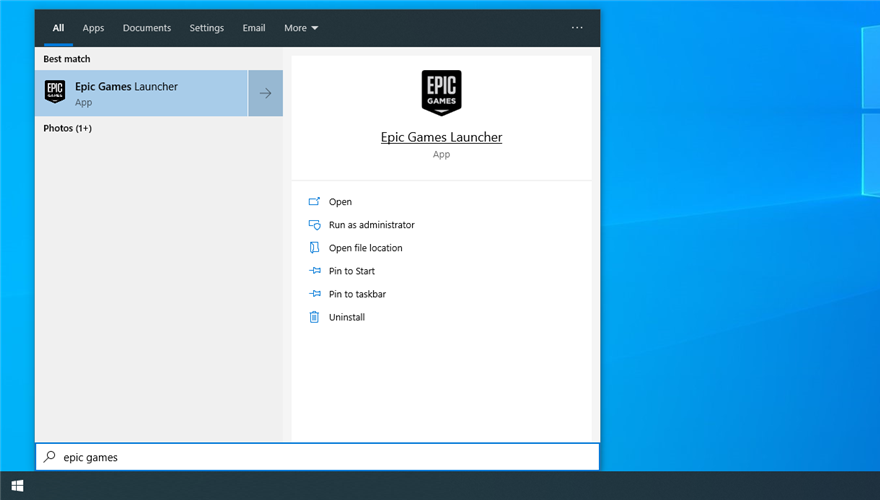
17. Fügen Sie Ihrer Firewall eine Ausnahme hinzu
Epic Games Launcher muss beim Starten eine Verbindung zum Internet herstellen. Standardmäßig sollte die Firewall Ihres Computers den Zugriff auf das Internet zulassen. Aber wenn jemand die Firewall-Einstellungen geändert hat, müssen Sie diese Fehler rückgängig machen.
So lassen Sie Epic Games durch die Windows Defender-Firewall zu:
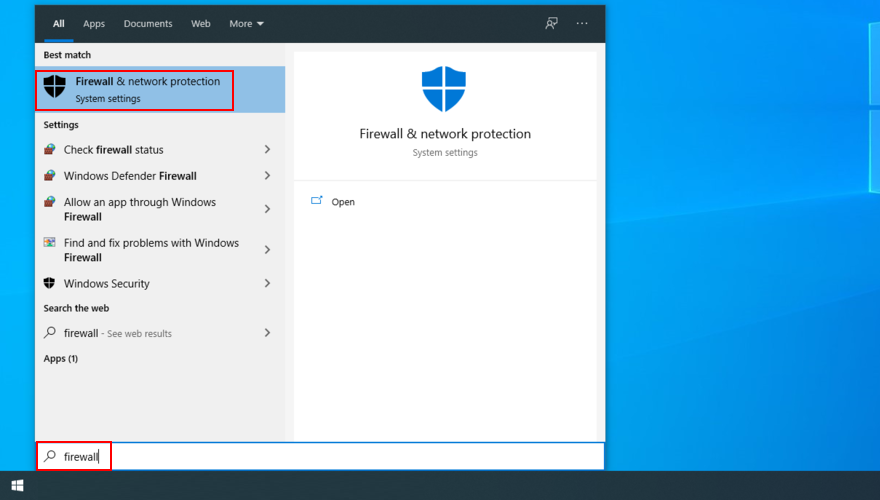
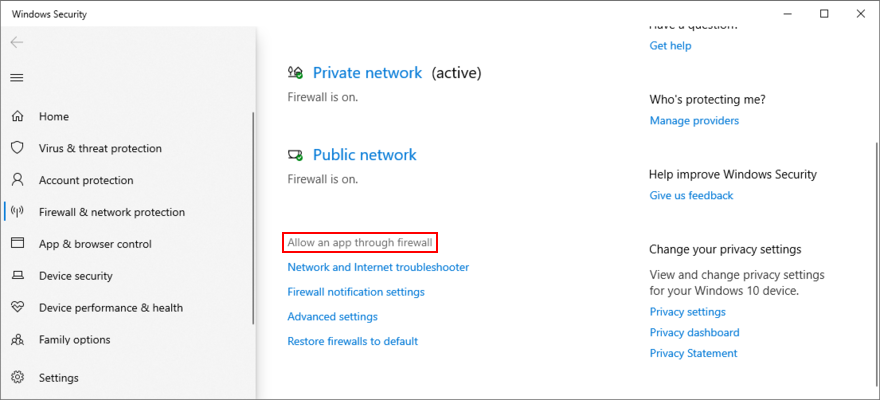
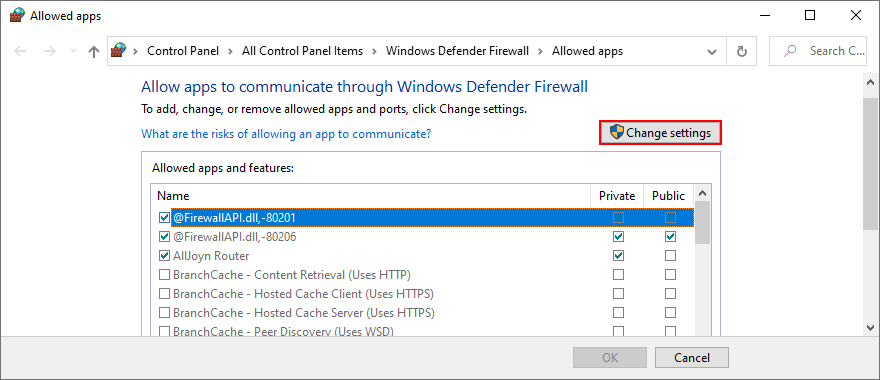
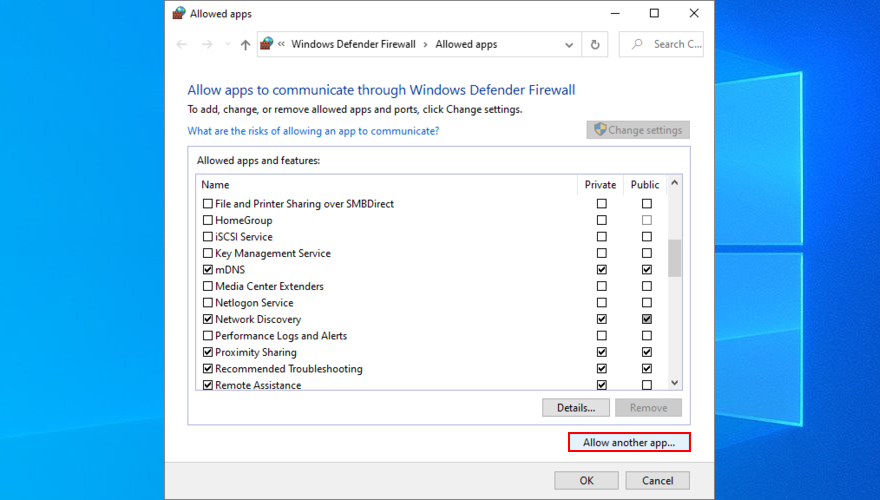
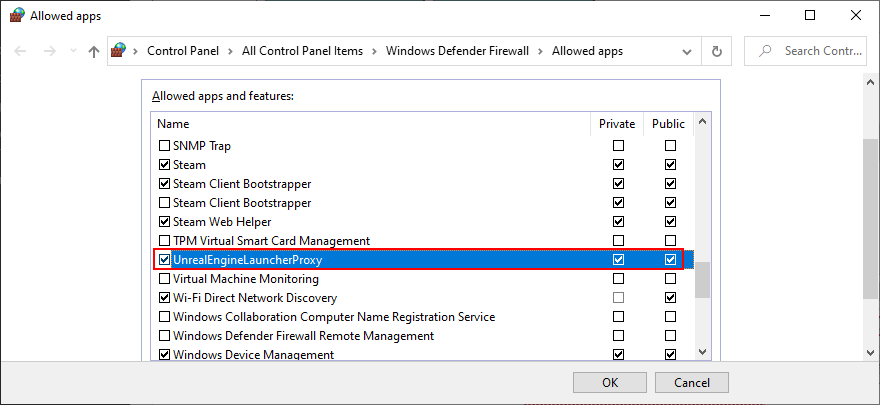
Wenn Sie eine Drittanbieter-Firewall installiert haben, die die Windows Defender-Firewall übernimmt, stellen Sie sicher, dass Sie die obigen Anweisungen anpassen.
18. Führen Sie einen Malware-Scan durch
Einige cyberkriminelle Angriffe sind stark genug, um die Abwehr Ihres Computers zu entschärfen und kritische Dateien zu beschädigen, die von Anwendungen wie Epic Games verwendet werden. Möglicherweise bemerken Sie nicht einmal eine Malware-Infektion, aber Sie können dies leicht mit einem Malware-Scan überprüfen.
Wenn Sie keine Internetsicherheitslösung eines Drittanbieters installiert haben, bedeutet dies, dass Windows Defender für die Sicherheit Ihres Computers verantwortlich ist.
So führen Sie einen Malware-Scan mit Windows Defender durch:
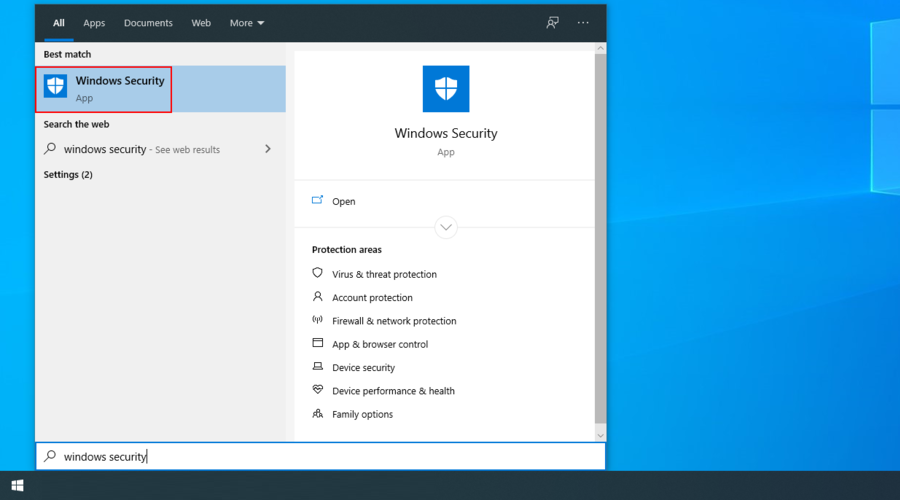
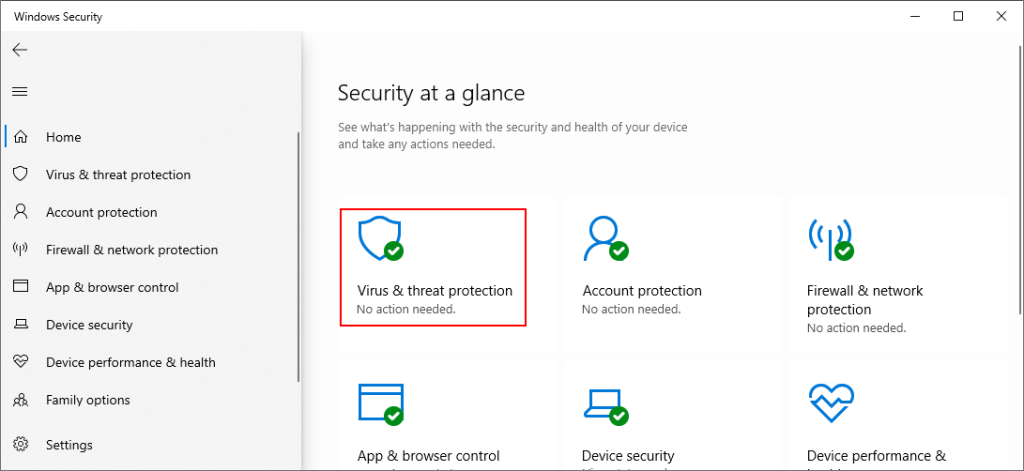
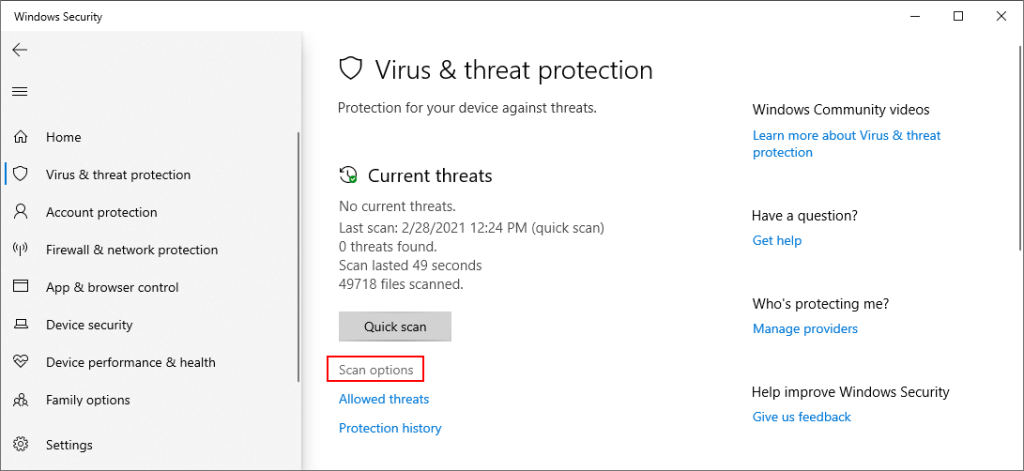
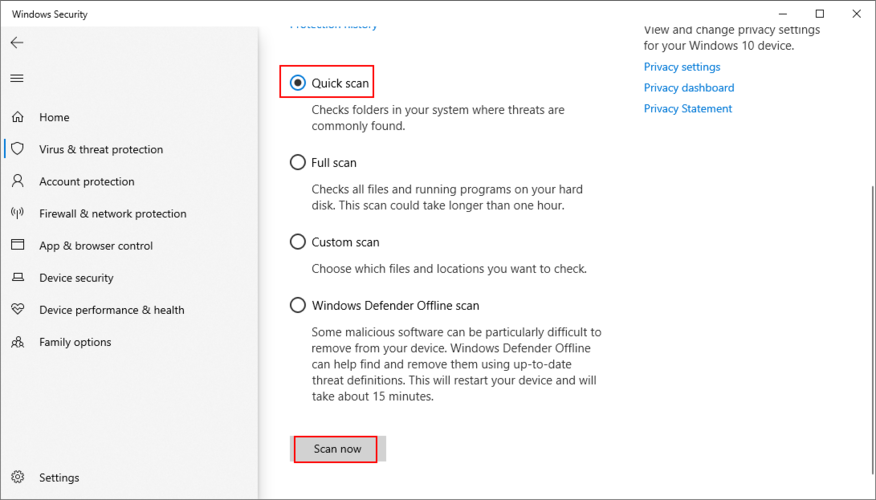
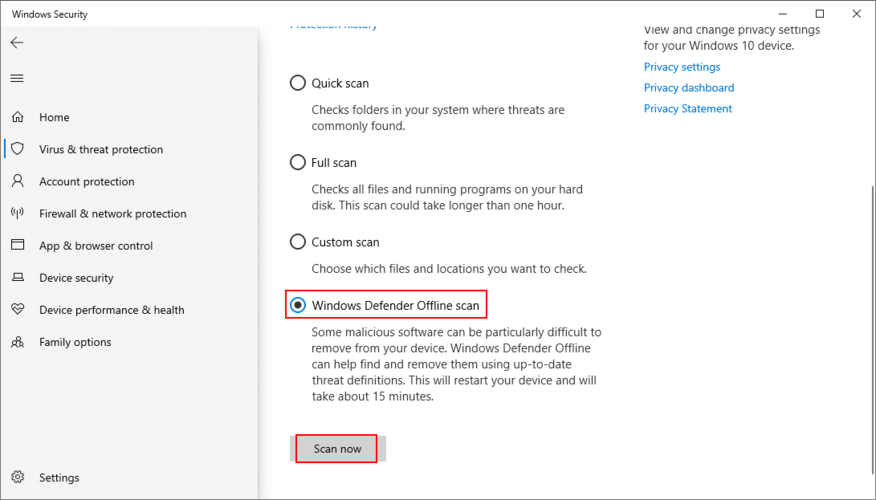
19. Verwenden Sie die Systemwiederherstellung
Jedes größere Ereignis, das kürzlich auf Softwareebene aufgetreten ist, könnte Funktionsprobleme in Epic Games Launcher ausgelöst haben. Es kann schwierig sein, das genaue Problem zu lokalisieren, insbesondere wenn Sie Ihren Computer längere Zeit nicht benutzt haben.
Sie sollten jedoch in der Lage sein, alle neuen Änderungen zu löschen, indem Sie Windows 10 auf einen vorherigen Prüfpunkt zurücksetzen. Sie müssen nur einen Wiederherstellungspunkt auswählen, der erstellt wurde, bevor Sie Probleme mit Epic Games hatten.
Machen Sie sich keine Sorgen, da Sie Ihre Spielstände nicht verlieren. Alle Anwendungen und Spiele, die nach der Erstellung des Wiederherstellungspunkts auf dem Laufwerk C: installiert wurden, verschwinden jedoch. Vorsicht ist geboten.
So führen Sie ein Rollback von Windows 10 durch:
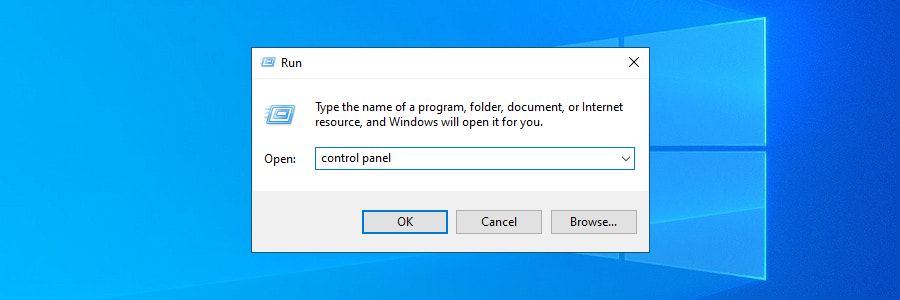
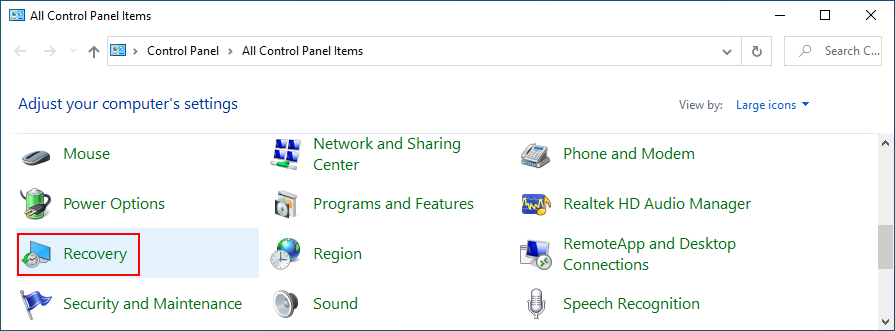
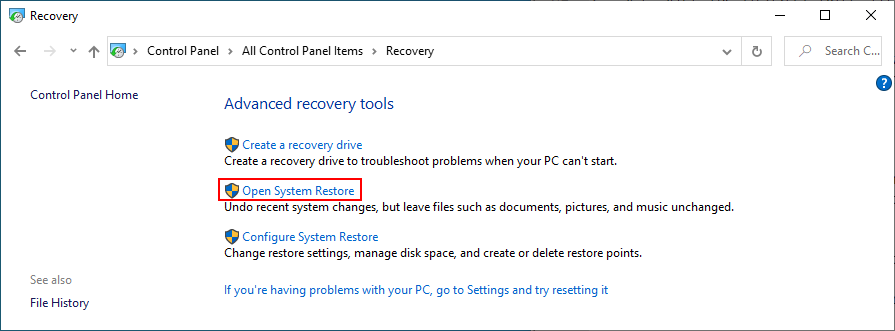
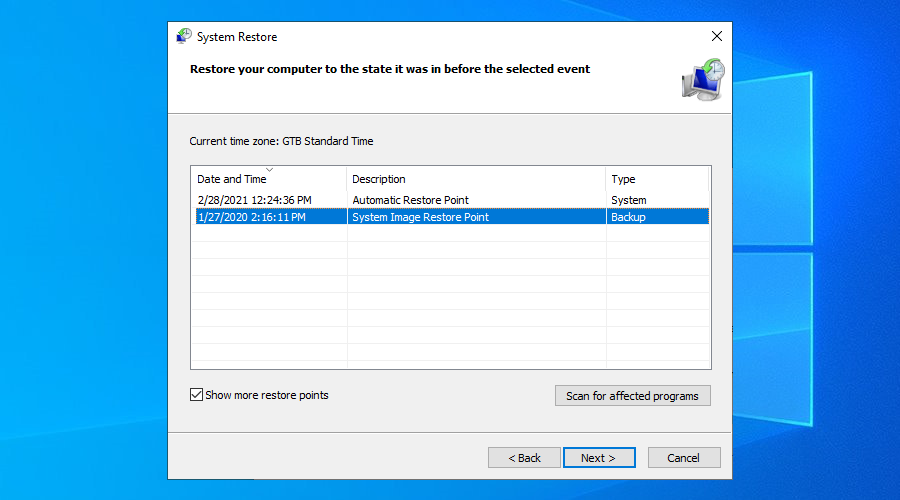
20. Überprüfen Sie Ihre Internetverbindung
Zuletzt sollten Sie Ihre Internetverbindung überprüfen. Wenn es nicht leistungsstark genug ist oder die Verbindung häufig unterbrochen wird, kann dies der Grund dafür sein, dass Sie weiterhin Probleme haben, insbesondere wenn es um Verbindungsfehlercodes von Epic Games Launcher geht.
Hier sind einige Möglichkeiten, um Ihre Internetverbindung zu überprüfen, Engpässe zu beheben und sie zu beschleunigen:
Epischer Launcher: FAZIT
Zusammenfassend lässt sich sagen, wenn Epic Games Launcher auf Ihrem Computer nicht funktioniert, beginnen Sie mit der internen Problembehandlung, überprüfen Sie den Serverstatus und die Systemanforderungen, starten Sie den Launcher neu und führen Sie ihn als Administrator aus.
Sie sollten auch die neue interne Epic Online Services-Komponente installieren, die Download-Drosselung deaktivieren, den Launcher-Webcache-Ordner löschen, die App im Standardordner neu installieren und im normalen Fenstermodus ausführen.
Darüber hinaus ist es eine gute Idee, alle Kompatibilitätseinstellungen des Epic Games Launcher zu deaktivieren, die Anzeigeeinstellungen auf die Standardeinstellungen zurückzusetzen, Ihren Videotreiber zu aktualisieren, Ihren VPN-Dienst (falls vorhanden) zu deaktivieren, OpenGL zu erzwingen sowie Autorun zu deaktivieren und Epic Games über das zu starten Stattdessen Startmenü.
Auch Sicherheits- und Internetverbindungsprobleme sollten nicht ignoriert werden. Sie sollten Ihrer Firewall eine Ausnahme für Epic Games Launcher hinzufügen, wenn sie nicht bereits auf der Whitelist steht, einen Malware-Scan durchführen, Windows 10 auf einen früheren Prüfpunkt zurücksetzen und die Qualität Ihrer Internetverbindung überprüfen.
Es ist eine ziemlich lange Liste von Lösungen, aber wir hoffen, dass Sie genau die richtige Kombination finden, um Epic Games Launcher zu reparieren. Teilen Sie uns Ihre Erfahrungen mit dieser Spieleplattform im Kommentarbereich unten mit.
Lesen Sie unseren Leitfaden zu Windows 11 Pro vs. Home. Entscheiden Sie, auf welche Funktionen Sie nicht verzichten können und ob sich der Preisunterschied wirklich lohnt.
Document Hyperlink Checker ist ein kostenloses Add-In, das nach allen defekten und verdächtigen Links im Microsoft Word-Dokument sucht. Es besteht die Möglichkeit, dass
Wenn Sie auf Windows 7 aktualisiert haben und nach einer guten Lösung zum Brennen von CDs/DVDs suchen, probieren Sie Radik Burning Lite aus. Es ist möglicherweise nicht so beliebt wie Nero 9
GPU-Z ist ein kostenloses, leichtes und eigenständiges Tool, das Ihnen detaillierte Informationen zu Ihrer Grafikkarte GPU liefert. Es unterstützt sowohl Nvidia als auch ATI
Müssen Sie manchmal ein Fenster aus Datenschutz- oder Sicherheitsgründen verstecken? Manchmal, wenn Sie im Büro neben Ihren Kollegen sitzen, brauchen Sie vielleicht
Vorbei sind die Zeiten, in denen es nur einen einzigen CD- oder DVD-Player im Haus gab, mit dem man Filme im Fernsehen ansehen konnte. Heute hat fast jeder seinen
Anfang des Monats haben wir über Mobile Mouse Server berichtet, eine Mac-App mit einem iOS-Client, mit dem Sie Ihr iOS-Gerät als vollwertige Maus, Tastatur und
FileZilla hat die neueste Version seines FTP-Clients mit einigen wichtigen Änderungen veröffentlicht. Die neueste Version 3.3.0 markiert die Einführung von Tabbed Browsing, das
Ändern Sie Dateiattribute, Datum, Uhrzeit, Exif-Daten und mehr mit Attribute Changer. Ein leistungsstarkes und benutzerfreundliches Tool für Windows-Benutzer.
Entdecken Sie ImagePrinter, ein kostenloses Dienstprogramm, das druckbare Dokumente in Windows in BMP-, PNG-, JPG-, TIFF- und PDF-Bilddateien konvertiert.








