Windows 10 verfügt über einen Helligkeitsregler, auf den Sie über die Systemsteuerung und das Action Center zugreifen können. Es kann die Helligkeit des internen Displays eines Laptops und des Monitors für einen Desktop ändern. Es funktioniert normalerweise nicht mit externen Monitoren, die an einen Laptop angeschlossen sind.
Der Helligkeitsschieberegler wird ebenfalls über dedizierte Tasten auf der Tastatur gesteuert und funktioniert genauso wie der Schieberegler, dh für interne Bildschirme oder den Hauptmonitor, der an ein Desktop-System angeschlossen ist.
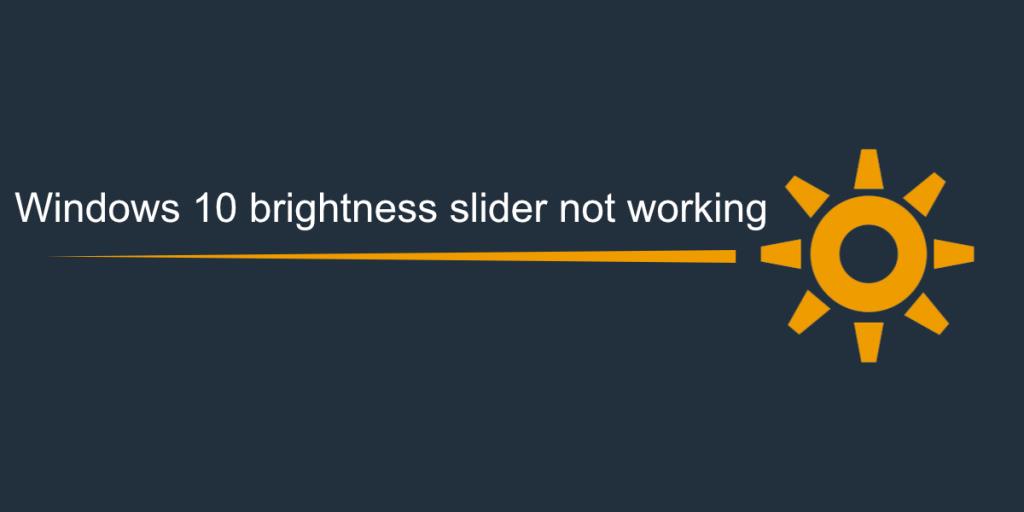
Fix Windows 10 Helligkeitsschieberegler funktioniert nicht
Wenn der Helligkeitsregler unter Windows 10 nicht funktioniert, versuchen Sie zuerst Folgendes;
- Verwenden Sie die entsprechenden Tasten auf der Tastatur, um die Helligkeit zu ändern.
- Öffnen Sie die Systemsteuerung und gehen Sie zu Energieoptionen. Verwenden Sie den Helligkeitsregler, um die Helligkeit des Bildschirms zu ändern.
Wenn Sie die Helligkeit mit den beiden oben genannten Methoden nicht ändern können, versuchen Sie es mit den folgenden Korrekturen.
1. Apps von Drittanbietern deinstallieren
Wenn Sie Apps von Drittanbietern zum Verwalten der Videoeinstellungen auf Ihrem System installiert haben, z. B. Apps, die behaupten, die FPS in einem Spiel zu erhöhen, oder Apps, die Anzeigeeinstellungen verwalten, beenden oder deinstallieren Sie sie. Sie stören möglicherweise die nativen Windows 10-Steuerelemente.
Um eine App zu deinstallieren;
- Öffnen Sie die Systemsteuerung .
- Gehen Sie zu Programme> Programm deinstallieren.
- Wählen Sie die App aus und klicken Sie oben auf die Schaltfläche Deinstallieren.
- Starten Sie das System neu.
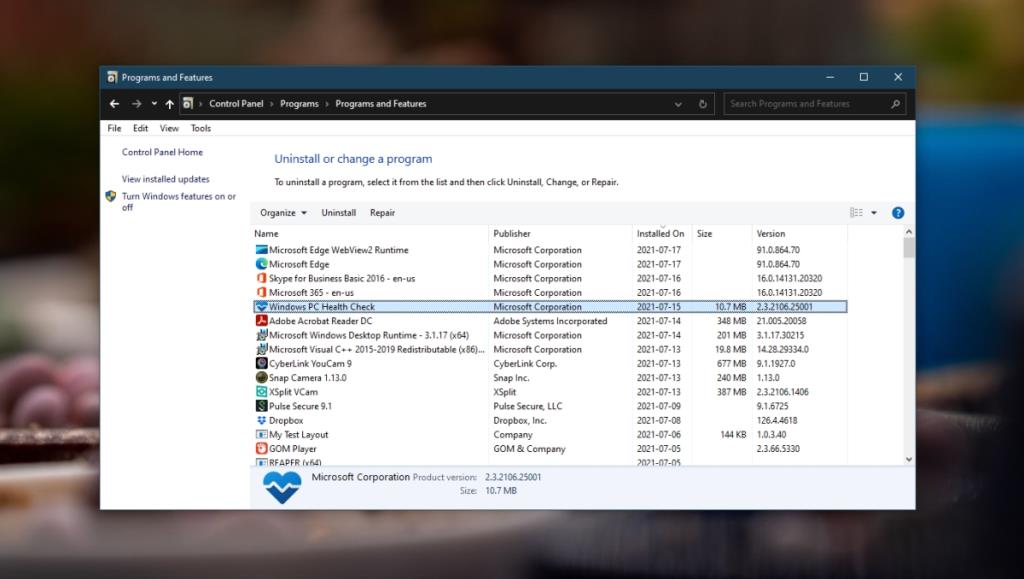
2. Nach Treiber-Updates suchen
Wenn Ihr Anzeigetreiber veraltet ist und Sie eine neuere Version von Windows 10 ausführen, funktionieren der Helligkeitsregler/die Helligkeitsregler möglicherweise nicht. Aktualisieren Sie den Treiber, um das Problem zu beheben.
- Öffnen Sie den Geräte-Manager .
- Erweitern Sie Anzeigeadapter.
- Klicken Sie mit der rechten Maustaste auf die integrierte Grafikkarte und wählen Sie Treiber aktualisieren.
- Suchen Sie online nach verfügbaren Treibern und installieren Sie die verfügbaren.
- Wiederholen Sie dies für die GPU.
- Starten Sie das System neu.
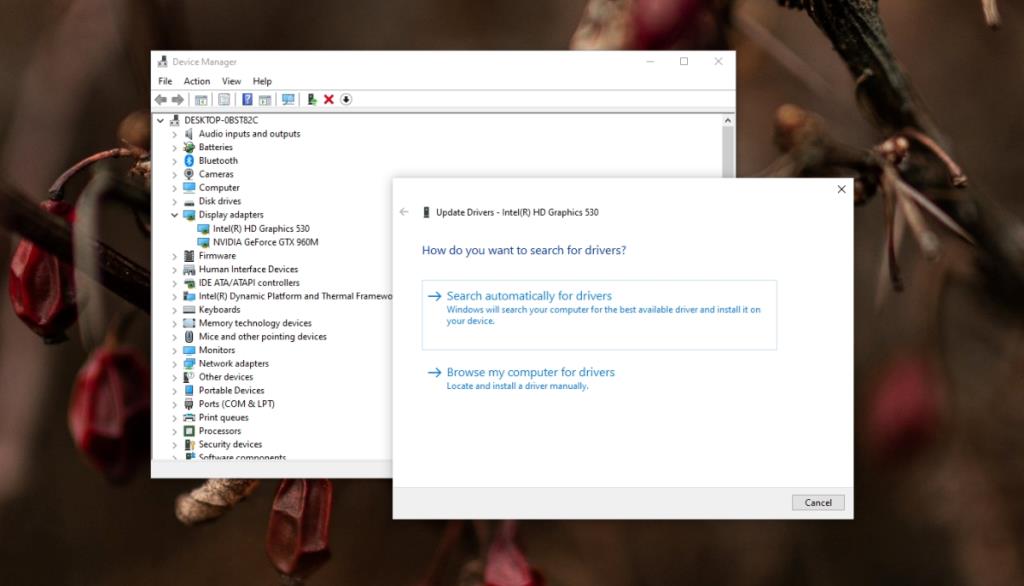
3. Adaptive Helligkeit umschalten
Laptops verfügen über einen Sensor, der die Lichtmenge im Raum erkennen kann. Windows 10 verwendet diesen Sensor und passt die Helligkeit des Bildschirms automatisch an die Lichtmenge im Raum an. Dies kann den Helligkeitsregler stören.
- Öffnen Sie die App Einstellungen mit der Tastenkombination Win+I.
- Gehen Sie zu System.
- Wählen Sie die Registerkarte Anzeige.
- Deaktivieren/deaktivieren Sie die Option Helligkeit automatisch ändern, wenn sich die Beleuchtung ändert.
- Starten Sie das System neu.
4. Aktivieren Sie den generischen PnP-Monitor
Ein externer Monitor erscheint als PnP-Anzeigegerät (Plug & Play). Es muss möglicherweise aktiviert werden, bevor Sie die Helligkeit mit den integrierten Windows 10-Einstellungen steuern können.
- Öffnen Sie den Geräte-Manager.
- Erweitern Sie Monitore.
- Klicken Sie mit der rechten Maustaste auf das PnP-Monitorgerät und wählen Sie Gerät aktivieren.
- Wenn das Gerät bereits aktiviert ist, wählen Sie Gerät deaktivieren.
- Klicken Sie oben auf die Schaltfläche Nach Hardwareänderungen suchen.
- Windows 10 installiert den Monitor erneut.
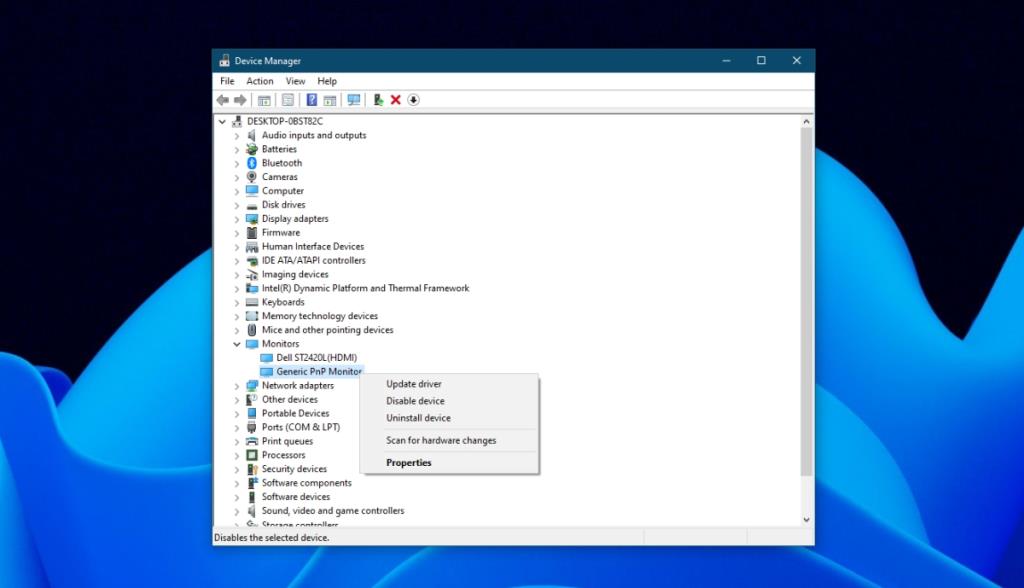
5. Bearbeiten Sie die Windows-Registrierung
Versuchen Sie, die Registrierung zu optimieren , damit die Helligkeitssteuerung funktioniert.
- Tippen Sie auf die Tastenkombination Win+R, um das Ausführungsfeld zu öffnen.
- Geben Sie in das Ausführungsfeld ein
regedit und tippen Sie auf die Eingabetaste.
- Gehen Sie zu diesem Schlüssel :
HKEY_LOCAL_MACHINE\SYSTEM\ControlSet001\Control\Class\{4d36e968-e325-11ce-bfc1-08002be10318}\0001
- Doppelklicken Sie auf den Dword-Wert FeatureTestControl, und legen Sie seinen Wert auf 0000ffff fest.
- Starten Sie den PC neu.
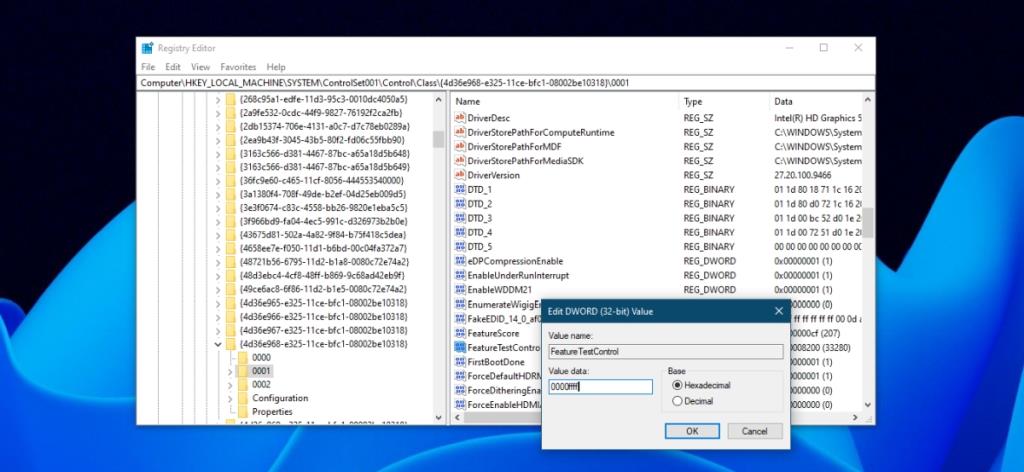
Fazit
Die Helligkeitssteuerung von Windows 10 funktioniert bei internen Displays sofort, jedoch nicht bei externen Displays. Wenn du ein externes Display verwendest, erwäge die Verwendung von Twinkle Tray , um die Helligkeit dafür zu steuern.

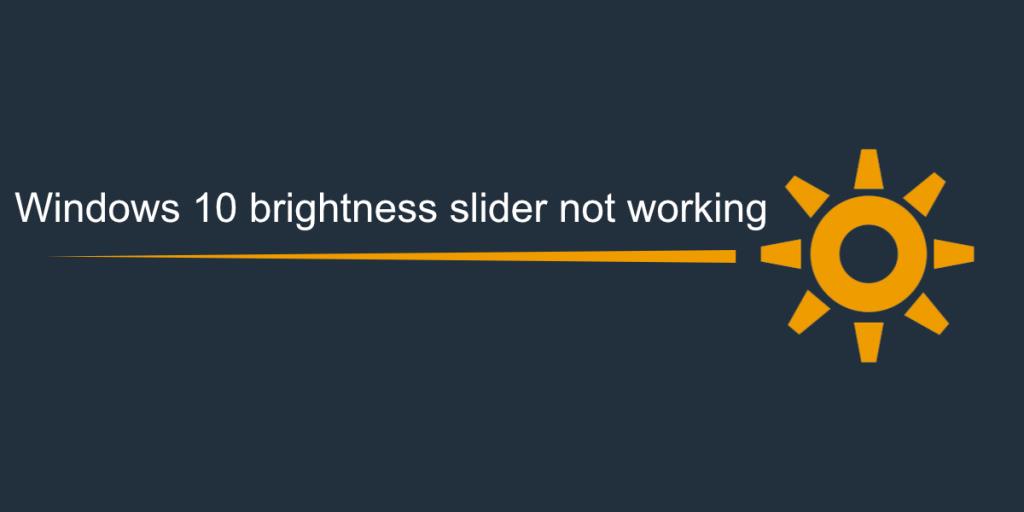
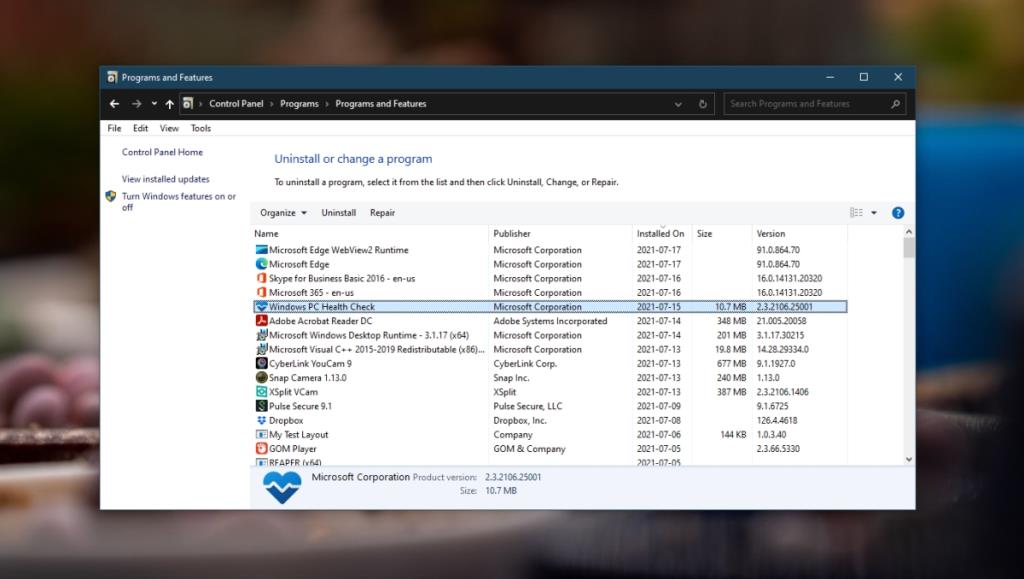
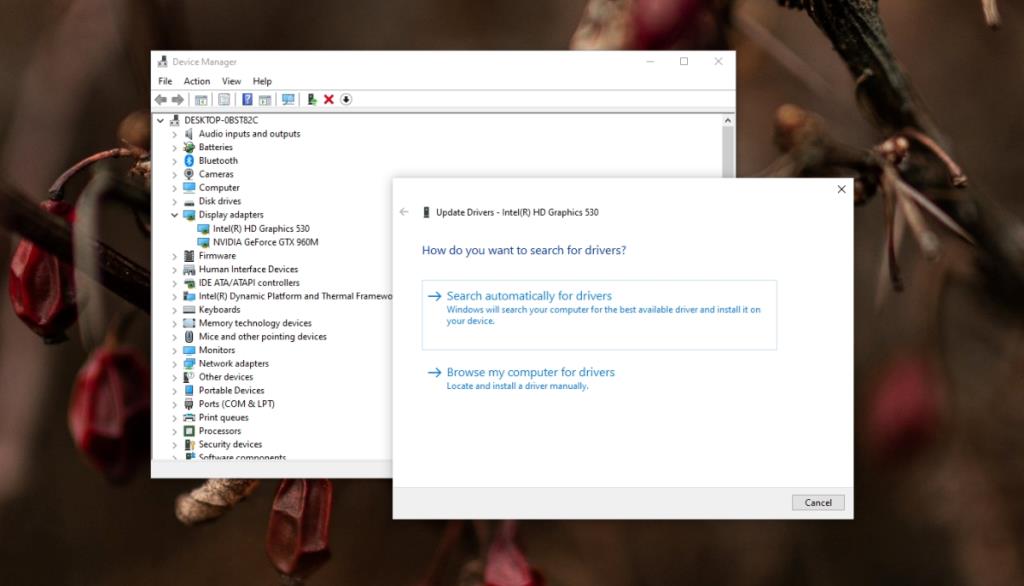
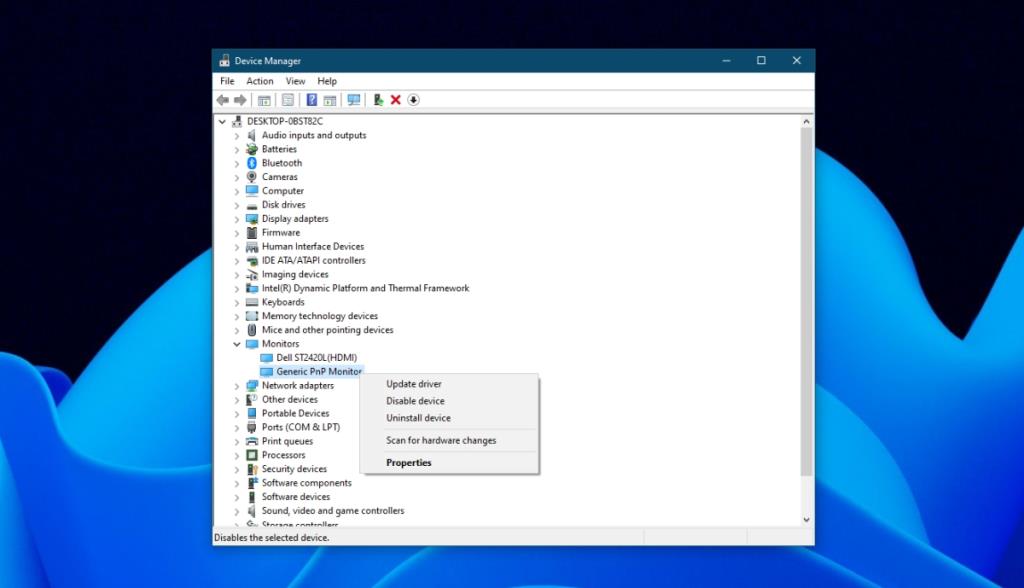
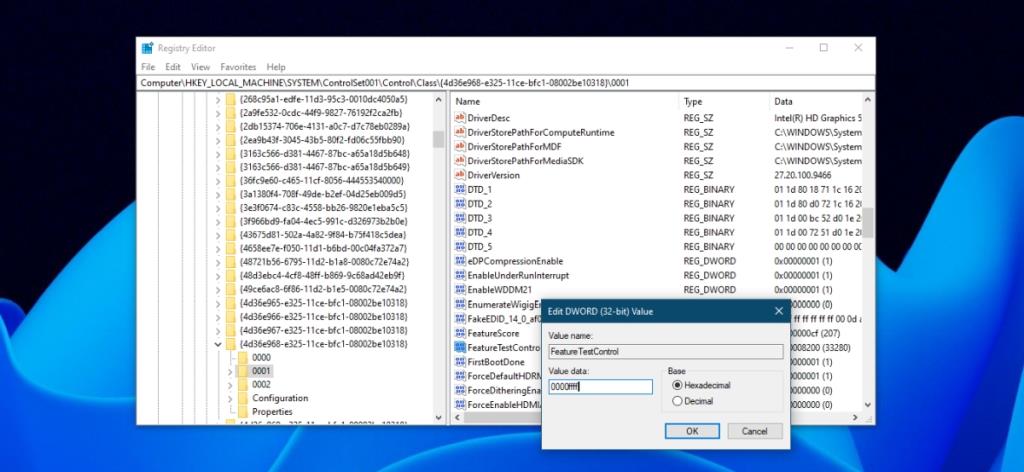






![So halten Sie die Num-Taste immer aktiviert [Windows] So halten Sie die Num-Taste immer aktiviert [Windows]](https://tips.webtech360.com/resources8/r252/image-5898-0829094801884.jpg)
