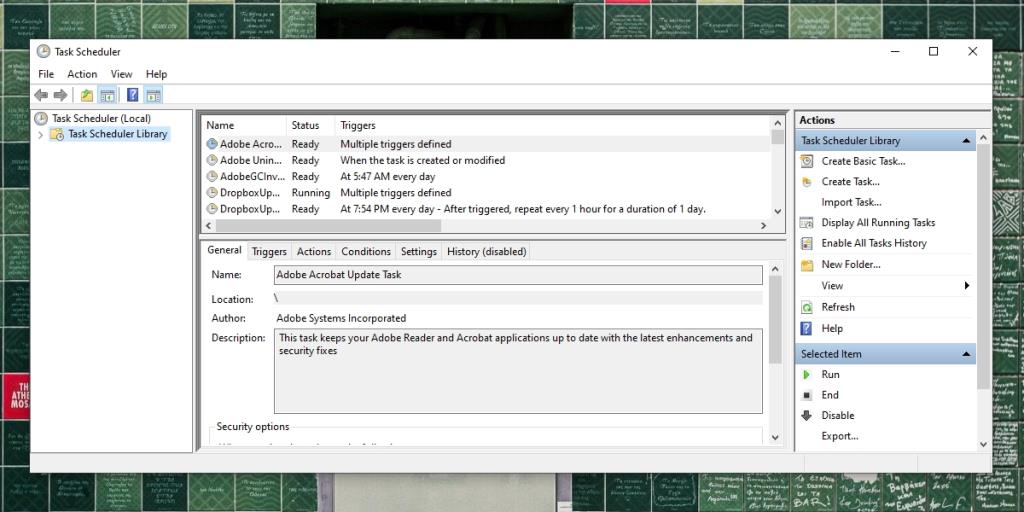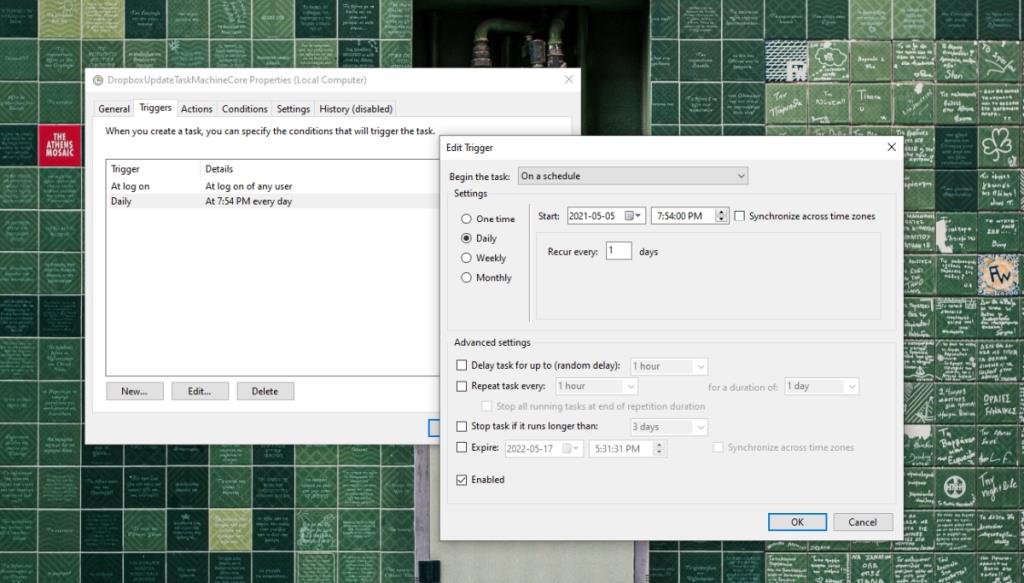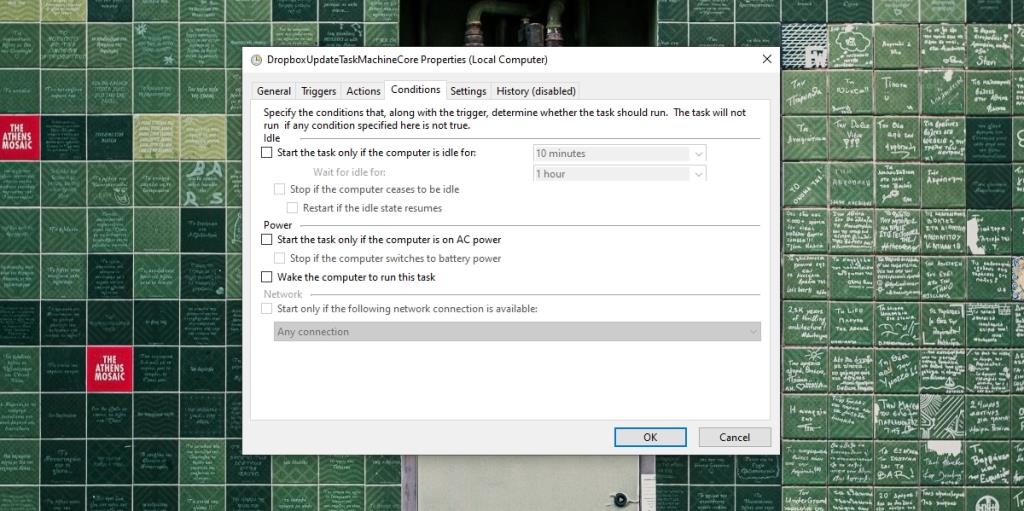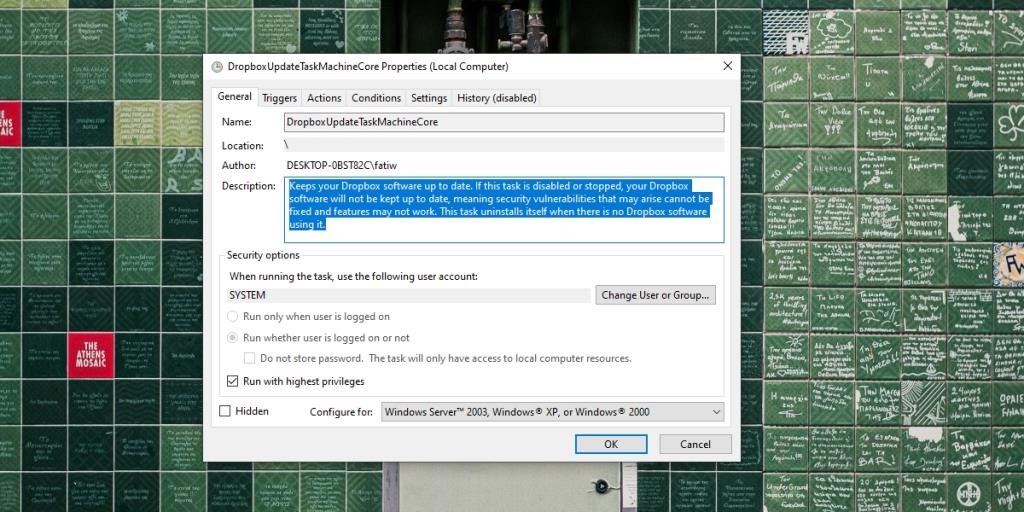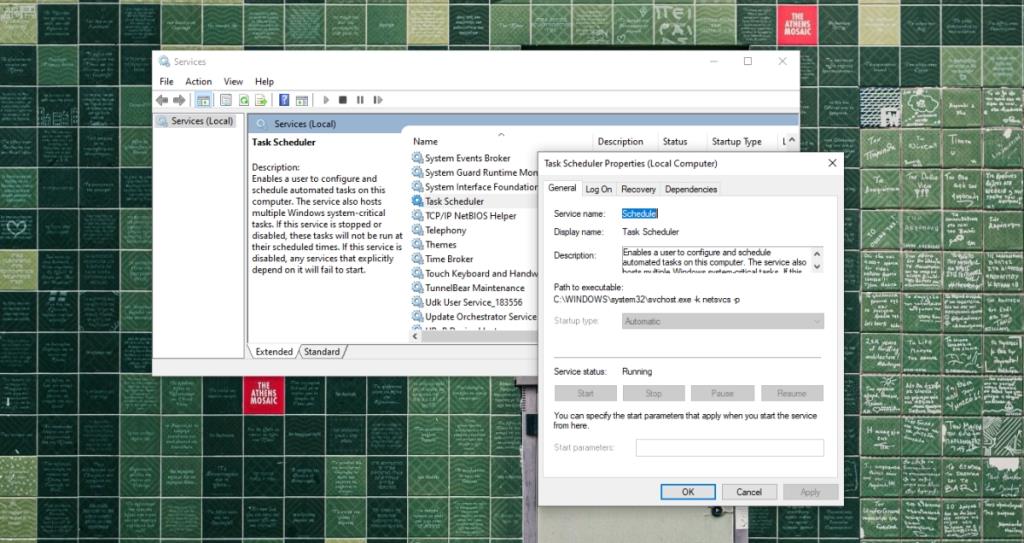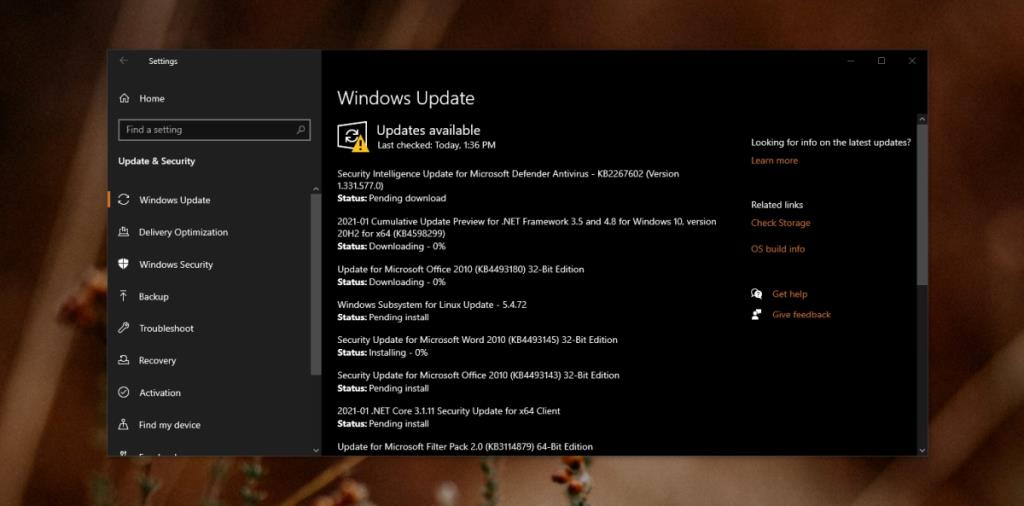Taskplaner ist eine Standard-App, die seit Jahren Teil von Windows ist. Es ist ein leistungsstarkes Werkzeug, mit dem Sie alle möglichen Aufgaben automatisieren können. Es kann verwendet werden, um andere Apps auszuführen und Skripte als Reaktion auf einen oder mehrere Auslöser auszuführen. Es ist auch für die Ausführung von Systemaufgaben verantwortlich, die standardmäßig eingerichtet sind, wodurch es ein wesentlicher Bestandteil der Stabilität des Betriebssystems ist.
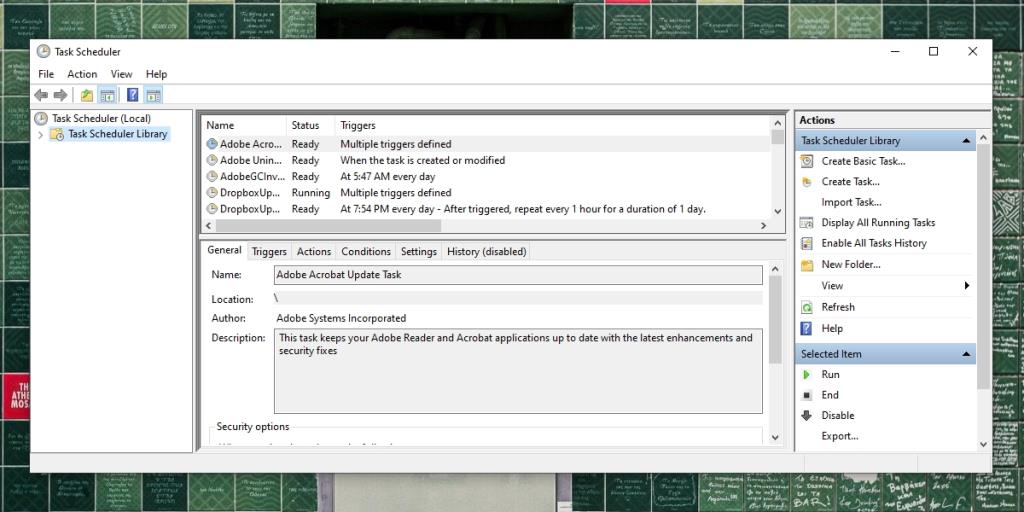
Windows-Aufgabenplaner wird nicht ausgeführt?
Wenn der Taskplaner nicht funktioniert und die geplanten Tasks nicht ausgeführt werden, kommt es schnell zu Problemen mit Ihrem System. Sie können Aufgaben manuell ausführen, aber ein System hat zu viele davon, um jedes Mal manuell ausgeführt zu werden.
Grundüberprüfungen
Geplante Aufgaben müssen ein paar grundlegende Dinge eingerichtet werden, damit sie ausgeführt werden können. Stellen Sie sicher, dass die Aufgabe, die nicht ausgeführt wird, wie folgt lautet;
- Ein für die Ausführung eingerichteter Zeitplan/Zeitplan.
- Mindestens ein Auslöser wurde hinzugefügt.
- Mindestens ein Aktionselement wurde hinzugefügt.
- Das Aktionselement muss ausführbar sein, zB wenn es ein Skript ist, muss der Pfad dazu korrekt sein.
- Die Aufgabe wurde aktiviert.
- Der Zeitplan/die Parameter der Aufgabe wurden erfüllt, dh die Trigger wurden ausgeführt.
- Wenn Sie eine Aufgabe importiert haben , versuchen Sie, sie stattdessen manuell zu erstellen, und prüfen Sie, ob sie ausgeführt wird.
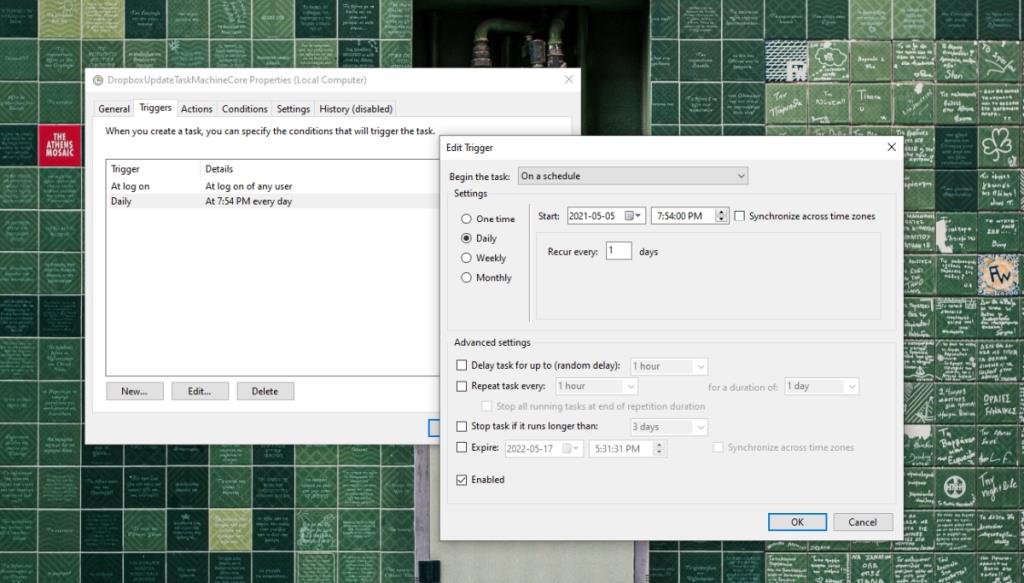
Wenn alle oben genannten Schritte ausgeführt werden und die Aufgabe immer noch nicht ausgeführt wird, versuchen Sie die folgenden Korrekturen.
1. Bedingungen für Aufgabe prüfen
Die für die geplante Aufgabe festgelegten Bedingungen können ihre Ausführung verhindern, z. B. wenn die Aufgabe so eingestellt ist, dass sie nur ausgeführt wird, wenn Ihr Laptop an eine Stromquelle angeschlossen ist, hat die Einstellung Vorrang vor allen Zeitplänen und Auslösern.
- Öffnen Sie den Aufgabenplaner.
- Doppelklicken Sie auf die Aufgabe , die nicht ausgeführt wird.
- Wechseln Sie zur Registerkarte Bedingungen.
- Deaktivieren Sie die Option "Aufgabe nur starten, wenn der Computer mit Netzstrom versorgt wird".
- Aktivieren Sie die Option 'Computer aufwecken, um diese Aufgabe auszuführen'.
- Klicken Sie auf Ok und prüfen Sie, ob es ausgeführt wird.
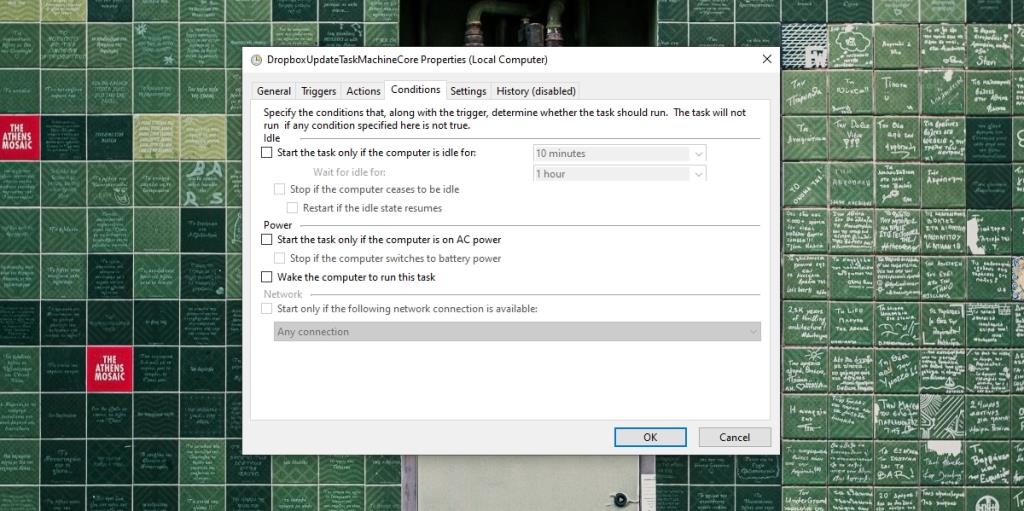
2. Aufgabenadministratorzugriff gewähren
Einige Aufgaben benötigen, obwohl sie korrekt eingerichtet sind, Administratorzugriff, um ausgeführt zu werden. Der Admin-Zugriff muss nur einmal gewährt werden und ohne ihn wird die Aufgabe nicht ausgeführt.
- Öffnen Sie den Aufgabenplaner.
- Doppelklicken Sie auf die Aufgabe , die nicht ausgeführt wird.
- Wechseln Sie zur Registerkarte Allgemein.
- Aktivieren Sie unten die Option „Mit höchsten Berechtigungen ausführen“ und gewähren Sie Administratorzugriff.
- Klicken Sie auf OK und die Aufgabe wird ausgeführt.
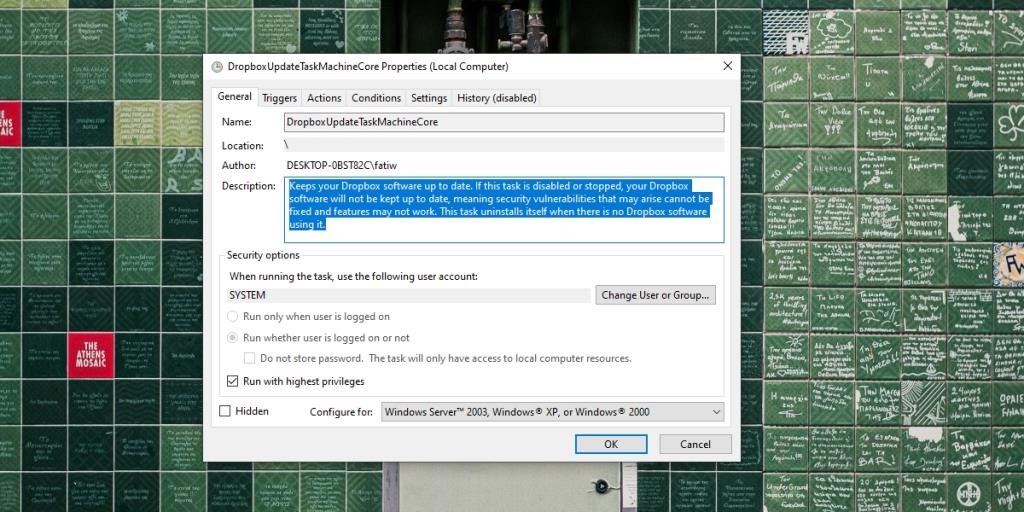
3. Aktion und Auslöser manuell überprüfen
Es ist möglich, dass die von Ihnen eingerichteten Aktionen und Trigger nicht funktionieren. Versuchen Sie, sie alle manuell auszuführen, zB wenn beim Öffnen von Chrome eine Aufgabe ausgelöst wird, öffnen Sie den Browser. Wenn der Browser nicht geöffnet wird, bedeutet dies, dass der Auslöser für die Aufgabe nicht funktioniert.
Führen Sie die Aktion für eine Aufgabe ebenfalls manuell aus. Wenn Sie beispielsweise eine Aufgabe eingerichtet haben, bei der beim Öffnen von Chrome ein Skript ausgeführt wird , um den Browserverlauf beim Start zu löschen, führen Sie das Skript manuell aus. Wenn das Skript nicht funktioniert, liegt das Problem nicht an der Aufgabe, sondern an der eingerichteten Aktion.
Der Aufgabenplaner überprüft nicht, ob ein Auslöser oder eine Aktion korrekt ist. Es akzeptiert alles, was der Benutzer einrichtet. Die einzige Ausnahme besteht darin, dass ein Benutzer einen ungültigen Pfad oder ein ungültiges Argument eingibt.
4. Führen Sie den Taskplaner-Dienst aus
Der Taskplaner kann Aufgaben ausführen, ohne dass die App selbst geöffnet wird, da er einen Hintergrunddienst ausführt, der die Aufgaben verarbeitet. Wenn dieser Dienst nicht ausgeführt wird, werden auch geplante Aufgaben nicht ausgeführt.
- Tippen Sie auf die Tastenkombination Win+R , um das Ausführungsfeld zu öffnen.
- Geben Sie in das Ausführungsfeld ein
services.msc und tippen Sie auf Enter.
- Suchen Sie nach Taskplaner und doppelklicken Sie darauf.
- Überprüfen Sie den Status des Dienstes . Wenn es nicht ausgeführt wird, aktivieren/führen Sie es aus.
Hinweis: Services.msc wird nicht geöffnet? Versuchen Sie diese Korrekturen.
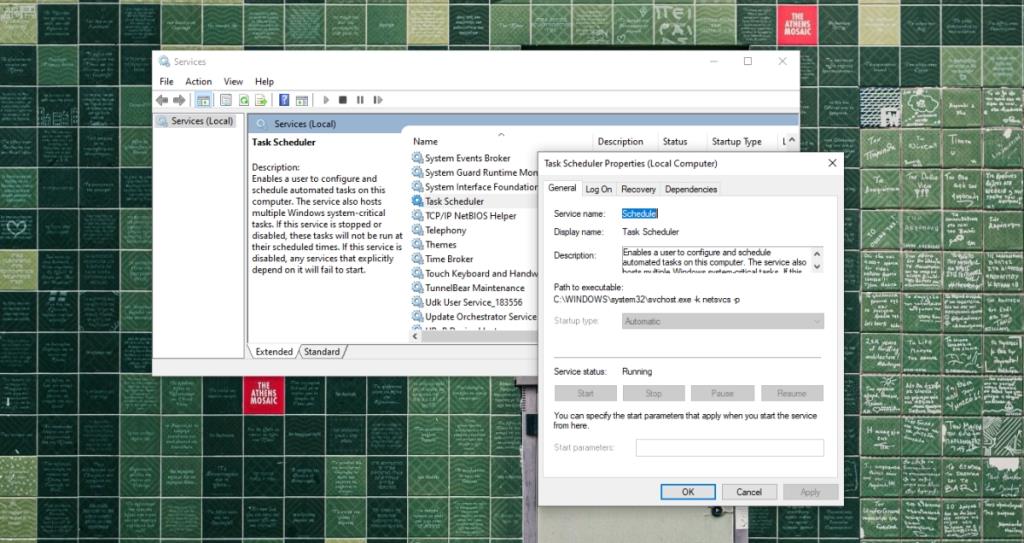
5. Aktualisieren Sie Windows 10
Windows 10-Updates können oft als Pauschallösung fungieren, wenn etwas auf dem Betriebssystem kaputt geht. Wenn Sie ausstehende Windows 10-Updates haben , ist es eine gute Idee, diese zu installieren. Dadurch können Fehler im System behoben werden.
- Öffnen Sie die App Einstellungen mit der Tastenkombination Win+I.
- Gehen Sie zu Update und Sicherheit.
- Wählen Sie die Registerkarte Windows-Update.
- Klicken Sie auf Nach Updates suchen.
- Laden Sie verfügbare Updates herunter und installieren Sie sie.
- Starten Sie das System zur Sicherheit neu.
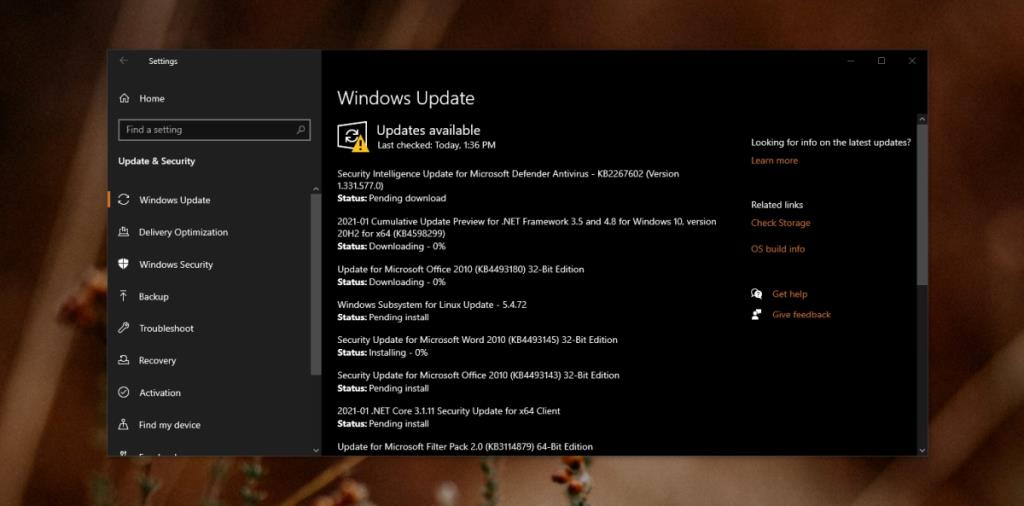
Fazit
Beim Taskplaner treten selten Probleme mit dem Betriebssystem auf. Die meisten Aufgaben, die nicht ausgeführt werden können, haben häufig Probleme mit den Auslösern oder den Aktionen. Die App deaktiviert auch geplante Aufgaben, nachdem sie dreimal ausgeführt wurden, es sei denn, der Benutzer deaktiviert diese Option beim Einrichten der Aufgabe ausdrücklich. Die grundlegenden Prüfungen allein sollten das Problem in den meisten Fällen lösen, wenn Ihre Aufgaben nicht ausgeführt werden.