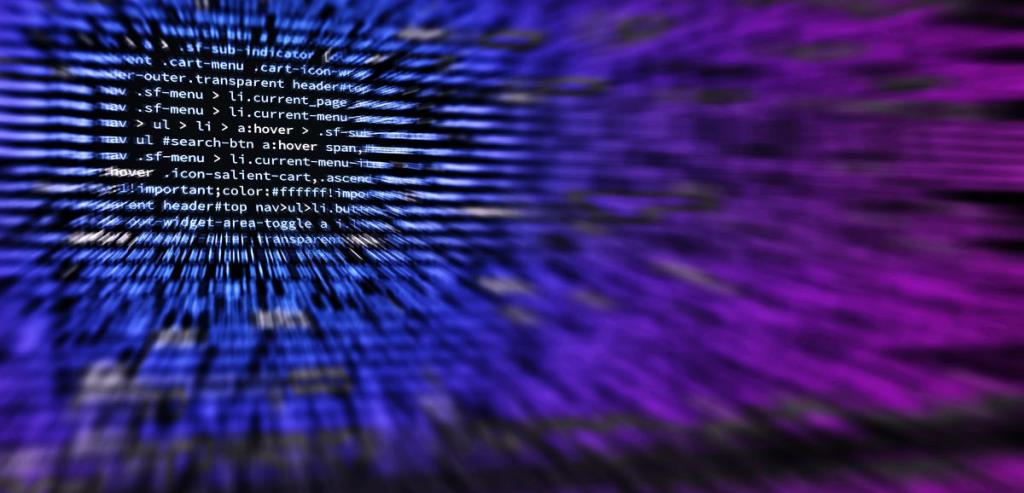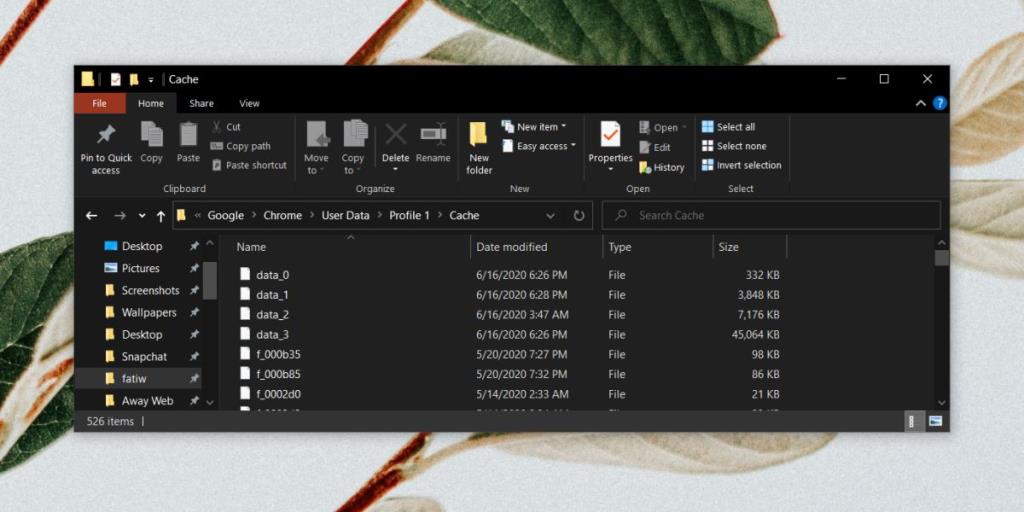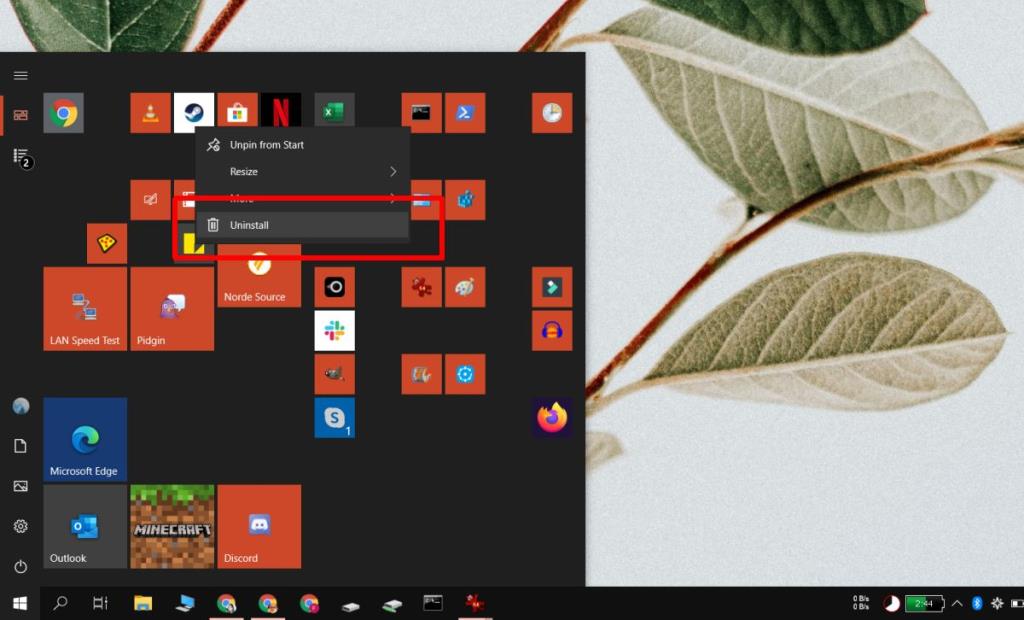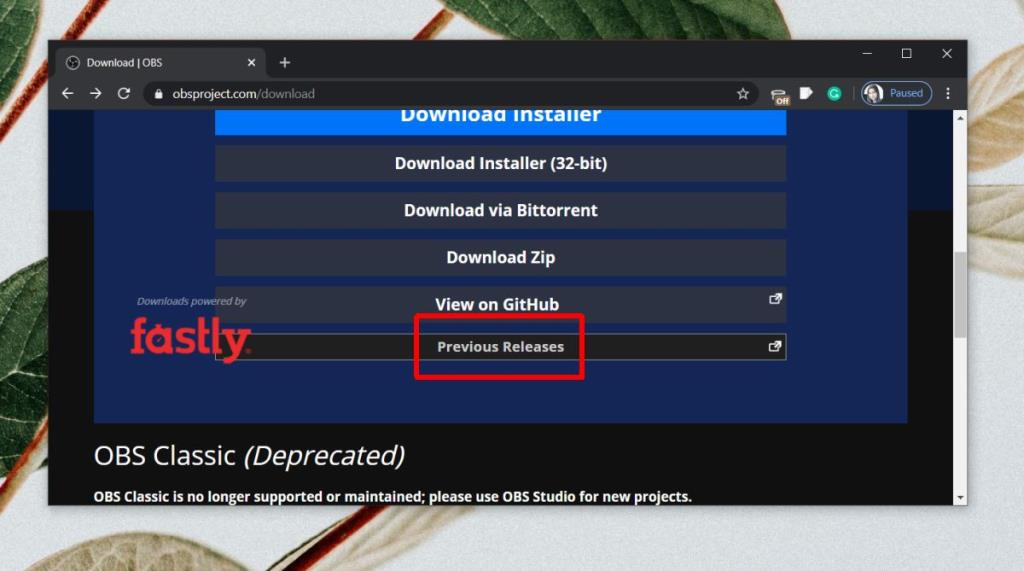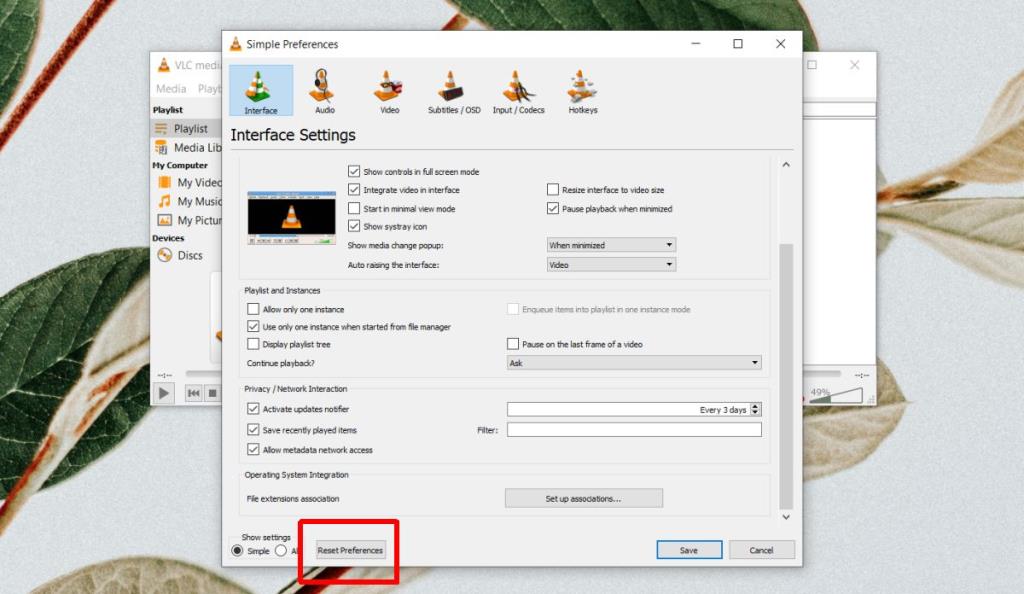Apps können aus mehreren Gründen nicht mehr reagieren. Eine App funktioniert möglicherweise einwandfrei, aber sie kann plötzlich einfrieren, nicht mehr reagieren und abstürzen oder schließen. In einigen Fällen versucht die App möglicherweise, sich wiederherzustellen, während Sie in anderen Fällen das Schließen erzwingen müssen.
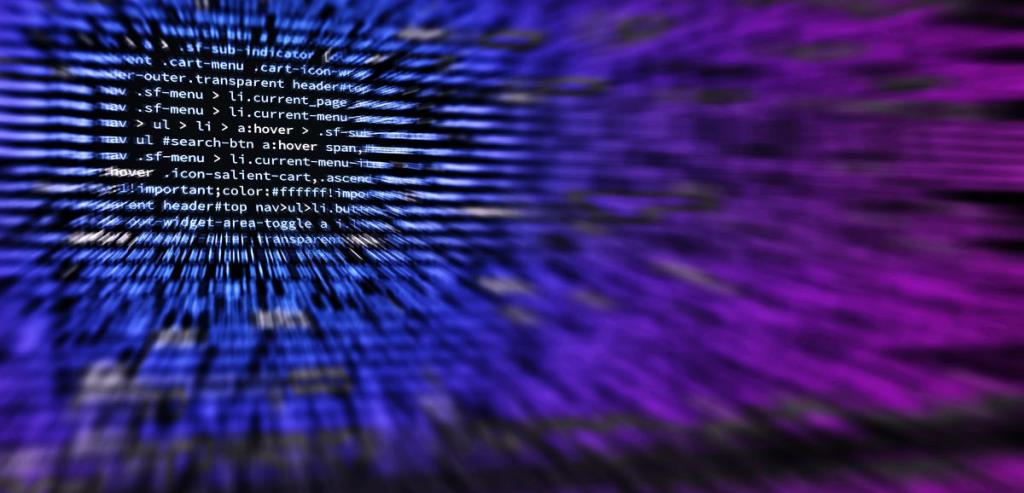
Nicht reagierende Apps
Apps können aus vielen Gründen nicht mehr reagieren, aber im Allgemeinen wirkt sich Folgendes darauf aus, wie schnell oder wie gut eine App ausgeführt werden kann.
- Die Größe des Caches der App oder eines von ihr verwendeten Caches, z. B. der Datei-Explorer, kann einfrieren oder nicht mehr reagieren, wenn der Icon-Cache beschädigt ist.
- Die Systemressourcen, die für die Funktion der App benötigt werden, zB Photoshop, können einfrieren, wenn nicht genügend freier Speicher vorhanden ist, um Benutzern zu schreiben, dass die Scratch-Disk voll ist .
- Andere Apps, die versuchen, damit zu interagieren, z. B. eine Datei vom Datei-Explorer für Mail freigeben.
Hier sind einige allgemeine Fehlerbehebungen, die Sie ausprobieren können, wenn eine bestimmte App häufig nicht mehr reagiert.
1. Systemressourcen freigeben
Wenn eine App immer wieder einfriert und Sie eine systemlastige Funktion ausführen, z es. Bei systemlastigen Aufgaben empfiehlt es sich, der App so viel Rechenleistung wie möglich zu geben.
2. Geben Sie der App Zeit, sich zu erholen
Eine App reagiert möglicherweise nicht mehr, funktioniert aber weiterhin im Hintergrund. Es flimmert zwischen Reaktionsfähigkeit und Nicht-Reaktionsfähigkeit. Das bedeutet, dass die App tatsächlich funktioniert, aber langsam und mit einigen Schwierigkeiten.
Lassen Sie es zu Ende, indem Sie ihm so viel Zeit wie möglich geben. Klicken Sie nicht wiederholt auf Schaltflächen auf der Benutzeroberfläche der App, wechseln Sie nicht zu anderen Apps und verwenden Sie keine anderen Funktionen unter Windows 10. Etwas so Einfaches wie das Partitionieren einer Festplatte kann dazu führen, dass das Festplattenverwaltungstool einfriert App.
3. Cache leeren
Überprüfen Sie, ob eine reaktionsfähige App häufig einen Cache hat, den Sie löschen können. Apps wie Chrome und Microsoft Teams haben ihren eigenen Dateicache. Dieser Cache hilft ihnen, reibungslos zu laufen, aber Probleme mit diesen Dateien können auch die Stabilität einer App beeinträchtigen. Prüfen Sie, wie Sie den Cache einer App leeren oder aktualisieren können.
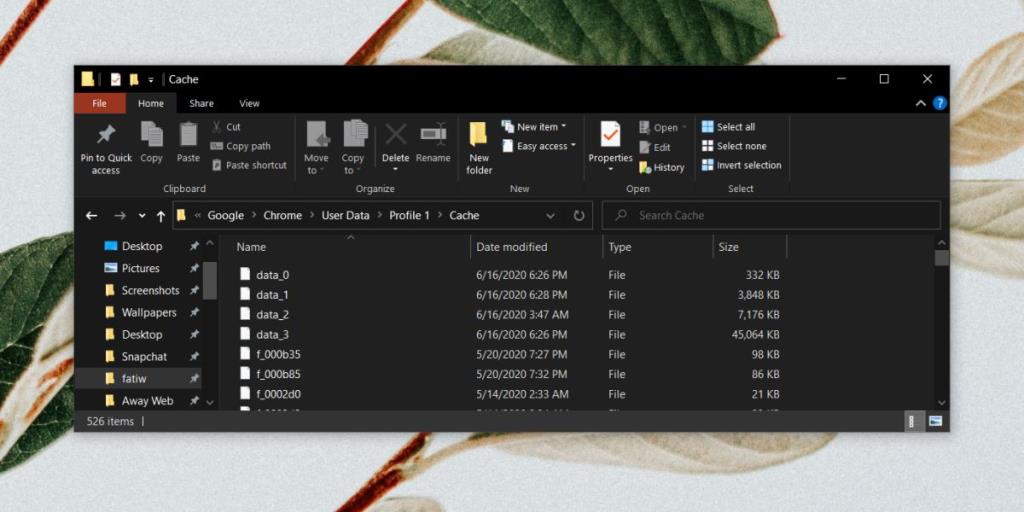
4. Probleme mit Dateien
Es ist möglich, dass die Dateien der App Probleme haben. Dies kann durch das erzwungene Herunterfahren der App oder Ihres Systems verursacht worden sein. Die einfachste Lösung besteht darin, die App zu deinstallieren und neu zu installieren.
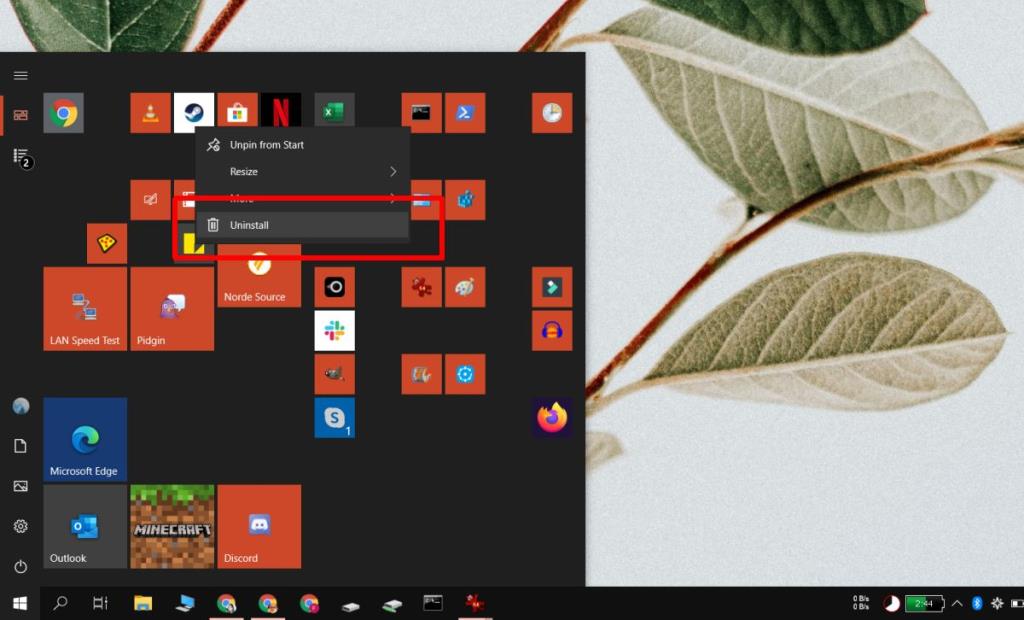
5. Verwenden Sie eine andere Version der App
Ein Update einer App hat sie möglicherweise instabil gemacht. Versuchen Sie, zu einer älteren, stabileren Version der App zurückzukehren, die immer wieder einfriert, und verwenden Sie sie, bis das Problem mit der neuesten Version behoben wurde.
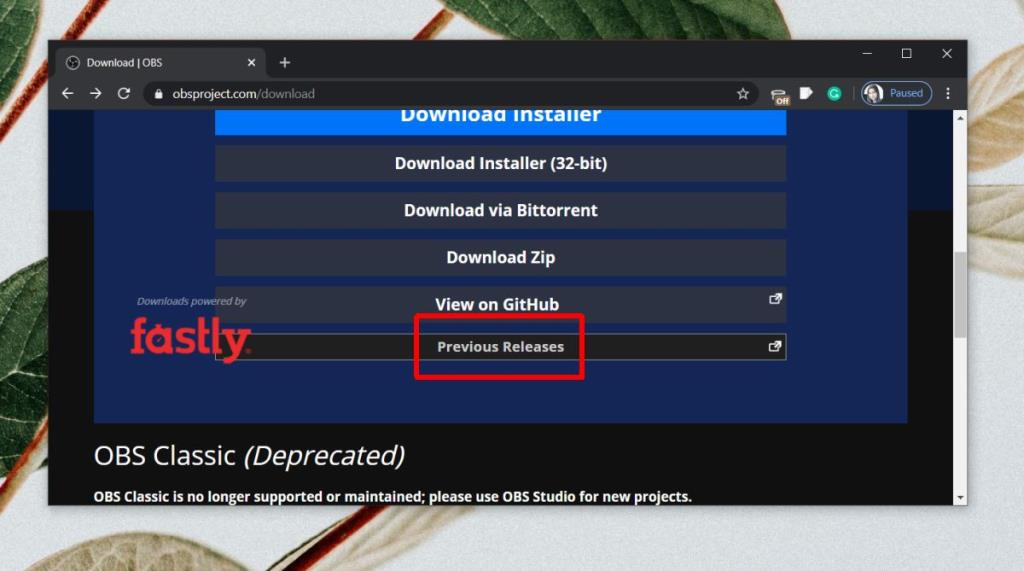
6. App-Einstellungen zurücksetzen
Apps haben ihre eigenen Standard-/Standardeinstellungen, die es ihnen ermöglichen, auf den meisten Systemen gut zu funktionieren. Benutzer können diese Einstellungen optimieren, aber die Standardeinstellungen geben Ihnen im Allgemeinen eine stabilere App. Versuchen Sie, die App auf die Standardeinstellungen zurückzusetzen, und prüfen Sie, ob sie nicht mehr einfriert.
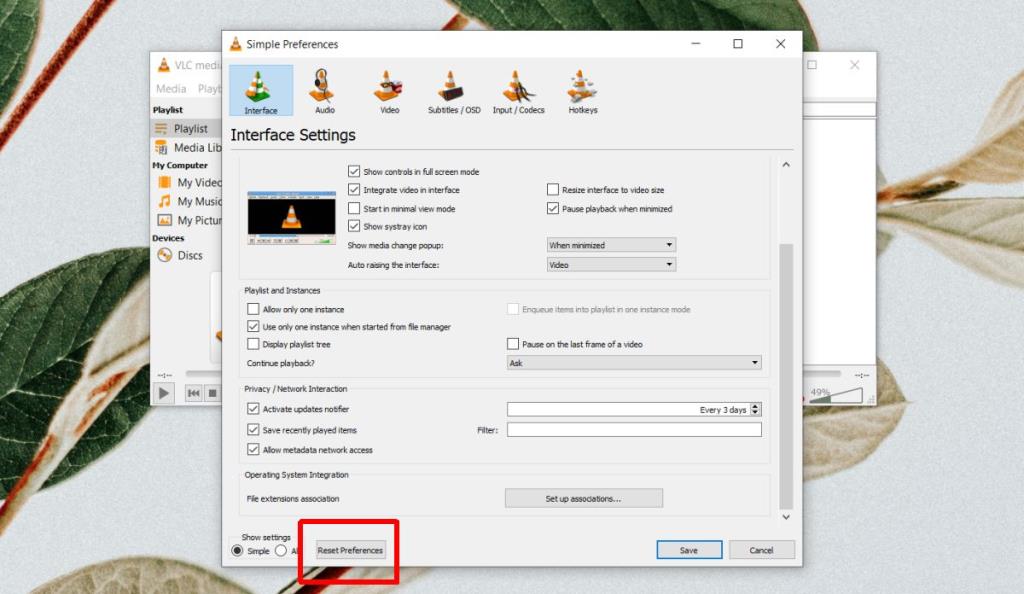
Fazit
Die oben genannten Fixes sind allgemeine Fixes, die Probleme mit Ihrer App lösen können. Wenn die App jedoch weiterhin einfriert, suchen Sie nach Problemen, die für diese App spezifisch sind, und Sie werden eine effektivere Lösung finden.