Die Windows-Taste ist eine dedizierte Taste, die Sie auf den meisten Tastaturen finden, die für Desktop-PCs verkauft werden. Die Taste schaltet das Öffnen/Schließen des Startmenüs um, wenn die Tastatur an ein Windows-System angeschlossen ist. Es dient auch als Modifikatortaste und Verknüpfungen, die damit ausgeführt werden, öffnen bestimmte Windows-Apps und -Tools.

Windows-Taste oder -Taste funktioniert nicht
Die Windows-Taste wird verwendet, um viele häufig verwendete Tastenkombinationen auszuführen, z. B. Win+L sperrt Ihr System, Win+R öffnet das Ausführungsfeld und Win+I öffnet die Einstellungen-App. All dies ist ohne Verwendung der Windows-Taste möglich, aber Tastenkombinationen erleichtern die Navigation im Betriebssystem.
Wenn die Windows-Taste auf Ihrem System nicht funktioniert, versuchen Sie zuerst Folgendes;
- Schließen Sie eine andere/externe Tastatur an Ihr System an und prüfen Sie, ob die Taste funktioniert.
- Stellen Sie sicher, dass die von Ihnen verwendete Tastatur eingeschaltet ist.
- Wechseln Sie die Batterie, wenn die Tastatur batteriebetrieben oder drahtlos ist.
- Wenn Sie eine Bluetooth-Tastatur verwenden, trennen Sie sie und koppeln Sie sie erneut.
- Wenn Sie eine App oder ein Skript ausführen, das Schlüssel neu zuordnet, beenden oder deinstallieren Sie es.
- Reinigen Sie die Tastatur. Wenn etwas unter der Taste klemmt, lässt sie sich nicht drücken.
Wenn die Windows-Taste nicht funktioniert, versuchen Sie die folgenden Korrekturen.
1. Registrierungsschlüssel löschen
Möglicherweise liegt ein Registrierungsschlüssel vor , der Probleme mit dem Windows-Schlüssel verursacht. Wenn Sie es löschen, sollte die Windows-Taste wieder funktionieren.
- Öffnen Sie den Datei-Explorer.
- Geben Sie
regeditin die Adressleiste ein und tippen Sie auf Enter.
- Navigieren Sie zu diesem Schlüssel:
HKEY_LOCAL_MACHINE\SYSTEM\CurrentControlSet\Control\Keyboard Layout
- Löschen Sie den Wert der Scancode-Zuordnung .
- Starten Sie das System neu .
2. Führen Sie den PowerShell-Befehl aus
Versuchen Sie, die Apps auf Ihrem System zu registrieren. Sie können dies mit einem PowerShell-Befehl tun.
- Öffnen Sie PowerShell mit Administratorrechten.
- Führen Sie diesen Befehl aus:
Get-AppXPackage -AllUsers | Foreach {Add-AppxPackage -DisableDevelopmentMode -Register "$($_.InstallLocation) AppXManifest.xml"}
- Starten Sie das System neu.
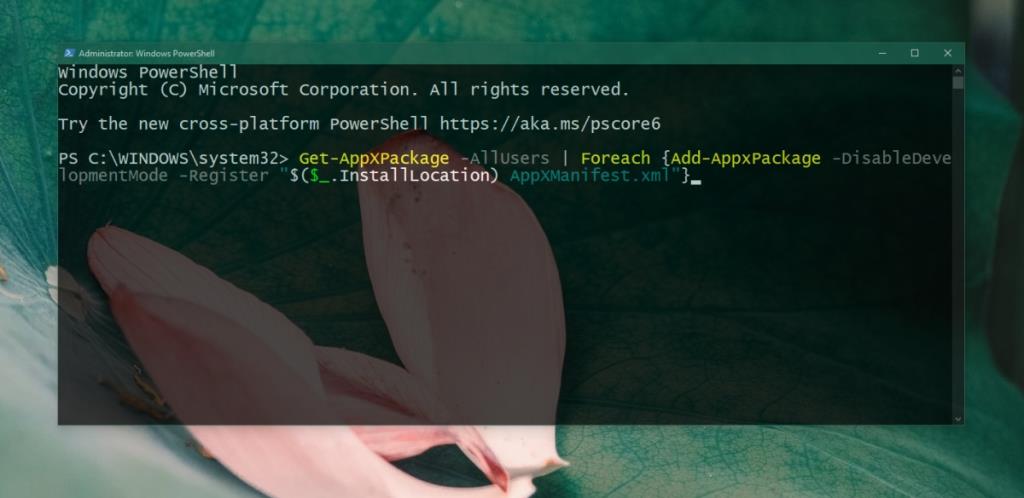
3. Deaktivieren Sie Win Lock
Einige Tastaturen, normalerweise interne Tastaturen, die auf Laptops zu finden sind, verfügen über eine Win Lock-Funktion. Dies deaktiviert die Windows-Taste und soll verhindern, dass sie während des Spiels stört.
Suchen Sie auf der Tastatur nach einer Taste mit einem Schlosssymbol und darauf geschriebenem W oder Win. Drücken Sie es, um die Windows-Taste zu entsperren. Wenn dies nicht funktioniert, überprüfen Sie, wie Sie die Win-Sperre für Ihr bestimmtes Tastaturmodell deaktivieren.
4. SFC-Scan ausführen
Beschädigte Systemdateien können Probleme bei der Tastatureingabe verursachen. Verwenden Sie das SFC-Scan-Tool , um Probleme mit dem System zu suchen und zu beheben.
- Öffnen Sie die Eingabeaufforderung mit Administratorrechten.
- Führen Sie diesen Befehl aus:
sfc /scannow .
- Starten Sie das System nach Abschluss des Befehls neu.
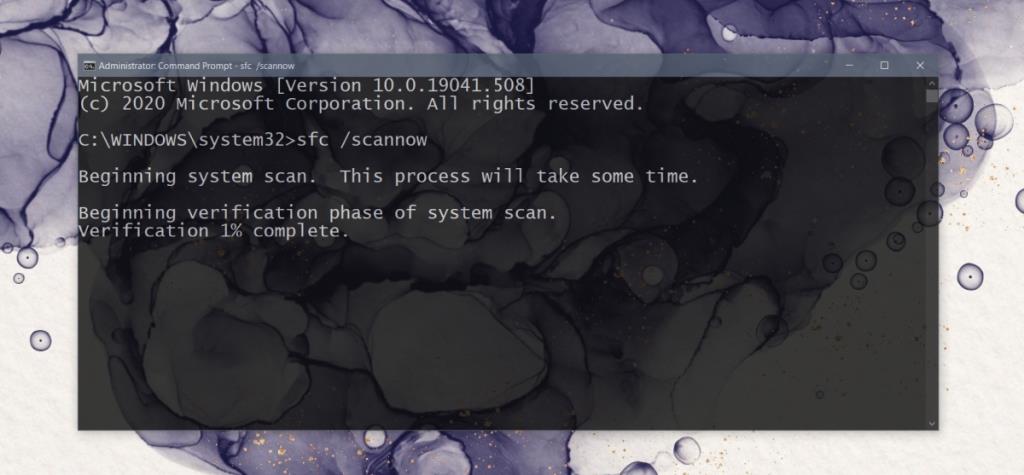
5. Führen Sie das DISM-Tool aus
Das SFC-Scan-Tool kann viele Probleme mit Windows 10 beheben, aber nicht alle. Wenn die Windows-Taste immer noch nicht funktioniert, verwenden Sie das DISM-Tool, um Probleme mit dem Betriebssystem zu beheben.
- Öffnen Sie die Eingabeaufforderung mit Administratorrechten.
- Führen Sie diesen Befehl aus:
DISM /online /cleanup-image /scanhealth
- Führen Sie als Nächstes diesen Befehl aus:
DISM /online /cleanup-image /restorehealth
- Starten Sie das System neu.
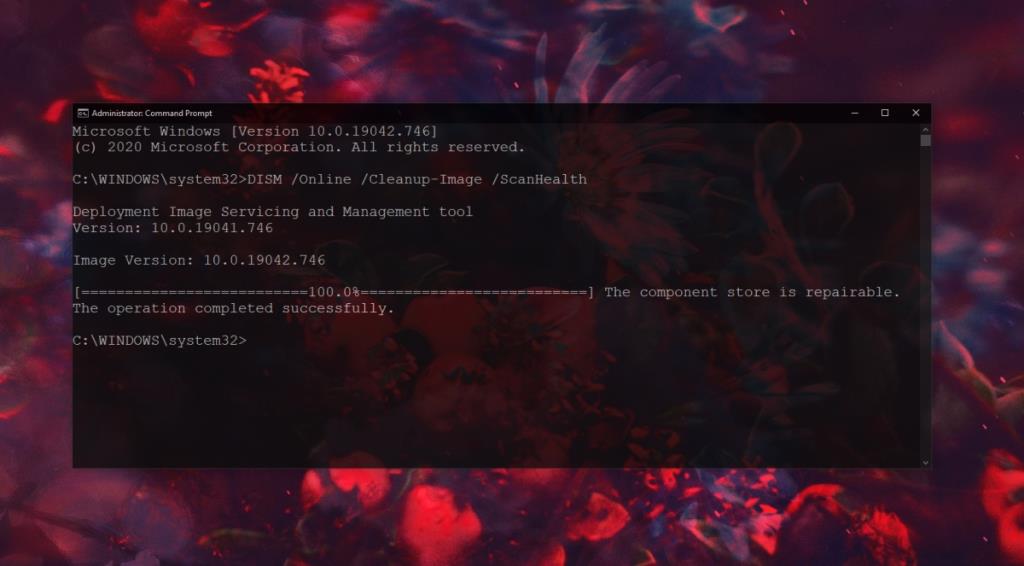
6. Spielmodus deaktivieren
Der Gaming-Modus unter Windows 10 war kein Hit. An einem guten Tag tut es nicht viel, aber an einem schlechten Tag kann es Spiele und viele andere Dinge stören.
- Öffnen Sie die Einstellungen-App über das Startmenü.
- Gehen Sie zu Spielen.
- Gehen Sie zur Registerkarte Spielmodus.
- Schalten Sie den Spielmodus-Schalter aus.
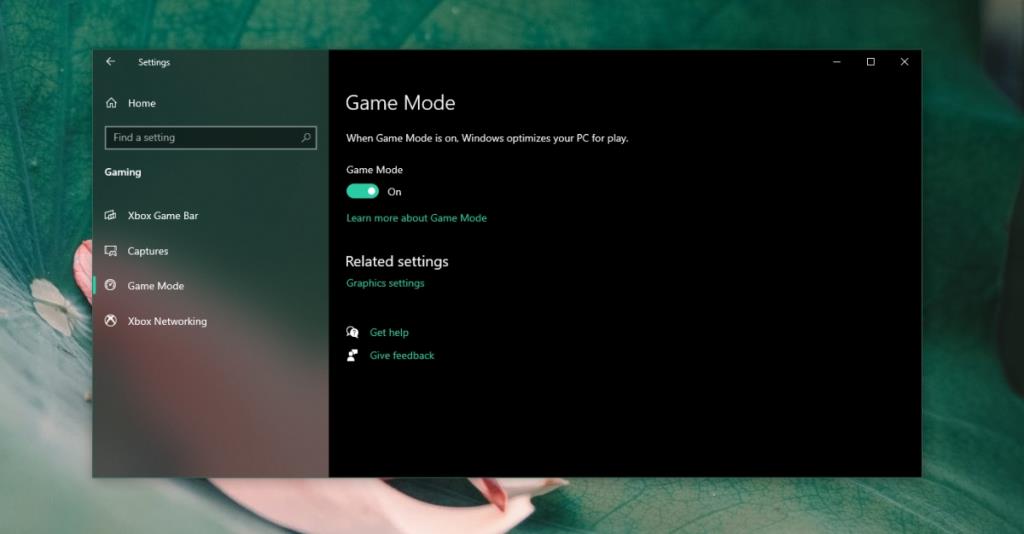
7. Führen Sie einen Systemscan durch
Überprüfen Sie Ihr System auf Malware. Wir empfehlen, es mit Windows Defender und der kostenlosen Version von MalwareBytes zu scannen.
So führen Sie einen Scan mit Windows Defender durch ;
- Öffnen Sie Windows Defender.
- Gehen Sie zu Viren- und Bedrohungsschutz.
- Klicken Sie auf Scanoptionen.
- Wählen Sie Vollständiger Scan und klicken Sie auf Jetzt scannen .
- Lassen Sie den Scan abgeschlossen und entfernen Sie alle gefundenen Infektionen.
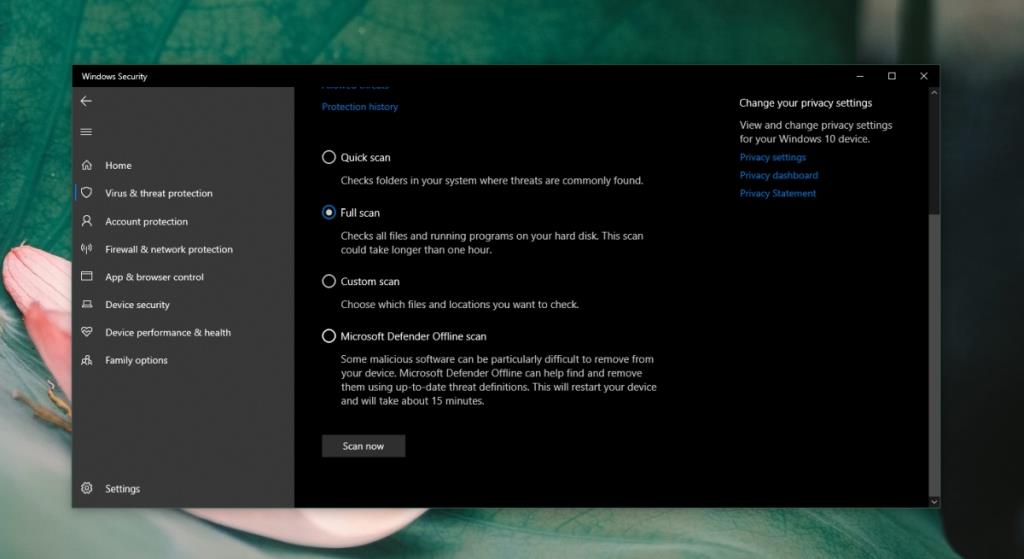
8. Erstellen Sie ein neues Benutzerkonto
Wenn alles andere fehlschlägt, erstellen Sie ein neues Benutzerkonto. Es wird Ihnen eine frische Betriebssystemumgebung geben, in der alles funktioniert.
- Öffnen Sie die App Einstellungen und gehen Sie zu Konten.
- Wählen Sie Familie und andere Benutzer aus.
- Klicken Sie auf Diesem PC eine andere Person hinzufügen.
- Folgen Sie den Anweisungen auf dem Bildschirm und richten Sie ein lokales Konto ein.
- Melden Sie sich mit dem lokalen Konto an und die Windows-Taste funktioniert.
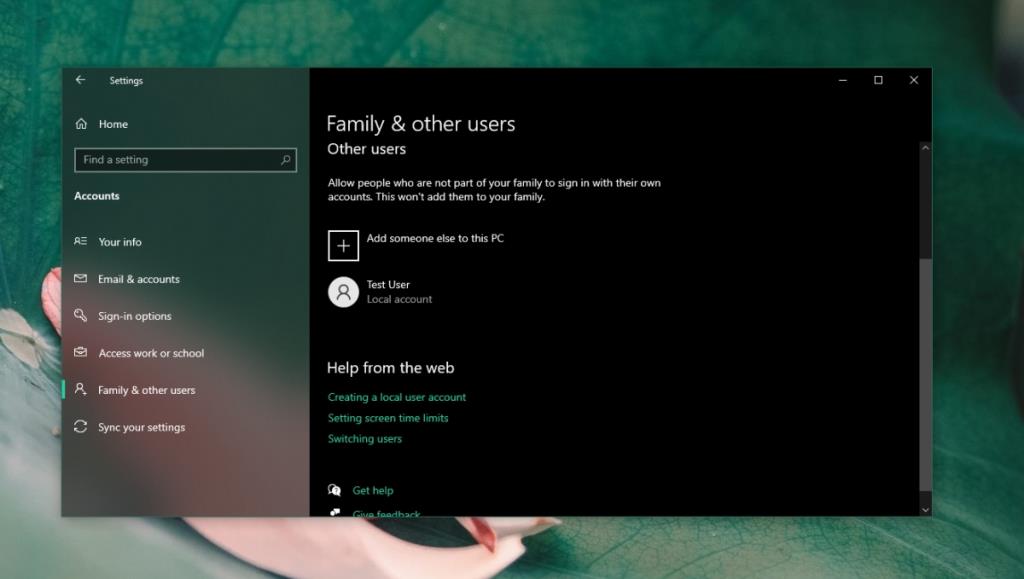
Fazit
Die Windows-Taste wird zum Tippen nicht unbedingt benötigt, ist jedoch unerlässlich, wenn Sie die Tastatur anstelle der Maus verwenden möchten. Sie können damit viel einfacher im Betriebssystem navigieren. Wenn der Schlüssel nicht funktioniert, sollten die oben genannten Fixes ausreichen.


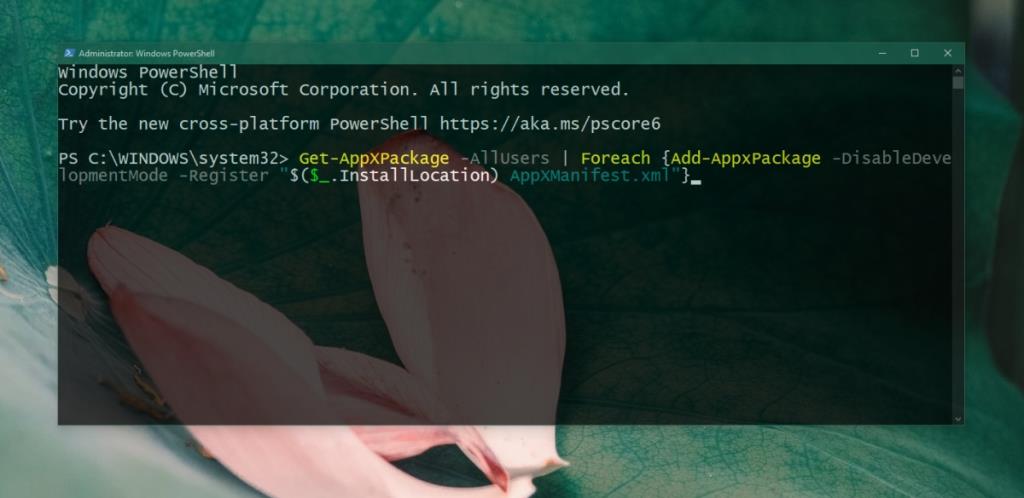
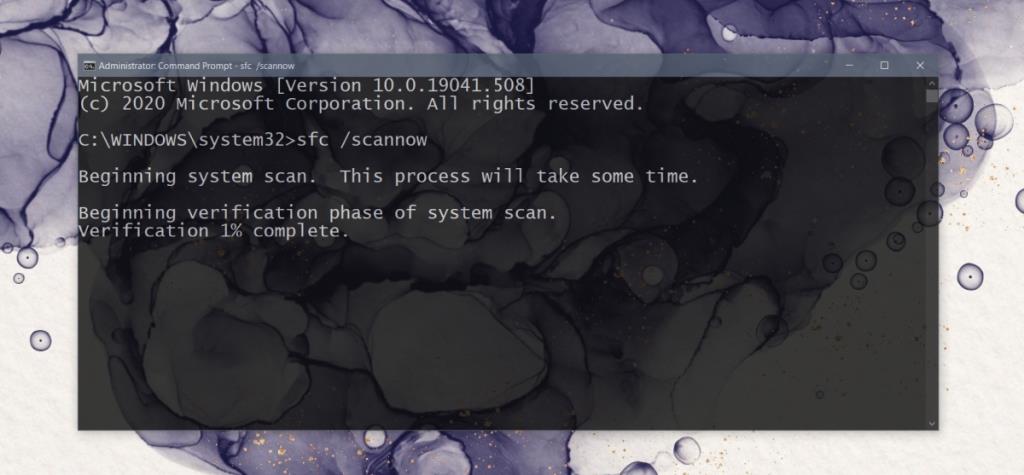
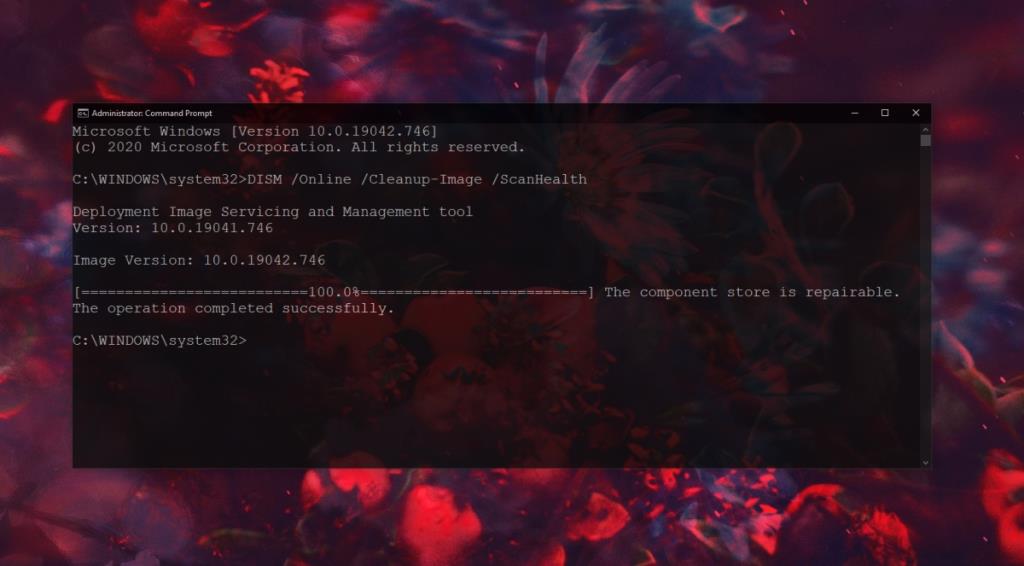
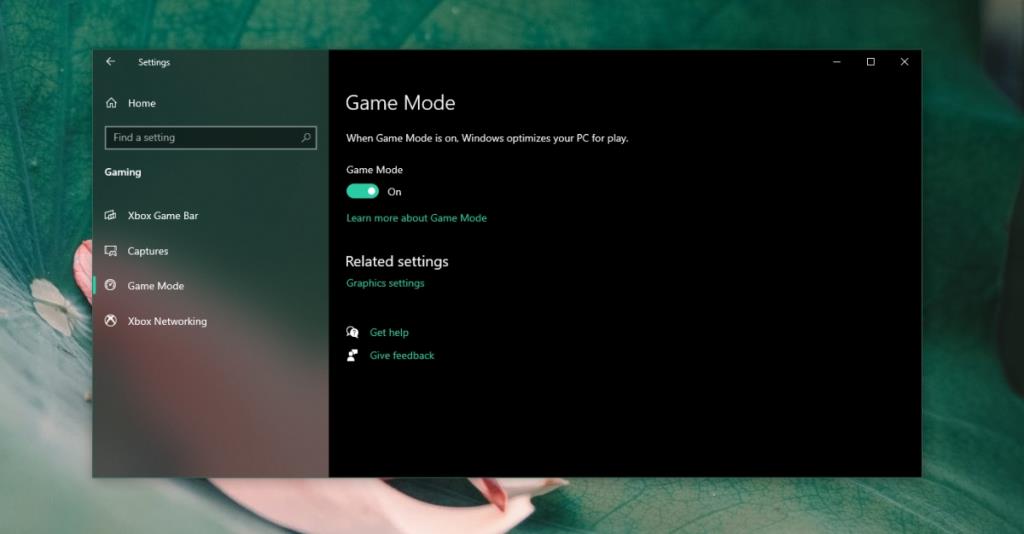
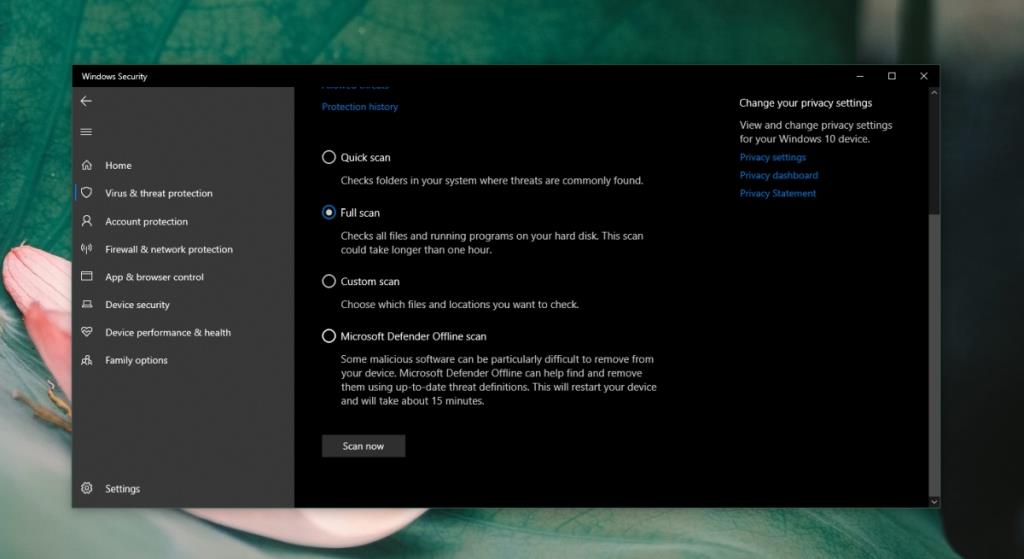
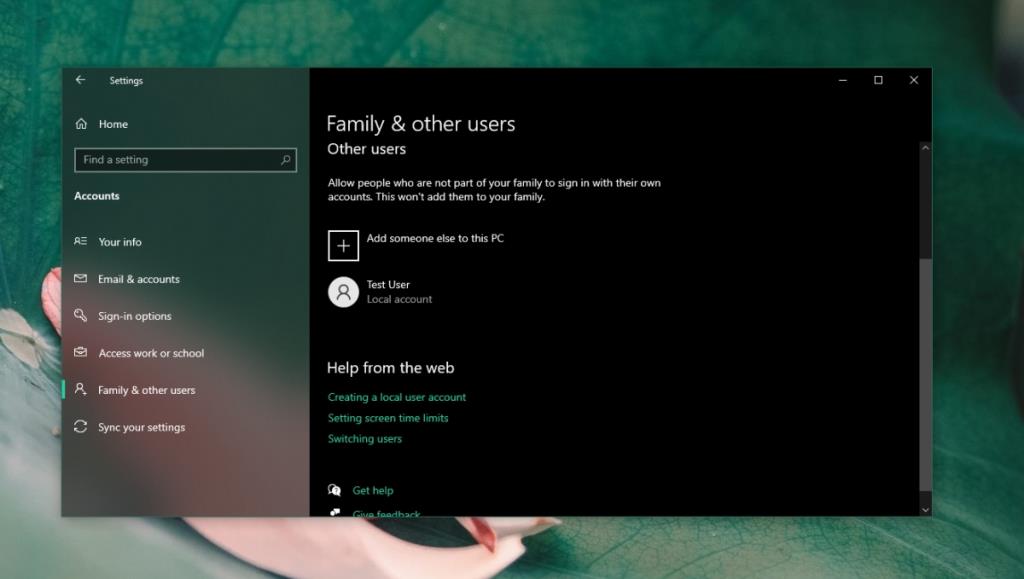







![Automatische Backup-Software für USB-Laufwerke [Windows] Automatische Backup-Software für USB-Laufwerke [Windows]](https://tips.webtech360.com/resources8/r252/image-4071-0829093733946.jpg)