Die PrintScrn-Taste auf der Tastatur kann alles auf Ihrem Bildschirm erfassen und in die Zwischenablage unter Windows kopieren. Anschließend müssen Sie das Bild speichern, indem Sie es in einen Bildeditor wie Paint einfügen. Windows 10 bietet mit seinem modernen Screenshot-Tool eine benutzerfreundliche Lösung. Sie können ganz einfach die Tastenkombination Win+PrintScrn verwenden, um einen Screenshot aufzunehmen, der dann im Screenshots-Ordner Ihrer Bilderbibliothek gespeichert wird.
Warum Screenshots in Windows 10 schwarz erscheinen
Wenn Sie versuchen, Screenshots zu erstellen, die jedoch schwarz erscheinen, kann dies verschiedene Ursachen haben. Im Folgenden finden Sie einige effektive Lösungen, um dieses Problem zu beheben.
Maßnahmen zum Beheben des Problems mit schwarzen Screenshots
- Verwendung von Screenshot-Tools von Drittanbietern
Das integrierte Screenshot-Tool in Windows 10 ist einfach, aber nicht immer optimal. Versuchen Sie alternative Screenshot-Tools wie Greenshot oder IrfanView.
- Suchen Sie nach DRM-geschützten Inhalten
Einige Anwendungen erkennen sich als geschützte Inhalte und verhindern das Erstellen von Screenshots. Beispielsweise blockieren Plattformen wie Netflix die Screenshot-Funktion, um Piraterie zu verhindern.
- Öffnen Sie Notepad und verwenden Sie die Win+PrntScrn-Tastenkombination, um einen Screenshot zu erstellen.
- Öffnen Sie Ihren Benutzerordner und navigieren Sie zu Bilder > Screenshots.
- Überprüfen Sie, ob der Screenshot von Notepad erstellt wurde.
- Wenn Notepad aufgenommen wird, die App jedoch nicht, wird sie wahrscheinlich blockiert. Informationen zum Umgehen dieser Einschränkung finden Sie hier.
- Nach Screenshot-Blockern suchen
Apps können entweder für sich selbst oder für andere Anwendungen Screenshots blockieren. Eine Antiviren-App oder Sicherheitssoftware könnte solche Blockierungen verursachen. Überprüfen Sie die installierten Anwendungen auf mögliche Konflikte.
- Öffnen Sie die Systemsteuerung.
- Gehen Sie zu Programme > Programme deinstallieren.
- Wählen Sie die App aus, die möglicherweise Screenshots blockiert, und klicken Sie auf Deinstallieren.
- Screenshot-Spiele
Einige Spiele blockieren externe Screenshot-Tools. Sie haben oft eigene integrierte Screenshot-Optionen. Bei Spielen auf Steam gehen Sie wie folgt vor:
- Öffnen Sie Steam.
- Gehen Sie zur Bibliothek und starten Sie das gewünschte Spiel.
- Drücken Sie die F12-Taste, um einen Screenshot aufzunehmen.
- Die Screenshots finden Sie im folgenden Ordner:
| Ordnerpfad |
| D:\Steam\userdata\UserID\760\remote\AppID\screenshots |
- Fix aus der Registrierung
Ein Problem in der Windows-Registrierung kann die Aufnahme von Screenshots verhindern. Um dies zu beheben:
- Drücken Sie Win+R, um das Ausführen-Fenster zu öffnen.
- Geben Sie 'regedit' ein und drücken Sie Enter.
- Navigieren Sie im Registrierungseditor zum folgenden Schlüssel:
Computer\HKEY_LOCAL_MACHINE\SYSTEM\CurrentControlSet\Control\GraphicsDrivers\DCI
- Doppelklicken Sie auf TimeOut und setzen Sie den Wert auf 0.
- Klicken Sie mit der rechten Maustaste auf die Taskleiste und wählen Sie Task-Manager.
- Gehen Sie zur Registerkarte Prozesse und wählen Sie Windows Explorer.
- Klicken Sie unten rechts auf Neustart.
Nach diesen Schritten sollten Sie in der Lage sein, wieder Screenshots zu erstellen.
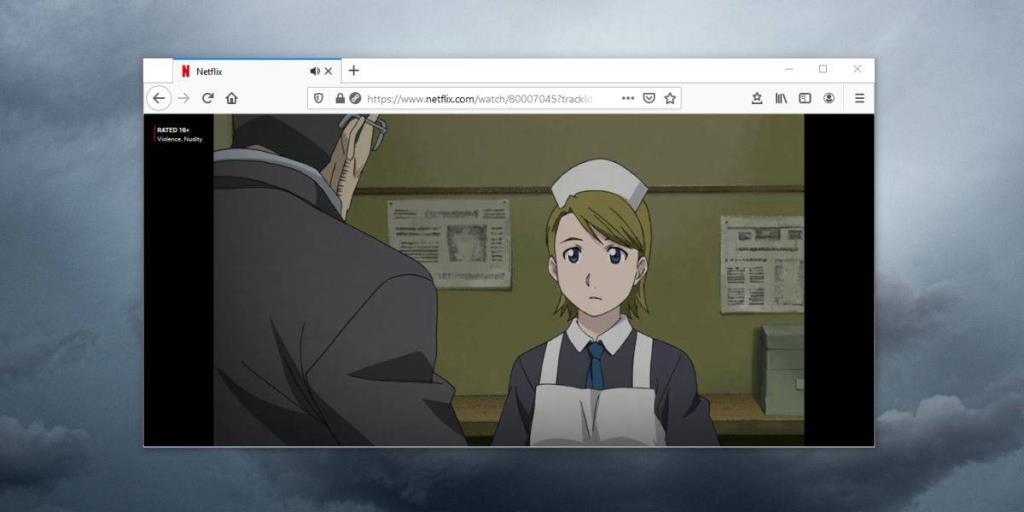
Fazit
Insgesamt ist das Erstellen von Screenshots unter Windows 10 einfach. Bei spezifischen Anforderungen oder Problemen sollten Sie eventuell auf Drittanbieter-Tools zurückgreifen. Während Windows 10 solche Tools nicht aktiv blockiert, kann die verwendete Software oder Anwendung das Verhalten von Screenshots beeinflussen. Diskutieren Sie Ihre Probleme in einschlägigen Foren oder suchen Sie weitere Hilfe durch Tutorials und Anleitungen.
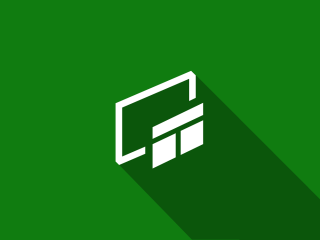
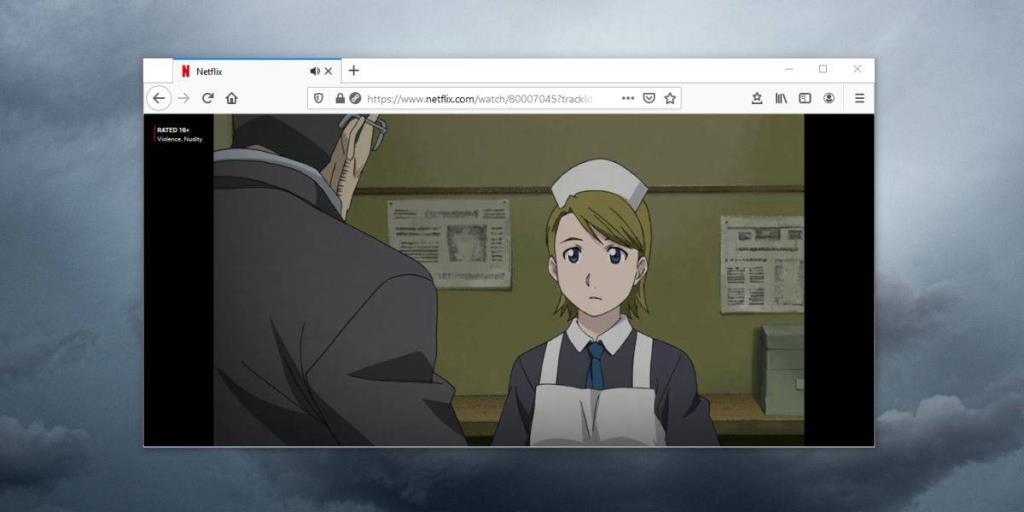










Thùy Linh -
Ich hatte auch das gleiche Problem. Die Vorschläge hier haben mir echt geholfen. Ich kann nun wieder ordentliche Screenshots machen
Petra Müller -
Das war wirklich ein nützliches Tutorial! Es ist frustrierend, wenn die Screenshots nicht richtig angezeigt werden. Danke für die Lösung!
Markus -
Ich habe das Problem auch. Wäre toll, wenn mehr Leute ihre Erfahrungen teilen könnten
Mèo con -
Hat jemand auch das Problem, dass die Screenshots manchmal nicht gespeichert werden? Ich kriege nur eine leere Datei.
Özlem -
Ein sehr hilfreicher Artikel! Ich hatte keine Ahnung, dass die Grafikeinstellungen so viel Einfluss auf die Screenshots haben können
Jürgen -
Ein großartiger Beitrag! Ich würde empfehlen, auch den Grafiktreiber zu überprüfen. Bei mir hat das auch geholfen!
Lisa -
Hat jemand noch andere Lösungen ausprobiert? Wäre interessant zu hören!
Clara S. -
Ich kann nicht glauben, dass ich mit so einem frustrierenden Problem nicht alleine bin. Danke für die tollen Tipps
Tommy -
Ich habe diese Anleitung ausprobiert und es hat super funktioniert! Ich kann wieder alles festhalten
Quang vn -
Endlich eine Lösung gefunden! Ich war kurz davor, meinen PC zu resetten. Danke für die gute Anleitung!
Anna-Lena -
Das ist wirklich nützlich! Ich dachte, ich müsste extra Software installieren, um das Problem zu beheben.
Klaus -
Vielen Dank für die hilfreichen Tipps! Ich hatte auch das Problem mit den schwarzen Screenshots unter Windows 10. Jetzt funktioniert alles wieder einwandfrei
Maximilian -
Mein Gott, ich dachte, ich könnte die Screenshots nie wieder verwenden! Danke für diesen Artikel, ich bin echt glücklich jetzt
Sophie -
Endlich mal eine Lösung, die funktioniert. Ich war schon so frustriert, dass ich die Screenshots nicht verwenden konnte
Daniel -
Ich empfehle jedem, auch die Bildschirmaufnahme-Einstellungen nachzusehen. Manchmal liegt es daran
Silvia -
Ich habe die Lösung gefunden und jetzt kann ich wieder ganz normal Screenshots machen. Danke
Eric -
Das war echt hilfreich! Ich kann jetzt endlich meine Screenshots ohne Probleme machen. Danke vielmals!
Jens -
Das ist ja der Wahnsinn! Ich hätte nie gedacht, dass die Lösung so einfach sein kann. Vielen Dank
Hương KT -
Die Tipps sind echt hilfreich! Ich hatte das gleiche Problem, aber jetzt kann ich wieder Bilder machen ohne Probleme
Duy Sinh 6789 -
Ich hatte ähnliche Probleme mit meinem Laptop. Es stellte sich heraus, dass es an den Grafikeinstellungen lag. Jetzt geht alles
Marlies -
Was für ein Glück, ich habe das Problem gerade rechtzeitig entdeckt. Die Tipps hier sind sehr nützlich
Hương Đà Nẵng -
Das tut gut zu wissen! Ich hatte schon überlegt, Windows neu zu installieren. Das hätte viel Zeit gekostet.
Linh mèo -
Hat jemand eine Ahnung, warum die Screenshots manchmal schwarz sind? Ich verstehe es nicht, aber ich habe alle Schritte ausprobiert
Laura S. -
Vielen Dank! Ich dachte, ich wäre die Einzige mit diesem Problem. Ich werde deine Tipps auf jeden Fall ausprobieren
Hans -
Wow, das hat mir echt weitergeholfen! Ich war echt am Verzweifeln. Jetzt ist alles perfekt!
Felix -
Ich kann nur zustimmen! Die Tipps hier sind Gold wert. Manchmal sind die einfachsten Lösungen die besten
Valentina -
Was für ein nützlicher Beitrag! Ich hatte wirklich oft schwarze Screenshots und dachte, es liegt am PC. Danke
Léa -
Ich finde es super, dass ihr das Thema aufgreift. Screenshots sind für meine Arbeit echt wichtig! Vielen Dank für diese Hilfe!
Richard -
Ich wollte gerade einen Screenshot machen und dachte, ich sehe nicht richtig! Glücklicherweise habe ich diesen Artikel gefunden