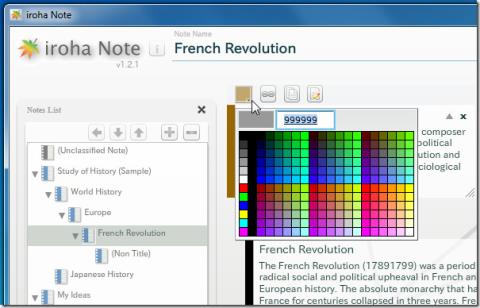Slack kann Desktop-Benachrichtigungen anzeigen, wenn Sie die Slack-App installiert haben oder browserbasierte Benachrichtigungen für Slack für das Web aktiviert haben. Die Slack-Desktop-App bietet eine weitaus bessere Kontrolle über Benachrichtigungen als ihr Web-Pendant, das durch die Fähigkeiten des Browsers eingeschränkt ist.
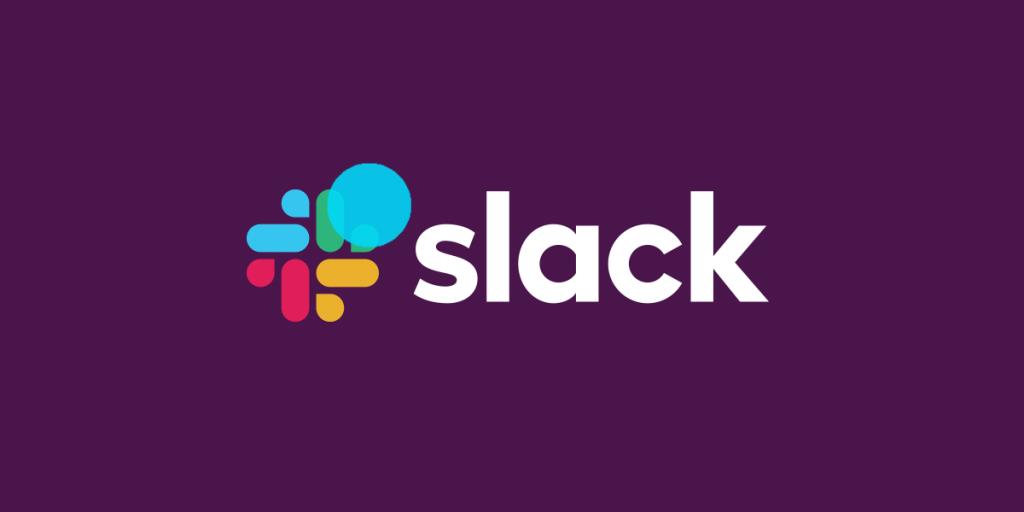
Slack erhält keine Benachrichtigungen unter Windows 10
Das Einrichten von Benachrichtigungen für Slack unter Windows 10 ist einfach. Sie müssen die App installieren, sicherstellen, dass sie berechtigt ist, Benachrichtigungen anzuzeigen, und die Arten von Benachrichtigungen aktivieren, die Sie erhalten.
- Installiere Slack und melde dich bei einem Workspace an.
- Öffnen Sie die Windows 10-Einstellungen-App mit der Tastenkombination Win+I.
- Gehen Sie zu System.
- Wählen Sie Benachrichtigungen und Aktionen aus.
- Scrollen Sie nach unten zu Slack.
- Stellen Sie sicher, dass Benachrichtigungen aktiviert sind.
- Öffne Slack und gehe zu seinen Einstellungen.
- Gehen Sie zu Benachrichtigungen.
- Aktivieren Sie die Benachrichtigungen, die Sie erhalten möchten.
- Starten Sie Slack zur Sicherheit neu.
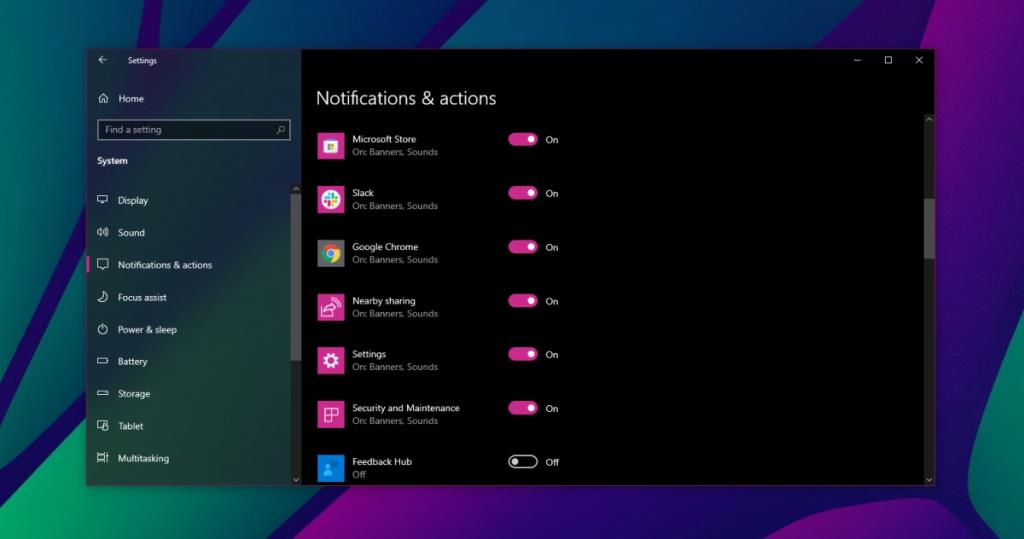
Anscheinend liegt ein Problem mit deinen Benachrichtigungen vor
Wenn die Benachrichtigungseinstellungen in Slack die folgende Nachricht anzeigen, erhältst du keine Benachrichtigungen;
Anscheinend liegt ein Problem mit deinen Benachrichtigungen vor
Sie haben „Focus Assist“ in Ihren Windows-Einstellungen aktiviert, was bedeutet, dass Sie von keiner Anwendung Benachrichtigungen erhalten. Wenn Sie diese Funktion deaktivieren, erhalten Sie erneut Benachrichtigungen.
Sie müssen sicherstellen, dass Focus Assist ausgeschaltet ist. Focus Assist ist eine Funktion von Windows 10. Um es auszuschalten;
- Öffnen Sie die App Einstellungen mit der Tastenkombination Win+I.
- Gehen Sie zu System.
- Wählen Sie Fokusassistent.
- Stellen Sie sicher, dass es auf Aus eingestellt ist.
Wenn die obige Meldung weiterhin angezeigt wird, obwohl Focus Assist deaktiviert ist, führen Sie diese Schritte aus.
- Beenden Sie Slack (es sollte nicht in der Taskleiste ausgeführt werden).
- Öffnen Sie Ihren Standardbrowser.
- Fügen Sie dies in die URL-Leiste ein: slack://setting/?update=notificationFailoverEnabled:false
- Tippen Sie auf Eingabe.
- Öffne Slack, wenn du von deinem Browser dazu aufgefordert wirst.
- Die Nachricht wird gelöscht und Sie erhalten wieder Benachrichtigungen.
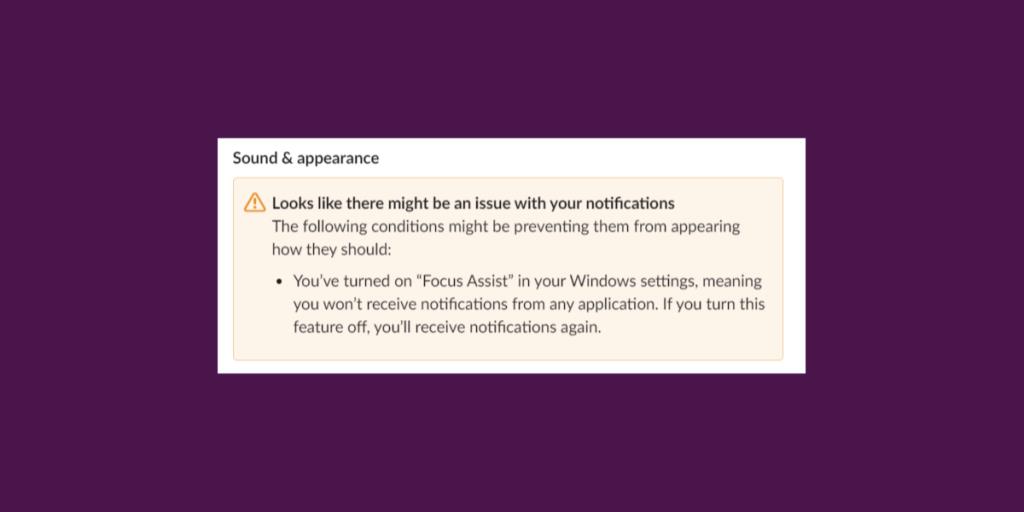
Fazit
Slack kann Benachrichtigungseinstellungen über verschiedene Instanzen hinweg synchronisieren. Es kann auch so eingerichtet werden, dass Benachrichtigungen je nach Arbeitsbereich und Kanal unterschiedlich angezeigt werden. Stellen Sie sicher, dass Sie keine Einstellungen von anderen Geräten synchronisieren, auf denen die Benachrichtigungen weniger regelmäßig angezeigt werden. Focus Assist kann schnell über den Action Center-Schalter aktiviert und deaktiviert werden. Sie können es bei Bedarf einschalten, zB wenn Sie ein Dokument präsentieren, aber stellen Sie sicher, dass Sie es ausschalten. Der Sinn von Focus Assist besteht darin, Ablenkungen wie Benachrichtigungen zu eliminieren, so dass es sinnvoll ist, dass Slack-Benachrichtigungen nicht zugestellt werden, wenn sie aktiviert ist.

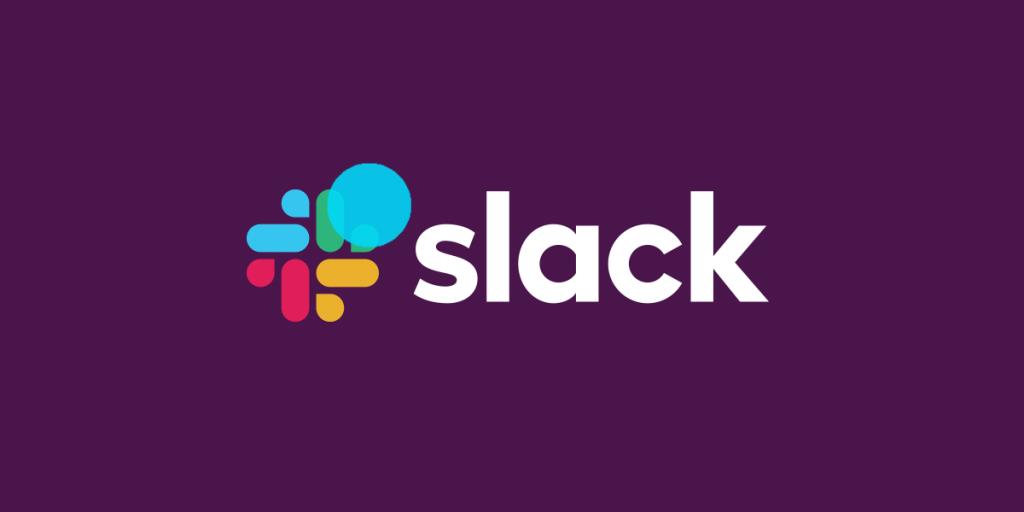
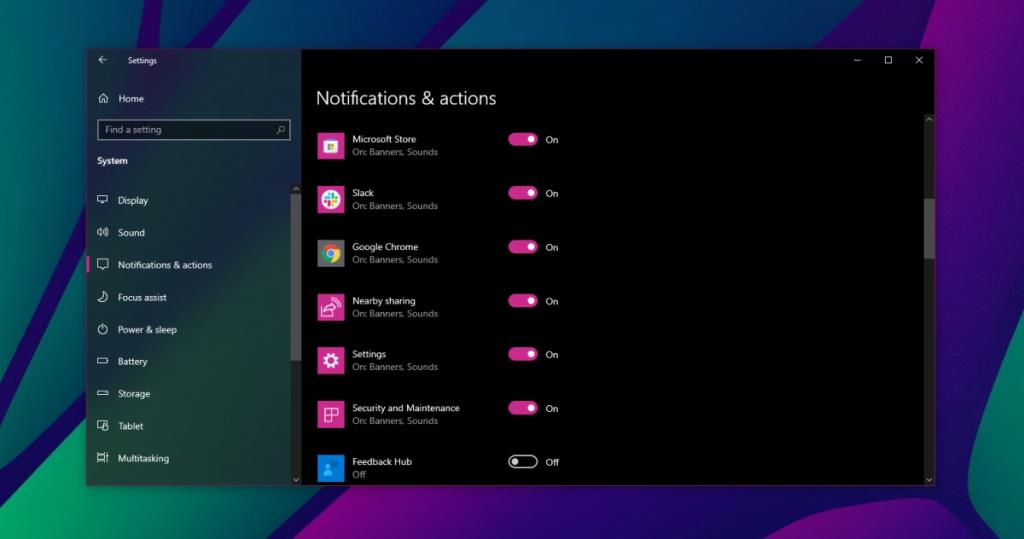
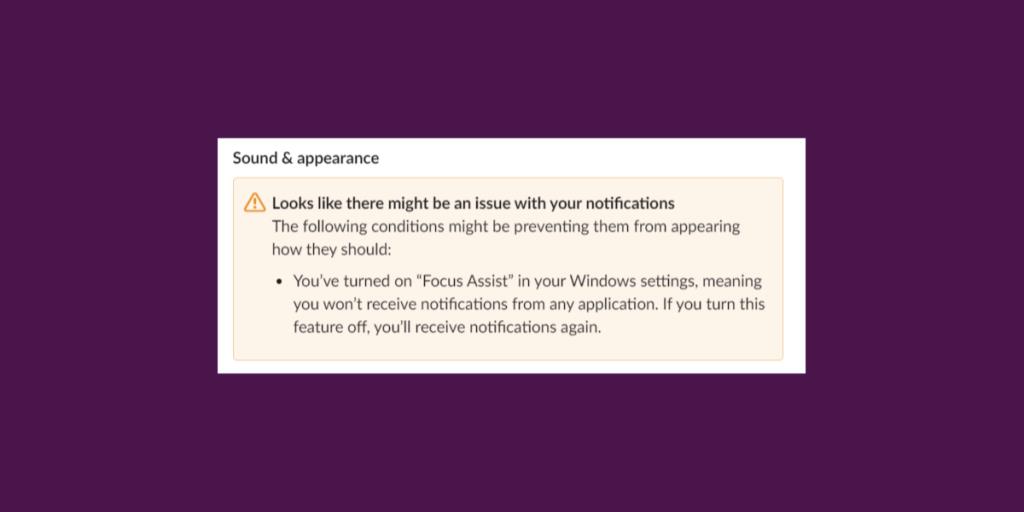





![So fügen Sie in Photoshop einen Lichtstrahleneffekt hinzu [Tutorial] So fügen Sie in Photoshop einen Lichtstrahleneffekt hinzu [Tutorial]](https://tips.webtech360.com/resources8/r252/image-3724-0829093833901.jpg)