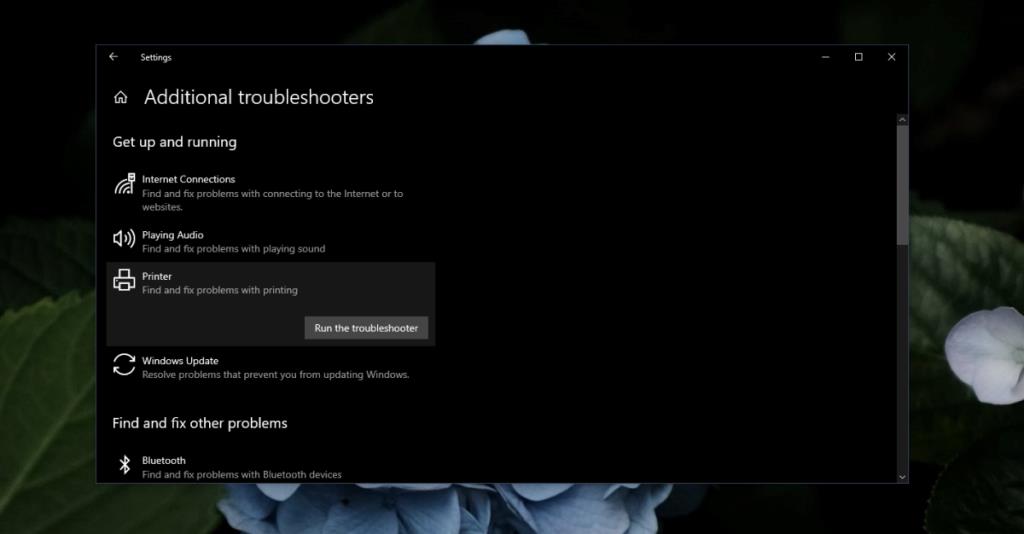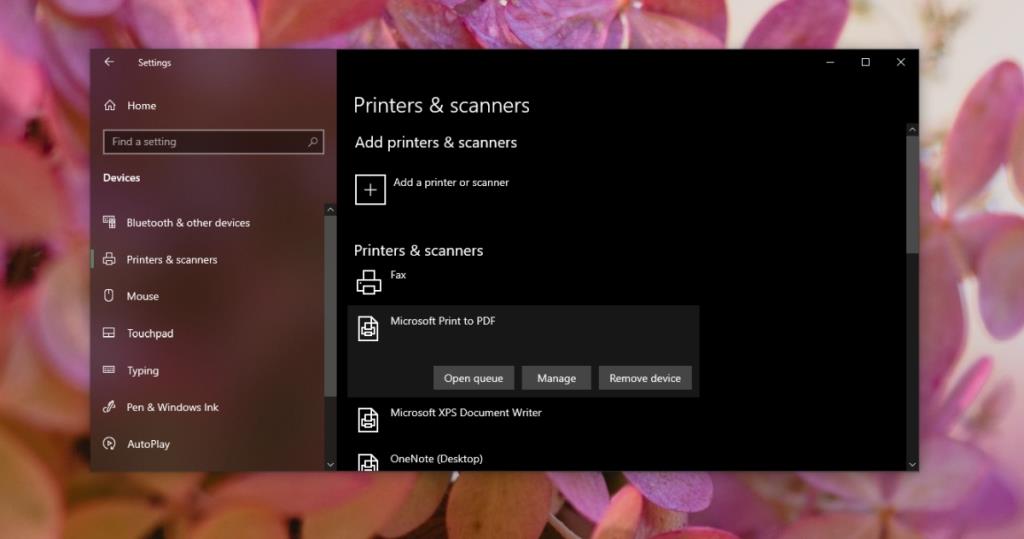Windows hat seine Druckerunterstützung im Laufe der Jahre erheblich verbessert. Es ist selten, dass jemand eine Installationsdiskette benötigt, um einen Drucker zum Laufen zu bringen. Ein Netzwerkdrucker ist vielleicht etwas komplizierter einzurichten, aber er ist immer noch nicht annähernd so zeitaufwändig wie vor Windows 7.

Fix Windows kann keine Verbindung zum Drucker herstellen
Das Einrichten eines neuen Druckers unter Windows ist einfach; Sie schalten es ein, verbinden es mit Ihrem Laptop oder Desktop und Windows 10 installiert die Treiber dafür. Was das Betriebssystem angeht, gibt es sonst wenig zu tun, aber Ihr Drucker kann seine eigenen Probleme haben, die Sie lösen müssen, bevor Sie tatsächlich drucken können. Wenn Sie den Drucker installiert haben und er seit Tagen einwandfrei funktioniert, nur dass Windows plötzlich sagt, dass keine Verbindung zum Drucker hergestellt werden kann, versuchen Sie die folgenden Fehlerbehebungen.
1. Drucker prüfen
Drucker gehören zu den am schwierigsten zu verarbeitenden Hardwarekomponenten. Stellen Sie immer sicher, dass Ihr Drucker richtig eingerichtet ist.
- Überprüfen Sie, ob das Netzkabel fest angeschlossen und nicht lose ist.
- Überprüfen Sie, ob das Datenkabel vom Drucker zum Computer an beiden Enden fest angeschlossen ist.
- Stellen Sie sicher, dass keine Blende oder Schublade des Druckers geöffnet ist. Schlagen Sie im Handbuch Ihres Druckers nach, was Ihnen helfen kann.
- Stellen Sie sicher, dass kein Papier gestaut ist.
- Stellen Sie sicher, dass das Papier im Papierfach so weit nach hinten geschoben wird, wie es sein sollte. Ein Drucker mit leerem Papierfach kann auf Ihrem Computer als offline angezeigt werden.
- Überprüfen Sie, ob der Drucker gereinigt werden muss, und schlagen Sie im Handbuch Ihres Druckers nach, um herauszufinden, wie dies richtig gemacht wird.
- Tintenfüllstände prüfen; Wenn eine Patrone leer oder fast leer ist, kann der Drucker den Druck verweigern, und Sie können wenig dagegen tun.
- Versuchen Sie, den Drucker an einen anderen USB-Port anzuschließen.
- Versuchen Sie, das Datenkabel gegen ein anderes/neues auszutauschen.
2. Führen Sie die Drucker-Fehlerbehebung aus
Windows 10 verfügt über eine integrierte Problembehandlung für Drucker. Wenn Ihr Drucker richtig eingerichtet ist, aber Windows keine Verbindung dazu herstellen kann, führen Sie die Fehlerbehebung aus, um das Problem zu beheben.
- Öffnen Sie die App Einstellungen mit der Tastenkombination Win+I.
- Gehen Sie zu Update & Sicherheit.
- Wählen Sie die Registerkarte Fehlerbehebung.
- Klicken Sie auf Zusätzliche Problembehandlungen.
- Führen Sie die Druckerproblembehandlung aus und wenden Sie alle empfohlenen Fixes an.
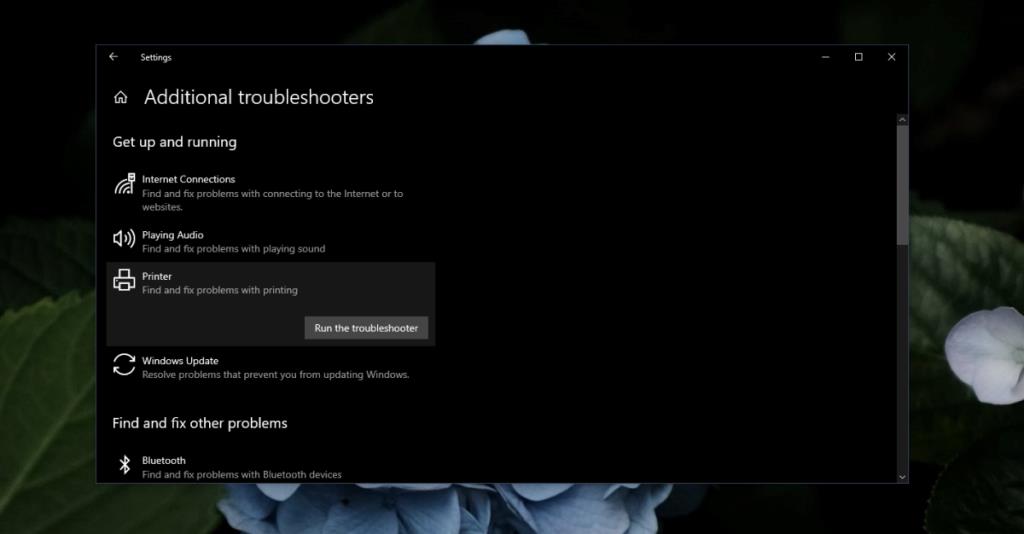
3. Druckerwarteschlange und Service löschen
Wenn Druckaufträge in der Warteschlange hängen bleiben, löschen Sie diese. Blockierte Druckaufträge können alle möglichen Probleme verursachen, die alle anderen Druckaufträge daran hindern, fertig zu werden.
- Öffnen Sie die App Einstellungen mit der Tastenkombination Win+I.
- Gehen Sie zu Geräte.
- Wählen Sie Drucker und Scanner aus.
- Wählen Sie den Drucker aus, auf dem Sie drucken möchten.
- Klicken Sie auf Warteschlange öffnen.
- Wählen Sie alle Elemente aus und löschen Sie sie.
- Tippen Sie auf die Tastenkombination Win+R, um das Ausführungsfeld zu öffnen.
- Geben Sie im Ausführungsfeld services.msc ein und tippen Sie auf Enter.
- Suchen Sie nach dem Druckspooler-Dienst.
- Klicken Sie mit der rechten Maustaste darauf und wählen Sie Stopp.
- Starten Sie den Computer neu und versuchen Sie zu drucken.
4. Deinstallieren Sie den Drucker und installieren Sie ihn erneut
Wenn bei einem Drucker ein Fehler auftritt, sei es, weil er während des Druckens getrennt wurde oder weil Sie ihn gereinigt haben, müssen Sie ihn möglicherweise erneut installieren , um den Fehler auf der Betriebssystemseite zu beheben.
- Öffnen Sie die App Einstellungen mit der Tastenkombination Win+I.
- Gehen Sie zu Geräte.
- Wählen Sie Drucker und Scanner aus.
- Wählen Sie den Drucker aus und klicken Sie auf Entfernen.
- Trennen Sie den Drucker von der Stromquelle und trennen Sie ihn von Ihrem System.
- Starte den Computer neu.
- Warten Sie 10-15 Minuten.
- Schalten Sie den Drucker ein.
- Verbinden Sie es mit Ihrem Windows 10-System.
- Windows 10 erkennt und installiert den Drucker erneut.
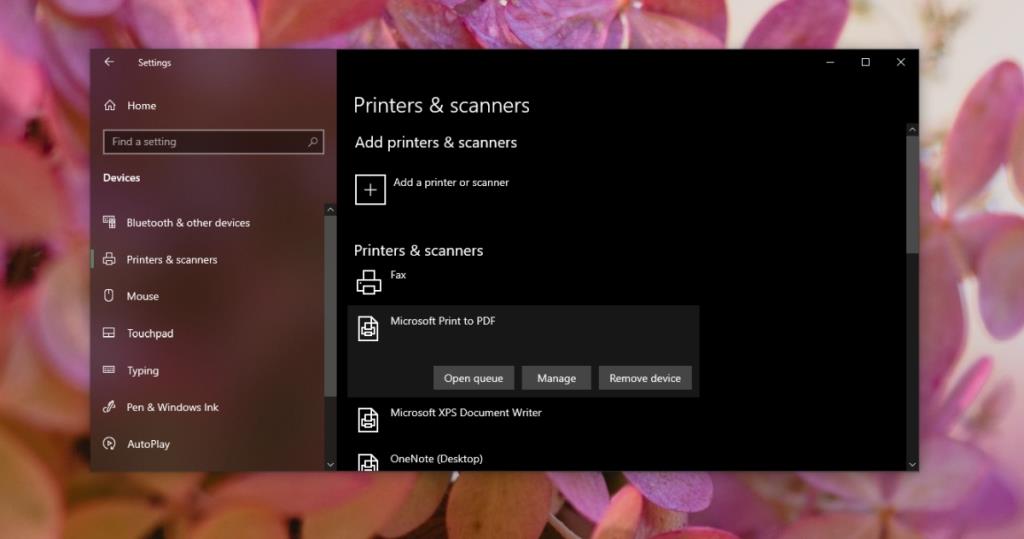
Fazit
Drucker sind schwer zu handhaben; selbst bei Modellen, die für den Heimgebrauch konzipiert sind, treten Fehler auf, die schwer zu beheben sind. Es ist eine gute Idee, zu lernen, wie Sie Ihren Drucker warten, dh ihn reinigen, auf Papierstaus prüfen, Tinte prüfen und nachfüllen, und Sie können viele Probleme damit vermeiden.