Der Fehlercode 0x800704cf ist ein lästiger Netzwerkverbindungsfehler, der auftritt, wenn Windows 10 Schwierigkeiten hat, eine Internetverbindung herzustellen. Dieser Fehler kann viele Benutzer daran hindern, online zu arbeiten oder zu spielen. Im Folgenden finden Sie umfassende Schritte zur Fehlerbehebung, um dieses Problem zu lösen.
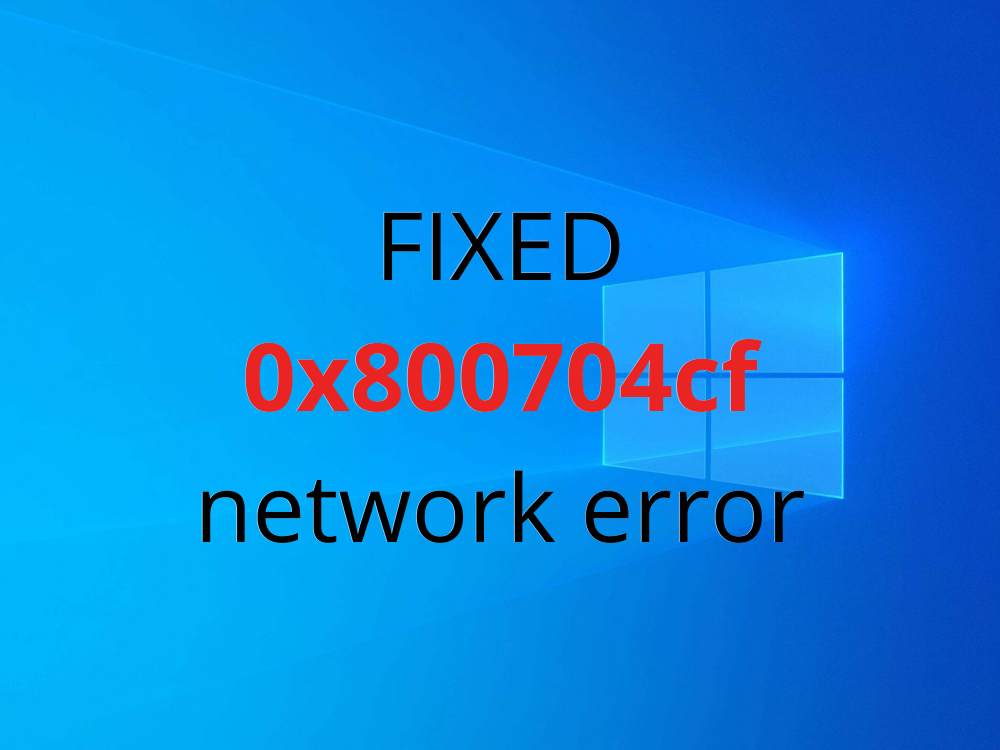
Bevor Sie mit der Fehlerbehebung beginnen, stellen Sie sicher, dass Sie einen Wiederherstellungspunkt auf Ihrem PC erstellt haben. Dies hilft Ihnen, falls weitere Probleme auftreten, während Sie versuchen, den Fehler zu beheben.
Schritte zur Behebung des 0x800704cf-Fehlers
- Führen Sie die Fehlerbehebung für Internetverbindungen aus:
- Klicken Sie mit der rechten Maustaste auf die Schaltfläche Start und wählen Sie Einstellungen.
- Gehen Sie zu Update & Sicherheit.
- Wählen Sie Problembehandlung.
- Klicken Sie auf Internetverbindungen und wählen Sie Problembehandlung ausführen.
- Folgen Sie den Anweisungen auf dem Bildschirm.
- Adapteroptionen ändern:
- Melden Sie sich als Administrator an.
- Klicken Sie mit der rechten Maustaste auf Start und wählen Sie Netzwerkverbindungen.
- Klicken Sie auf Adapteroptionen ändern.
- Wählen Sie Ihre Internetverbindung aus und klicken Sie mit der rechten Maustaste auf Eigenschaften.
- Deaktivieren Sie das Häkchen bei Client für Microsoft-Netzwerke.
- Klicken Sie auf OK und starten Sie Ihren PC neu.
- Setzen Sie Ihre Internetverbindung zurück:
Öffnen Sie die Eingabeaufforderung mit Administratorrechten und geben Sie die folgenden Befehle ein:
ipconfig /flushdnsnbtstat –RRnetsh int ip zurücksetzennetsh winsock reset
- Netzwerkgerät neu installieren:
- Öffnen Sie den Geräte-Manager und erweitern Sie die Kategorie Netzwerkadapter.
- Klicken Sie mit der rechten Maustaste auf Ihr Netzwerkgerät und wählen Sie Gerät deinstallieren.
- Starten Sie Ihren PC neu, um das Gerät automatisch neu zu installieren.
- Netzwerktreiber aktualisieren:
- Öffnen Sie den Geräte-Manager.
- Wählen Sie Ihr Netzwerkgerät aus und klicken Sie mit der rechten Maustaste auf Treiber aktualisieren.
- Wählen Sie Automatisch nach aktualisierter Treibersoftware suchen.
- Falls keine aktualisierten Treiber gefunden werden, besuchen Sie die Website des Herstellers.
- Microsoft-Konto verwenden:
- Gehen Sie zu Einstellungen > Konten.
- Wählen Sie Anmelden bei Ihrem Microsoft-Konto.
- Geben Sie Ihre Anmeldedaten ein und bestätigen Sie die ID.
- Microsoft Store zurücksetzen:
- Gehen Sie zu Apps und Funktionen in den Einstellungen.
- Suchen Sie nach Microsoft Store und klicken Sie auf Erweiterte Optionen.
- Klicken Sie auf Zurücksetzen.
- Systemfehler beheben:
Verwenden Sie die Tools SFC und DISM, um Systemdateien zu scannen und gegebenenfalls wiederherzustellen.
- Führen Sie
sfc /scannow in der Eingabeaufforderung aus.
- Wenn Fehler gefunden werden, verwenden Sie
DISM /online /cleanup-image /restorehealth.
- Letzte Updates deinstallieren:
Falls der Fehler nach einem Update aufgetreten ist, deinstallieren Sie das Update über Programme und Funktionen.
- Windows 10 aktualisieren:
Suchen Sie manuell nach Updates, um sicherzustellen, dass alle Netzwerkprobleme behoben wurden.
- Maus und Tastatur auf Malware scannen:
Verwenden Sie Windows Defender oder ein anderes Antivirenprogramm, um nach Malware zu scannen.
- Systemwiederherstellung verwenden:
Wenn Sie einen Wiederherstellungspunkt erstellt haben, können Sie die Systemwiederherstellung nutzen, um Ihr System auf einen früheren Zustand zurückzusetzen.
- Windows 10 im Clean Boot-Modus starten:
Aktivieren Sie nur die wesentlichen Dienste und Treiber, um Netzwerkkonfigurationsprobleme zu isolieren.
Fazit
Der Fehler 0x800704cf kann durch verschiedene Softwareprobleme verursacht werden, die jedoch mit den oben aufgeführten Schritten behoben werden können. Versuchen Sie, die Fehlerbehebung für Internetverbindungen auszuführen, die Adapteroptionen zu ändern oder die Internetverbindung zurückzusetzen. Wenn der Fehler weiterhin besteht, können Sie auch die weiteren Schritte in Betracht ziehen, wie das Aktualisieren oder Neuinstallieren von Treibern und das Scannen auf Malware.
Haben Sie eine der oben genannten Lösungen ausprobiert, um das Problem zu beheben? Lassen Sie es uns in den Kommentaren wissen, ob wir wichtige Schritte übersehen haben!

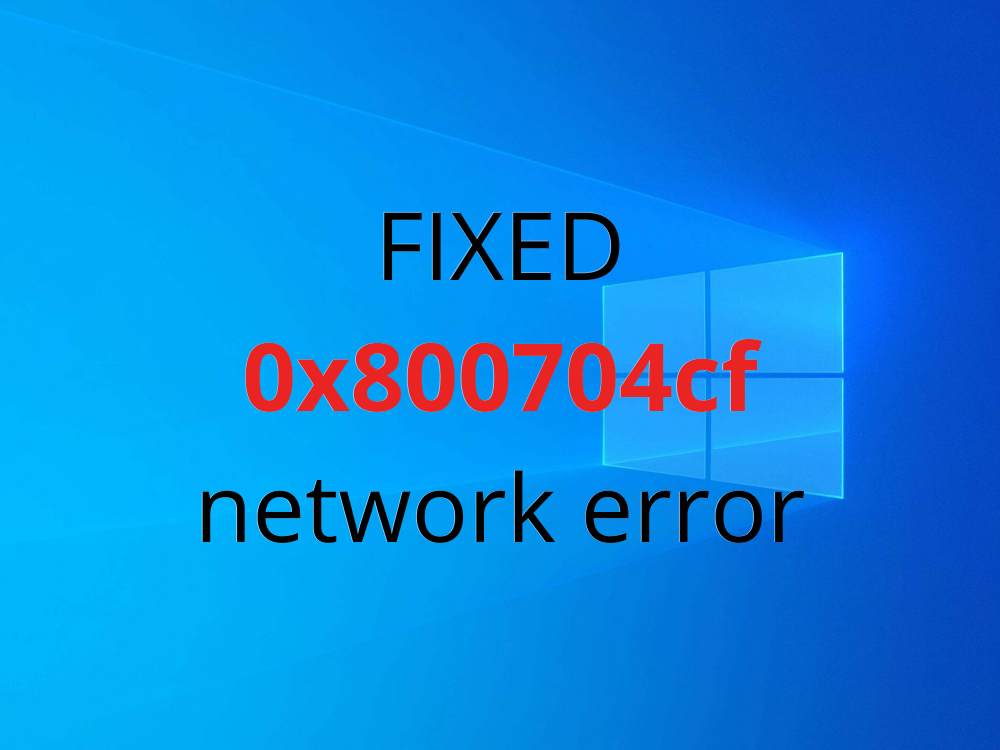









Stefan R. -
Toller Artikel! Ich habe mich immer gefragt, was dieser Fehler bedeutet. Jetzt kenne ich die Lösung! Großartige Arbeit, der Fehler 0x800704cf ist Geschichte
Hans Wurst -
Ich fand die Schritte zur Fehlerbehebung sehr klar und verständlich. Konnte nach dem Update der Netzwerktreiber den Fehler 0x800704cf selbst lösen.
Katrin S. -
Ich kann jedem nur empfehlen, das mal auszuprobieren. Ich war skeptisch, aber es hat mich wirklich überrascht, wie einfach es war.
Tommy -
Die Kommentare hier sind auch sehr hilfreich, vor allem die Tipps, die etwas abweichen. Ich habe jetzt mehrere Ansätze, die ich testen kann, danke
Lisa B. -
Ich fand diese Tipps sehr nützlich. Merci! Hat jemand Erfahrungen mit Netzwerkkonfigurationen bei Windows 10? Ich bin etwas überfordert
Hương Đà Nẵng -
Kann jemand bestätigen, ob die vorgeschlagenen Lösungen auch für Windows 11 funktionieren? Ich bin mir unsicher wegen der Kompatibilität
Linh mèo -
Wow, ich dachte, ich müsste meinen PC neu aufsetzen! Ich habe alles ausprobiert, was in diesem Artikel steht und es hat funktioniert. Danke
Petra L. -
Ich bin so erleichtert! Endlich funktioniert alles wieder, nachdem ich die Firewall-Einstellungen überprüft habe. Der 0x800704cf hat mich wirklich gestresst
Anna Schmidt -
Ich hatte das gleiche Problem und konnte es durch das Zurücksetzen des Routers lösen. Vielleicht hilft das auch anderen
Max Müller -
Vielen Dank für diese hilfreiche Anleitung! Der Fehler 0x800704cf hat mich wochenlang gequält, aber nach dem Befolgen Ihrer Schritte konnte ich es endlich beheben
Quang vn -
Habe die Schritte gleich ausprobiert! Bei mir hat das Deinstallieren und Neuinstallieren von Netzwerkadaptern geholfen. Ich hoffe, das funktioniert auch für andere
Julia K. -
Ich habe es gleich ausprobiert und was soll ich sagen, alles läuft jetzt wieder einwandfrei. Danke für die ausführlichen Erklärungen! Echt hilfreich
Hanny89 -
So viele verschiedene Lösungen, ich wusste nicht, wo ich anfangen soll. Aber diese Schritt-für-Schritt-Anleitung hat mir viel geholfen. Echt toll!
Duy Sinh 6789 -
Ich habe die Lösung auf einem Forum gefunden: Das Deaktivieren des IPv6 hatte den selben Effekt für mich. Sollte vielleicht hinzugefügt werden!
Mèo con -
Ich habe die Anleitung auf meinem Laptop befolgt und bin ein bisschen stolz, dass ich es hinbekommen habe. Das wäre ohne diesen Artikel nicht möglich gewesen
Gigi -
Ich bin kein Technikprofi, aber die Anleitung war super verständlich. Ich habe es selbst geschafft, die Fehlermeldung zu beheben. Danke!
Phúc IT -
Ich hatte auch große Probleme mit dem 0x800704cf. Manchmal hilft es auch, einfach den Computer neu zu starten. Manchmal sind es die einfachsten Lösungen