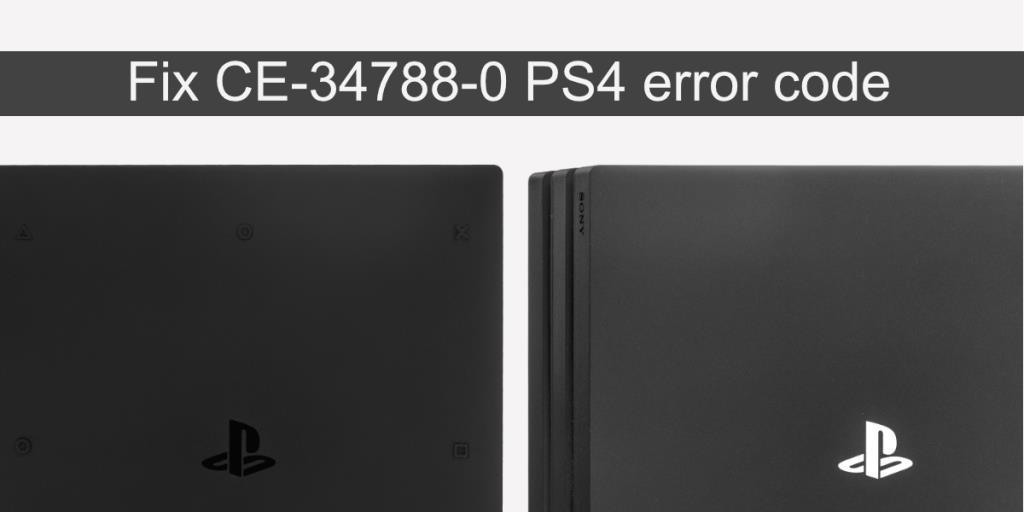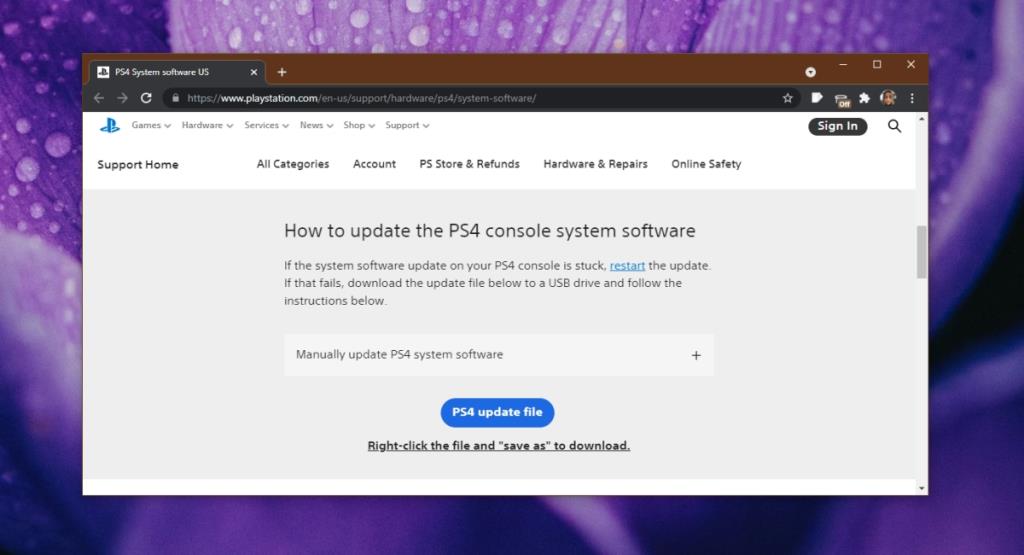Bei der PlayStation können wie bei jedem anderen Gerät Probleme auftreten. Einige davon können einfach zu beheben sein, zB ein Netzwerkfehler oder ein Cache-Fehler. Andere erfordern möglicherweise, dass Sie ein Spiel deinstallieren und neu installieren. Auf der Plattform treten auch schwerwiegendere Fehler wie der CE-34788-0-Fehler auf. Dieser Fehler weist auf ein Problem mit den Firmware-Dateien hin.
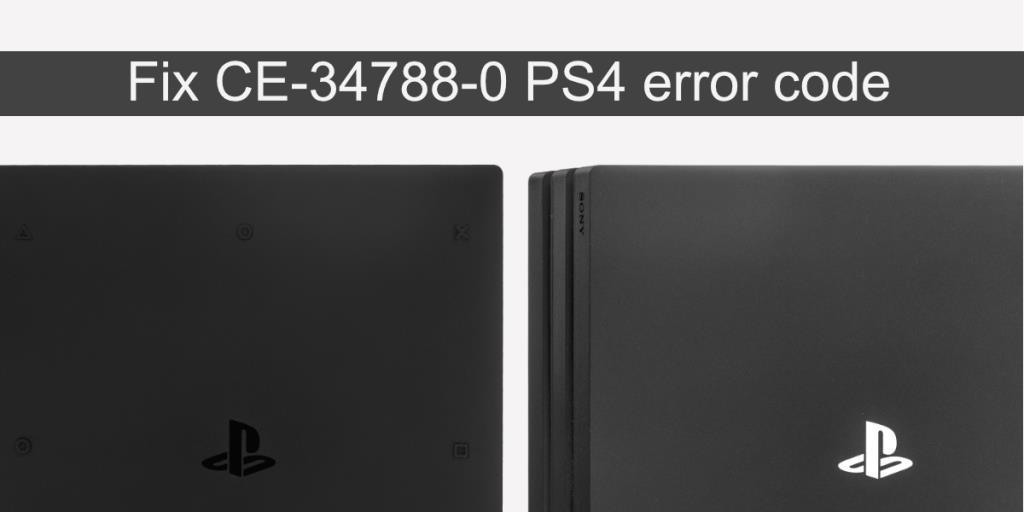
CE-34788-0 PS4-Fehler beheben
Die Firmware auf jedem Gerät kann beschädigt sein. Dies kann passieren, wenn ein Gerät nicht ordnungsgemäß heruntergefahren wird, ein Update der Firmware fehlschlägt oder wenn das Gerät mit Strom versorgt wird. Es kann andere Gründe geben, warum die Firmware auf einer PS4 beschädigt ist, aber unabhängig davon weist dieser Fehlercode auf Probleme damit hin. Dies kann behoben werden, aber Sie sind besser dran, wenn Sie eine aktuelle Sicherungskopie Ihrer Spiele haben.
Hardreset PS4
Ein Hard-Reset kann den CE-34788-0-Fehler beheben. Es aktualisiert die Core-Firmware-Dateien nicht, aber es hilft, wenn sich der Schaden an den Dateien nicht auf die Core-Dateien erstreckt.
- Halten Sie die Ein-/Aus-Taste an der Konsole gedrückt, bis sie sich ausschaltet.
- Trennen Sie die Konsole von der Stromquelle.
- Warten Sie 10-15 Minuten.
- Schließen Sie die Konsole wieder an die Stromquelle an.
- Warten Sie, bis die LED von weiß auf orange wechselt.
- Schalten Sie die Konsole ein und der Fehler sollte verschwunden sein.
PS4-Firmware aktualisieren
Wenn ein Hard-Reset den Fehler nicht behebt, müssen Sie die Firmware aktualisieren. Da Sie die Konsole nicht starten können, müssen Sie die Konsole manuell aktualisieren. Es ist nicht schwierig, aber Sie müssen Zugang zu einem Computer und einem USB-Stick haben, um die Firmware zu aktualisieren. Es ist eine gute Idee, an dieser Stelle ein externes Speichergerät zu verwenden, um Ihre Spiele zu sichern.
- Rufe auf deinem Computer die PS4-Firmware- Update-Seite in einem Browser auf.
- Laden Sie die neueste verfügbare Update-/Firmware-Version herunter.
- Verbinden Sie den USB mit Ihrem Computer.
- Kopieren Sie die Firmware auf den USB.
- Trennen Sie den USB vom Computer und verbinden Sie ihn mit der Konsole.
- Die Konsole sollte ausgeschaltet sein.
- Halten Sie den Netzschalter gedrückt und lassen Sie ihn los, wenn Sie zwei Signaltöne hören.
- Wählen Sie aus, um im abgesicherten Modus zu starten.
- Wählen Sie die Option Systemsoftware aktualisieren.
- Wählen Sie Von USB-Speichergerät aktualisieren.
- Wählen Sie OK und die Firmware wird aktualisiert.
- Sobald das Update abgeschlossen ist, booten Sie die Konsole und der Fehler ist verschwunden.
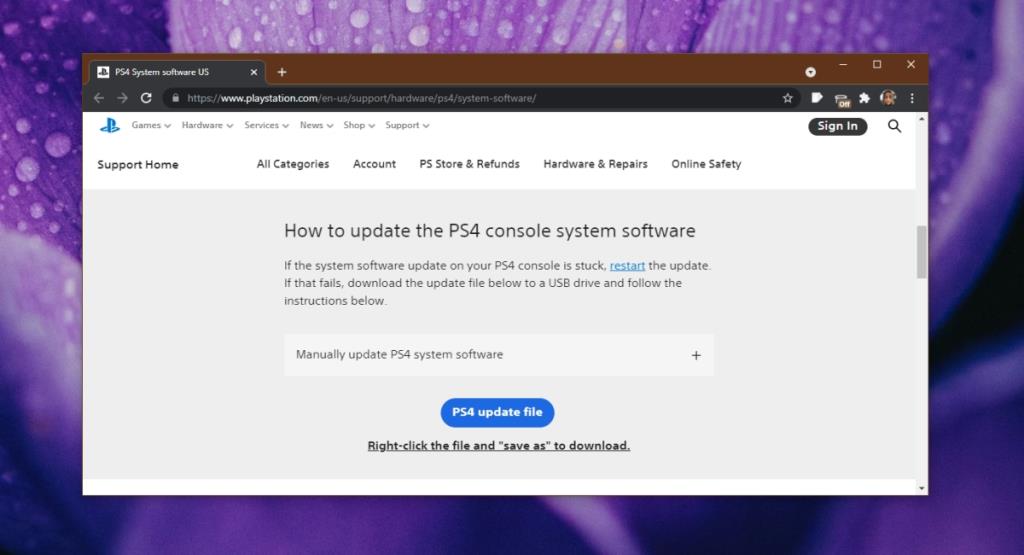
Fazit
Die PS4 ist nicht mehr oder weniger anfällig für Firmware-Probleme als andere Konsolen oder Geräte. Tatsache ist, dass Probleme mit der Firmware auftreten können. Es ist eine gute Idee, regelmäßig ein Backup von allem zu erstellen, falls Sie die Konsole löschen müssen.