So beschleunigen Sie den Windows-Herunterfahrvorgang

Sind Sie frustriert, dass Ihr Windows XP zu lange zum Herunterfahren braucht, wenn Sie schnell woanders hingehen wollen? Wenn dies die Situation ist, die Sie
Wenn Sie PUBG auf einem PC spielen möchten, müssen Sie es auf Steam herunterladen. Steam kümmert sich um alles vom Download bis zur Installation und dem Start. Wenn Sie Steam nicht ausführen, wird es im Hintergrund geöffnet, wenn Sie ein Steam-Spiel ausführen. Es läuft im Hintergrund und wenn dies nicht der Fall ist, können Sie Ihr Spiel nicht spielen.
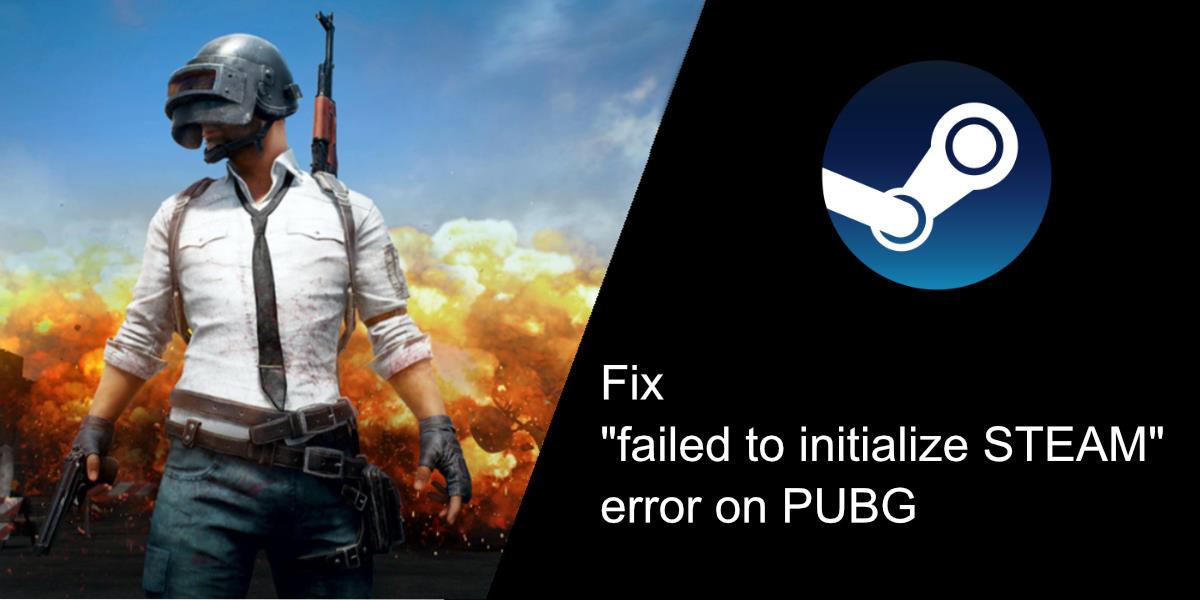
Behebung des Fehlers „STEAM konnte nicht initialisiert werden“ bei PUBG
Steam ist unerlässlich, wenn Sie ein Steam-Spiel spielen möchten. Wenn bei jedem Start von PUBG die Fehlermeldung „STEAM konnte nicht initialisiert werden“ angezeigt wird, können Sie das Spiel nicht spielen. Die Chancen stehen gut, dass Sie die Lobby nicht betreten, geschweige denn einem Spiel beitreten oder eine Ihrer täglichen Belohnungen abholen können. So können Sie den Fehler beheben.
Starten Sie Steam neu
Steam ist normalerweise so eingestellt, dass es beim Start ausgeführt wird, was bedeutet, dass es immer im Hintergrund ausgeführt wird. Normalerweise sollte dies kein Problem darstellen. Wenn Sie jedoch sehen, dass STEAM nicht initialisiert werden konnte, ist es möglicherweise an der Zeit, den Client neu zu starten.
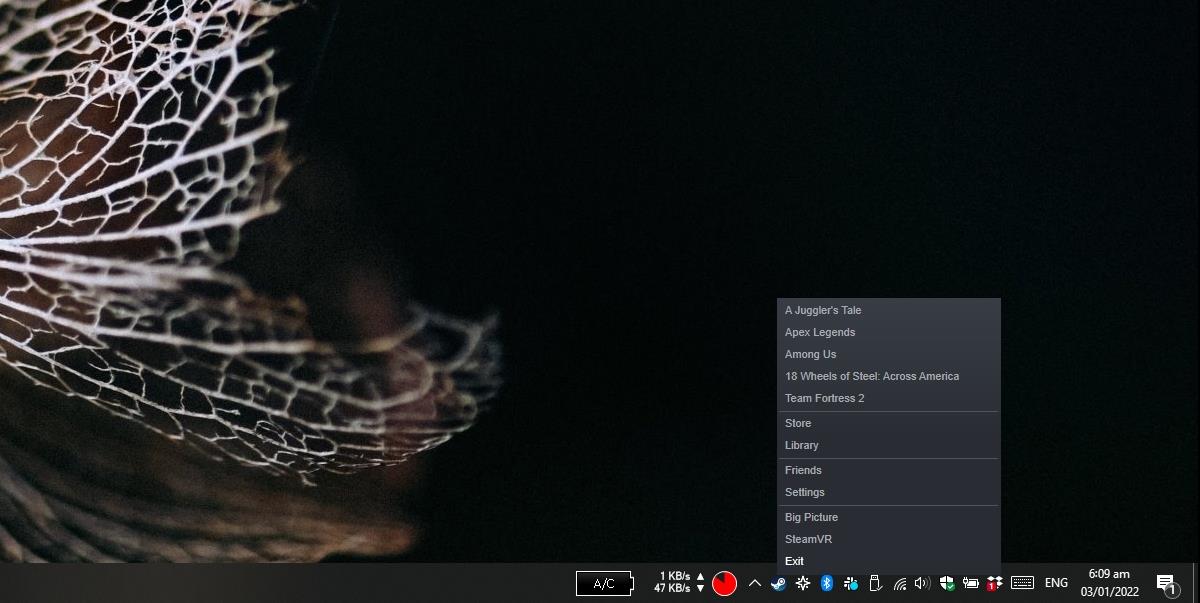
Führen Sie PUBG mit Administratorrechten aus
Spiele müssen im Allgemeinen nicht mit Administratorrechten ausgeführt werden, aber der Fehler „STEAM konnte nicht initialisiert werden“ kann auf ein Problem mit den Berechtigungen hinweisen. Wenn Sie PUBG kürzlich aktualisiert haben, müssen Sie das Spiel möglicherweise zuerst mit Administratorrechten ausführen, um diesen Fehler zu beheben.
Hinweis: Wenn Sie PUBG auf einem anderen Laufwerk installiert haben, also nicht auf dem Laufwerk C, müssen Sie den oben angegebenen Pfad bearbeiten, um das Laufwerk wiederzugeben, auf dem Sie das Spiel installiert haben.
Überprüfen Sie die Dateiintegrität
Der Fehler „STEAM konnte nicht initialisiert werden“ weist möglicherweise auf ein Problem mit dem Spiel, z. B. den PUBG-Dateien, hin. Steam kann herausfinden, was mit den Dateien nicht stimmt, neue Dateien herunterladen und eine direkte Korrektur durchführen.
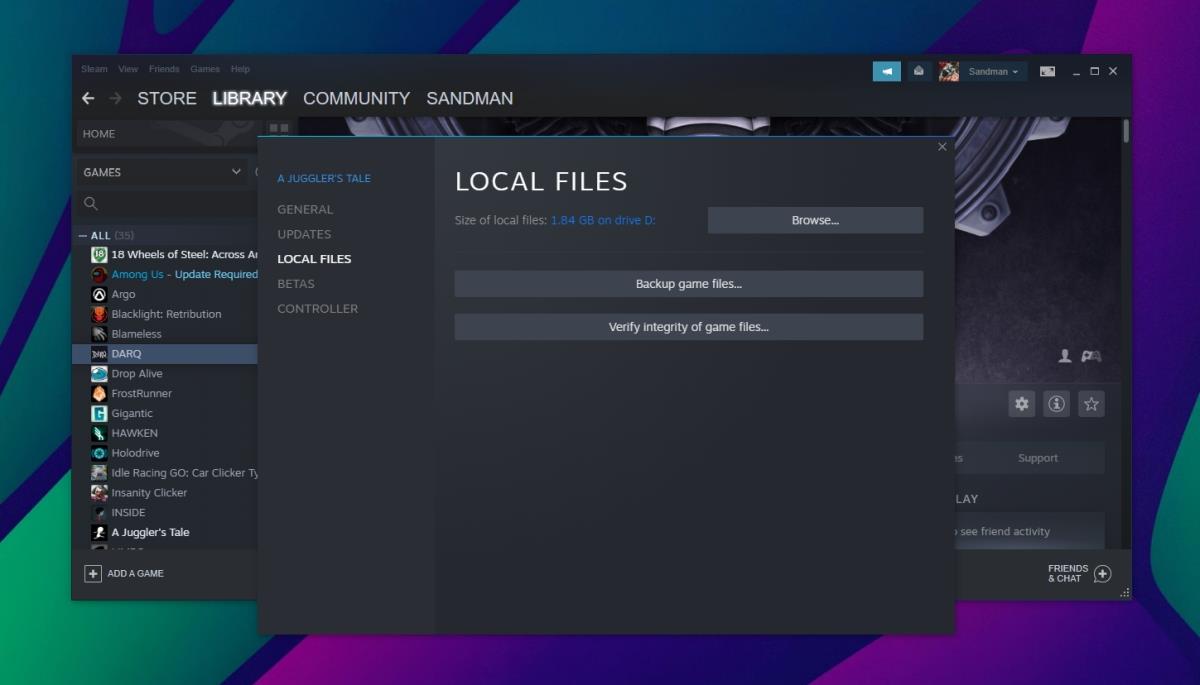
Im Fenstermodus öffnen
Stellen Sie die Startoptionen für PUBG auf den Fenstermodus ein.
Installieren Sie Steam und PUBG neu
Wenn alles andere fehlschlägt, können Sie sowohl Steam als auch PUBG neu installieren. Dadurch werden Probleme mit beiden behoben.
Abschluss
PUBG neigt dazu, hin und wieder Fehler zu machen. Sie treten häufig nach einem großen Spielupdate auf. Es gibt grundlegende Korrekturen, die Sie ausprobieren können, beispielsweise die Dateiintegritätsprüfung. Wenn diese jedoch fehlschlagen, ist eine Neuinstallation oft die beste und zuverlässigste Lösung. PUBG ist ein Online-Spiel, sodass Sie sich keine Sorgen machen müssen, dass Ihr Fortschritt gesichert wird oder verloren geht.
Sind Sie frustriert, dass Ihr Windows XP zu lange zum Herunterfahren braucht, wenn Sie schnell woanders hingehen wollen? Wenn dies die Situation ist, die Sie
Greifen Sie beim Verwenden des Registrierungseditors immer wieder auf denselben Registrierungsschlüssel zu und möchten diesen nun auf einen anderen Computer übertragen? In Windows
Windows 7 hat einige Verbesserungen, die meisten werden zustimmen müssen. Aber nicht alle Funktionalitäten wurden verbessert, es ist nicht so, als ob das gesamte Betriebssystem aus
Entdecken Sie ooVoo: das plattformübergreifende Kommunikationstool für Sprachanrufe, Videoanrufe und Instant Messaging unter Windows, Mac, Android und iOS.
Entdecken Sie mit Vuze die Welt der HD-Filme, Musikvideos und Fernsehsendungen. Laden Sie Ihre Favoriten herunter und schauen Sie sie kostenlos in atemberaubender Qualität an.
Wir haben bereits einen Tipp zum Hinzufügen von Rahmen zu Ihren Bildern gegeben. In diesem Tutorial werden wir mehr Details zu Ihrem Rahmen hinzufügen, d. h. interessante und
Battery Bar ist ein kostenloses Tool für Windows, das in Ihrer Taskleiste sitzt und Ihren Laptop-Akku mithilfe eines einzigartigen Algorithmus in Echtzeit überwacht. Viele Akkus
Wenn Sie die Bildschirmauflösung häufig ändern, ist Ihnen sicher schon aufgefallen, dass die Symbole durcheinander geraten und Sie sie manuell neu anordnen müssen. Während
Erfahren Sie, was Antimalware Service Executable ist, wie es Ihren Windows-PC schützt und warum es manchmal viele CPU-Ressourcen verbraucht.
So synchronisieren Sie Lesezeichen von Windows 10 mit macOS




![So fügen Sie Ihren Bildern in Photoshop Kanten hinzu [Tutorial] So fügen Sie Ihren Bildern in Photoshop Kanten hinzu [Tutorial]](https://tips.webtech360.com/resources8/r252/image-4440-0829093900681.jpg)


