Windows muss die neuesten Funktionen, Verbesserungen, Hotfixes und Sicherheitspatches aktualisieren, um Ihren Computer vor Schäden zu schützen. Es macht es möglich durch Windows Update.
Leider stolpert Windows Update hin und wieder über Fehler, die eine normale Funktion verhindern. Sie sind versucht, einen Werksreset durchzuführen, nur um es hinter sich zu bringen.
Bevor Sie sich jedoch einem so drastischen Szenario zuwenden, können Sie die Fehlercodes untersuchen, um zu sehen, welche Korrekturen verfügbar sind.
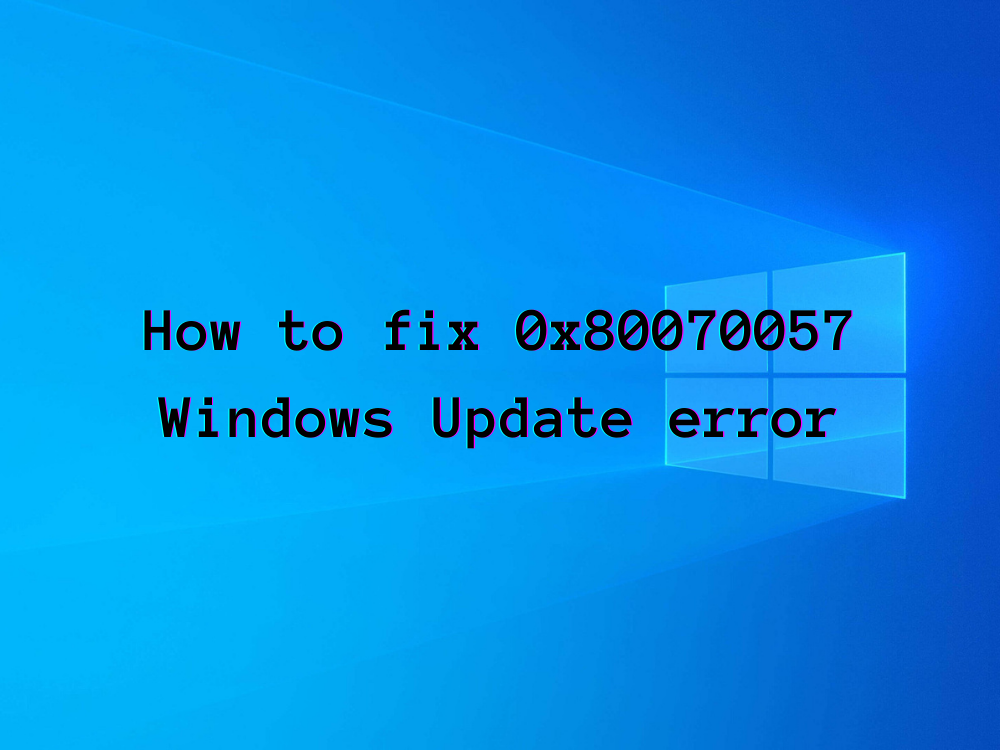
Fehler 0x80070057: Was bedeutet das?
0x80070057 ist ein Windows Update-Fehler, der auf neueren und älteren Windows-Systemen auftreten kann, beginnend mit XP und endend mit 10. Er wird ausgelöst, wenn Sie versuchen, verschiedene Aktionen auf dem Computer auszuführen, z. B. Dateien sichern oder das Betriebssystem installieren.
Es verhindert jedoch häufig, dass Benutzer Windows Update ausführen, was für die Sicherheit und den Datenschutz ihrer Computer unerlässlich ist. Machen Sie sich keine Sorgen, denn Sie sollten dieses Problem beheben können, indem Sie die folgenden einfachen Anweisungen befolgen.
So beheben Sie den Windows Update-Fehler 0x80070057
Bevor Sie versuchen, den Fehlercode 0x80070057 zu reparieren, ist es möglicherweise eine gute Idee , einen Systemwiederherstellungspunkt zu erstellen . Es gibt Ihnen die Möglichkeit, Windows auf einen vorherigen Prüfpunkt zurückzusetzen, falls Sie Fehler machen und Änderungen leicht rückgängig machen müssen.
1. Verwenden Sie die Windows Update-Problembehandlung
Der Windows Update Troubleshooter ist eine einfache Funktion, die in das neueste Betriebssystem von Microsoft integriert ist und typische Probleme scannt und behebt, die die ordnungsgemäße Funktion von Windows Update verhindern. So verwenden Sie es.
- Klicken Sie mit der rechten Maustaste auf die Schaltfläche Start und wählen Sie System
- Gehen Sie zu Problembehandlung und wählen Sie Windows Update
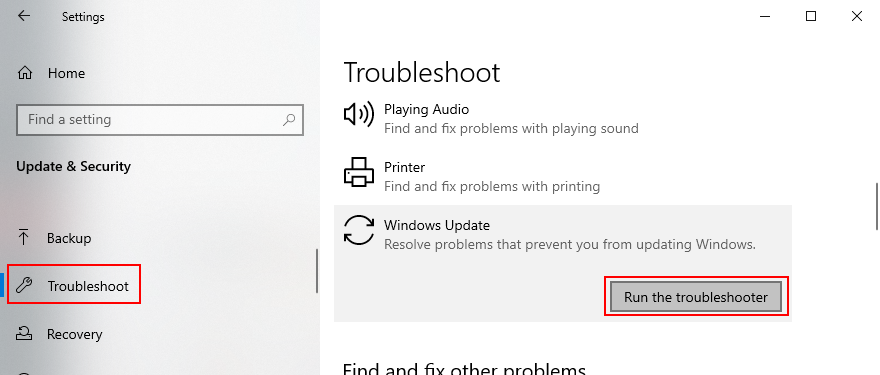
- Klicken Sie auf Problembehandlung ausführen und befolgen Sie die Anweisungen auf dem Bildschirm
- Starten Sie Ihren PC neu
2. Speicherplatz freigeben
Windows Update benötigt freien Speicherplatz, um Daten herunterzuladen und Prozesse im Hintergrund auszuführen, daher müssen Sie sicherstellen, dass Ihre Festplatte nicht voll ist. Andernfalls kann es zum Fehler 0x80070057 kommen.
Der einfachste Weg, dies zu überprüfen, besteht darin, die Eigenschaften Ihres Laufwerks C: anzuzeigen. Und wenn Sie Speicherplatz freigeben müssen, sollten Sie große Anwendungen, die Sie nicht mehr verwenden, sowie Spiele deinstallieren.
Persönliche Dokumente, Fotos und Videos können in der Cloud gesichert, auf eine Festplatte gebrannt oder auf eine externe Festplatte kopiert werden. Was Junk-Dateien betrifft, können Sie sich an einen Systemreiniger wenden oder das Datenträgerbereinigungstool von Microsoft verwenden.
So verwenden Sie die Datenträgerbereinigung:
- Stellen Sie sicher, dass Sie als PC-Administrator angemeldet sind
- Überprüfen Sie die Speicherorte für Downloads und den Papierkorb , um alle Dateien zu speichern, die Sie später möglicherweise benötigen (diese Ordner werden geleert).
- Starten Sie den Windows Explorer (drücken Sie Win + E) , klicken Sie mit der rechten Maustaste auf C: oder wo Sie Windows installiert haben, und gehen Sie zu Eigenschaften
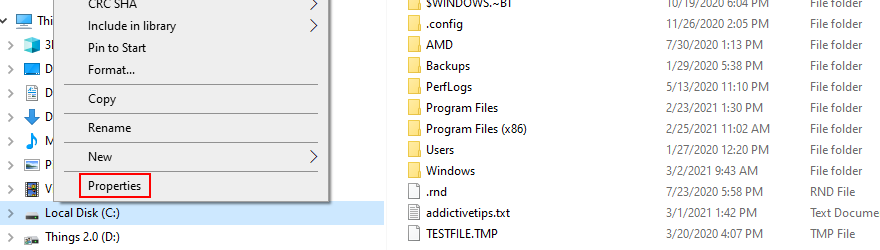
- Klicken Sie auf Datenträgerbereinigung
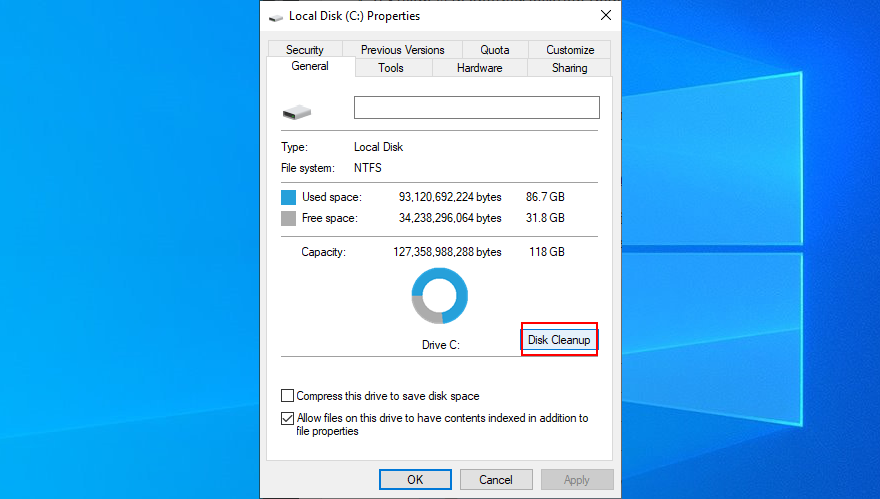
- Wählen Sie unter Zu löschende Dateien alles aus. Klicken Sie dann auf Systemdateien bereinigen
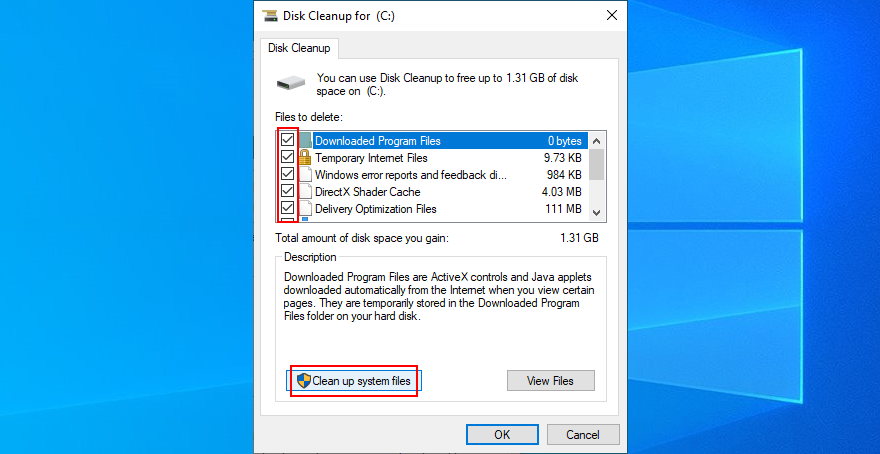
- Wählen Sie nach Abschluss des Dateiscans erneut alle Elemente aus und klicken Sie dann auf OK
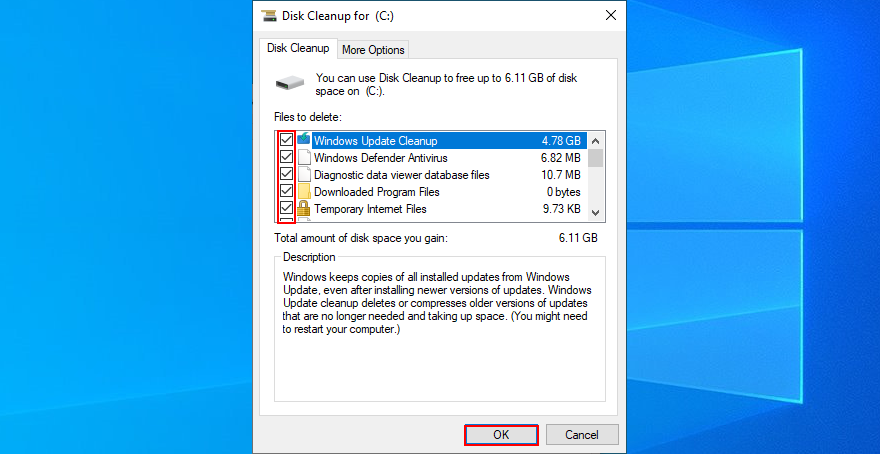
- Starte deinen Computer neu
3. Peripheriegeräte trennen
Alle externen Geräte, die Sie kürzlich in Ihre Computereinheit eingefügt haben, können den Windows Update-Fehler 0x80070057 verursacht haben. Es kann alles sein, wie eine externe Festplatte, ein Wi-Fi-Adapter, eine Webcam oder ein Drucker.
Die Probleme können durch ein beschädigtes Kabel, einen fehlerhaften USB-Anschluss oder einen inkompatiblen Treiber verursacht werden. Was auch immer sie sind, Sie sollten in der Lage sein, sie zu beheben, indem Sie alle neuen Geräte von Ihrer Computereinheit trennen.
Versuchen Sie danach, Windows Update auszuführen, um zu sehen, ob der Fehler 0x80070057 jetzt behoben ist. Und wenn Sie nach einer langfristigen Lösung suchen, sollten Sie die Geräte einzeln umstecken, um zu sehen, welche den Fehlercode auslöst.
4. Überprüfen Sie Ihre Treiber
Fehlerhafte Treiber sind normalerweise der Grund, warum Geräte nicht richtig funktionieren, was zu allen möglichen Windows Update-Problemen führt, einschließlich des Fehlercodes 0x80070057. Sie sollten dieses Problem jedoch mit minimalem Aufwand beheben können, indem Sie Ihre Geräte neu installieren und Ihre Treiber aktualisieren.
So installieren Sie Geräte schnell neu:
- Klicken Sie mit der rechten Maustaste auf die Schaltfläche Start und wählen Sie Geräte-Manager
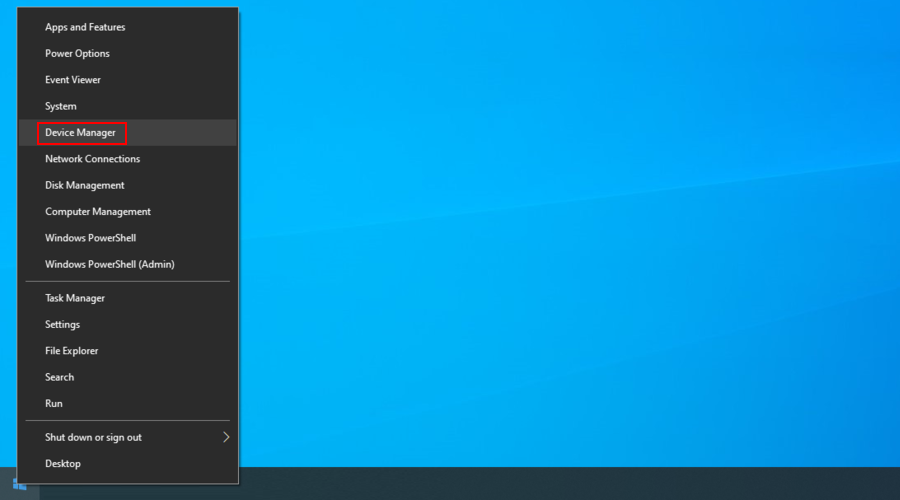
- Klicken Sie mit der rechten Maustaste auf den nächsten Treiber und wählen Sie Gerät deinstallieren
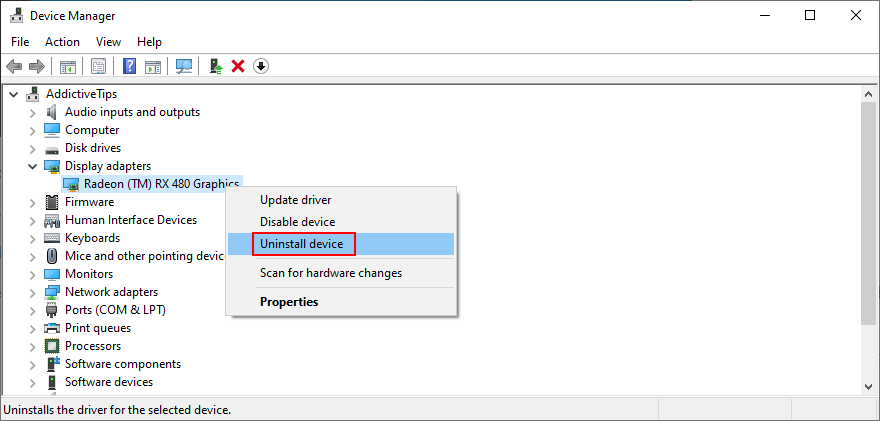
- Nachdem das Gerät deinstalliert wurde, starten Sie Windows neu. Machen Sie sich keine Sorgen, da das Betriebssystem das Gerät automatisch neu installiert
- Sie können dies für mehrere Fahrer tun
So aktualisieren Sie Treiber:
- Gehen Sie zurück zum Geräte-Manager , klicken Sie mit der rechten Maustaste auf das Netzwerkgerät und wählen Sie Treiber aktualisieren
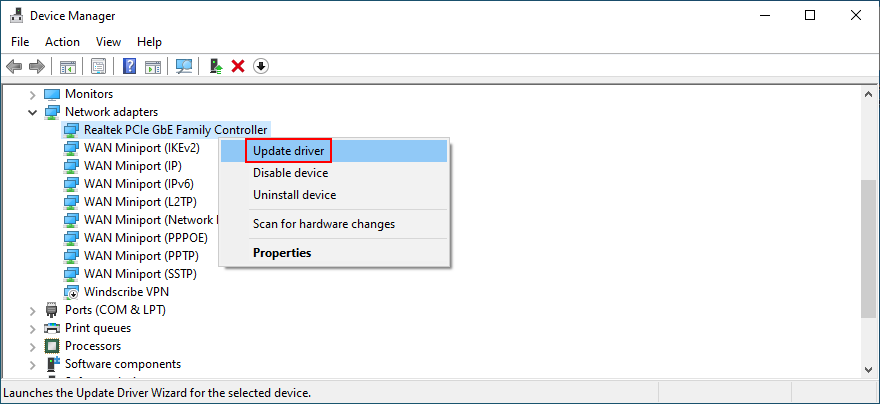
- Klicken Sie auf Automatisch nach aktualisierter Treibersoftware suchen
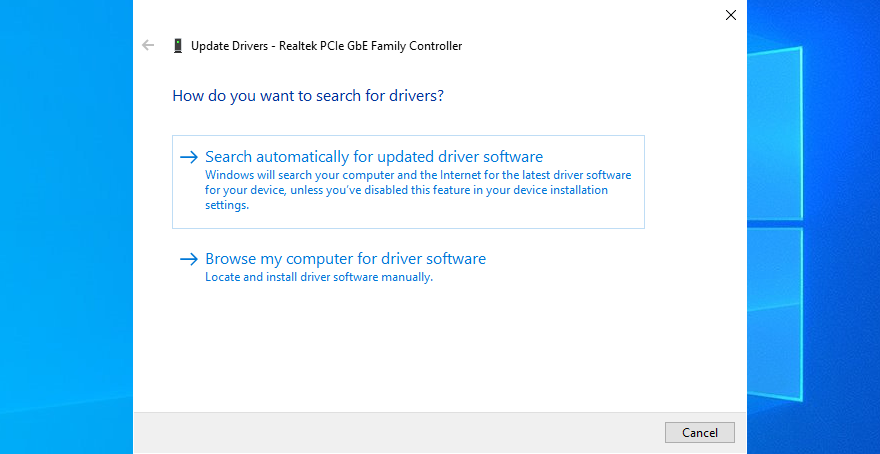
- Wenn es nicht funktioniert, klicken Sie auf Windows Update nach aktualisierten Treibern suchen
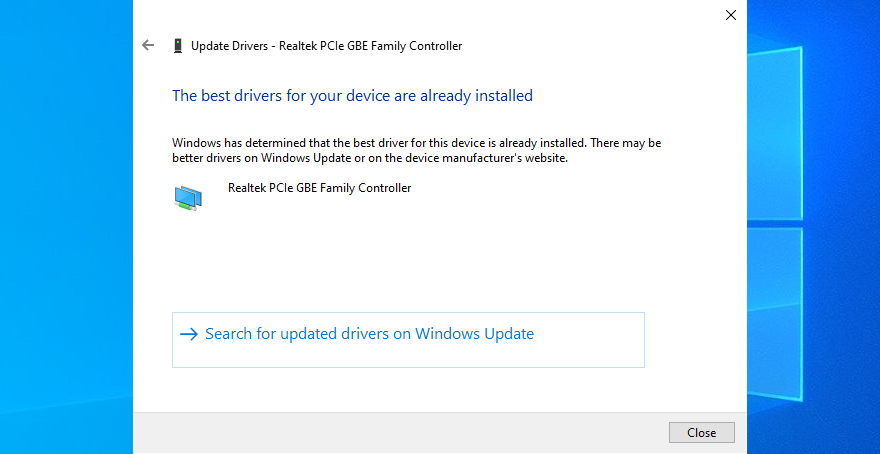
Aufgrund des Fehlercodes kann Microsoft jedoch möglicherweise kein neueres Treiberupdate über Windows Update herunterladen. In diesem Fall müssen Sie die Hersteller-Website Ihres Netzwerktreibers besuchen, um die neueste Version manuell herunterzuladen und zu installieren.
Wenn Sie nicht riskieren möchten, dass der falsche Treiber für Ihr Gerät installiert wird, was zu Problemen mit der Systemkompatibilität führen könnte, empfehlen wir Ihnen, sich für eine Anwendung zur Treiberaktualisierung zu entscheiden . Es lädt automatisch mehrere Treiber herunter und installiert sie.
5. Deaktivieren Sie jegliche Sicherheitssoftware von Drittanbietern
Einige Sicherheitslösungen von Drittanbietern können Windows Update stören und die ordnungsgemäße Funktion beeinträchtigen, wodurch alle möglichen Fehler ausgelöst werden. Antiviren-Tools sind gute Beispiele, ebenso wie jede Internet-Sicherheitsanwendung mit einer integrierten Firewall. Es könnte den Internetzugriff auf kritische Prozesse blockieren, die für Windows Update erforderlich sind.
Um diese Theorie auf die Probe zu stellen, deaktivieren Sie einfach alle von Ihnen installierten Softwaretools von Drittanbietern und überlassen Sie Windows Defender die Verantwortung für die Abwehr Ihres Computers. Um es noch weiter zu verbessern, können Sie mit der Deinstallation dieser Tools von Drittanbietern fortfahren. Starten Sie dann Ihren PC neu und versuchen Sie, Windows Update auszuführen.
6. Führen Sie einen sauberen Neustart durch
Wenn 0x80070057 durch einen beschädigten Dienst, Prozess oder Treiber verursacht wurde, können Sie eine sichere Umgebung erstellen, um nur die erforderlichen Komponenten auszuführen, indem Sie einen sauberen Windows-Start durchführen .
- Klicken Sie auf die Schaltfläche Start , geben Sie Systemkonfiguration ein und öffnen Sie diese App
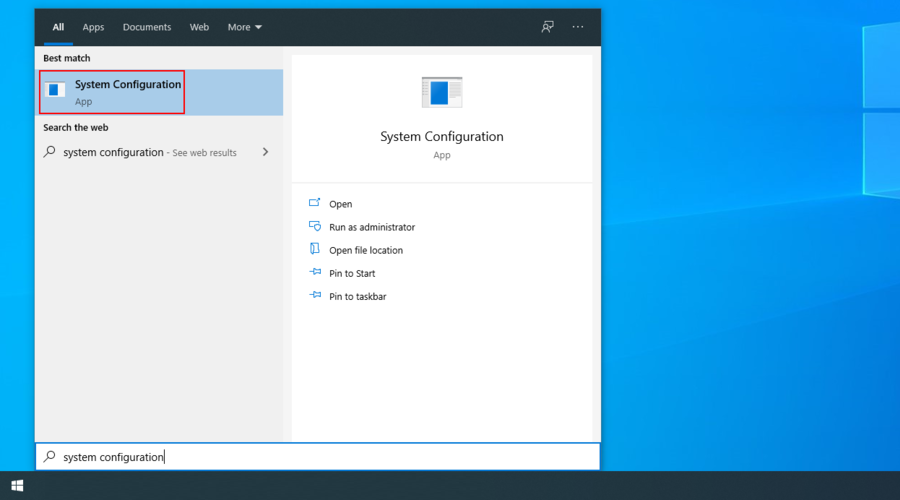
- Gehen Sie zur Registerkarte Dienste , deaktivieren Sie Alle Microsoft-Dienste ausblenden und klicken Sie auf Alle deaktivieren
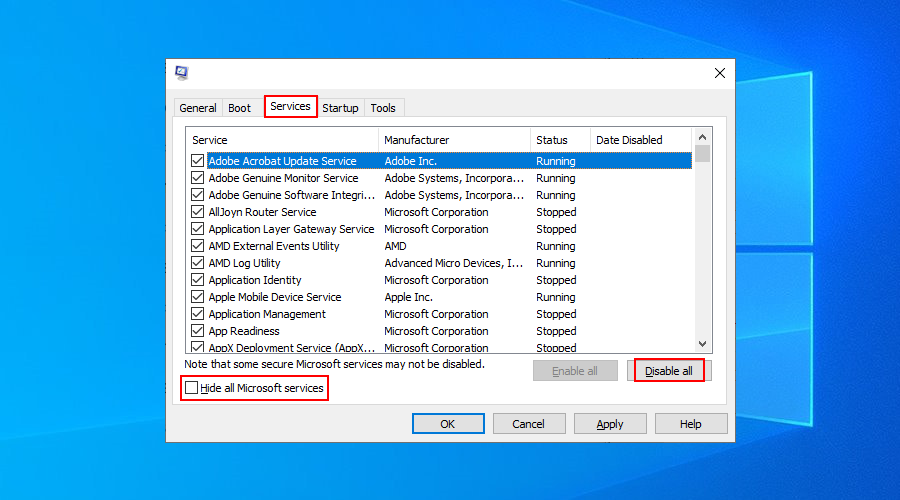
- Wählen Sie die Registerkarte Start und klicken Sie auf Task-Manager öffnen
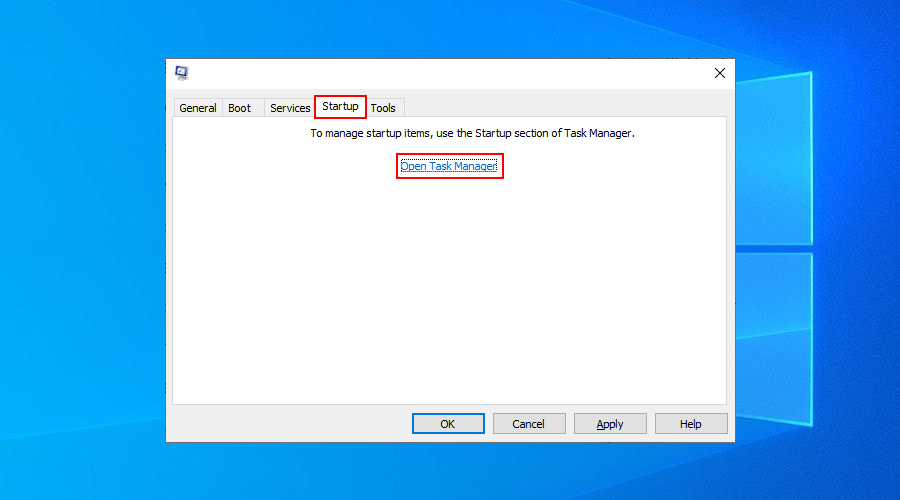
- Klicken Sie auf die Spalte Status , um alle Dienste nach Status zu sortieren ( zuerst aktiviert ).
- Klicken Sie mit der rechten Maustaste auf jeden Prozess mit dem Status Aktiviert und drücken Sie Deaktivieren
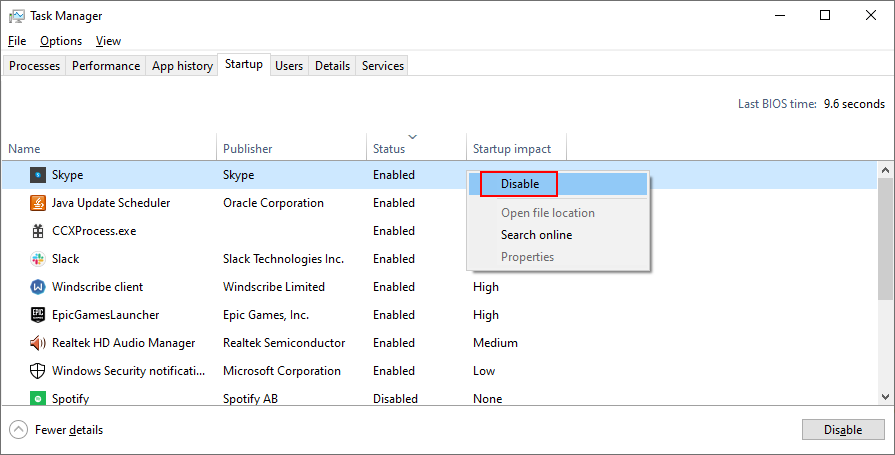
- Starte deinen Computer neu
7. Starten Sie den Windows Update-Dienst neu
Wenn der Windows Update-Dienst nicht automatisch ausgeführt wird, kann dies der Grund dafür sein, dass auf Ihrem PC weiterhin der Fehler 0x80070057 angezeigt wird. Sie können es jedoch leicht beheben:
- Drücken Sie die Win- Taste + R , geben Sie services.msc ein und drücken Sie die Eingabetaste
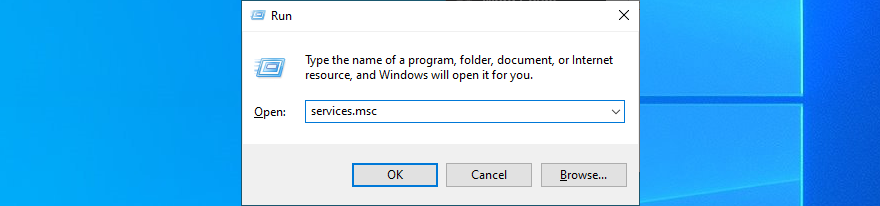
- Suchen Sie Windows Update und klicken Sie mit der rechten Maustaste darauf , und wählen Sie dann Eigenschaften
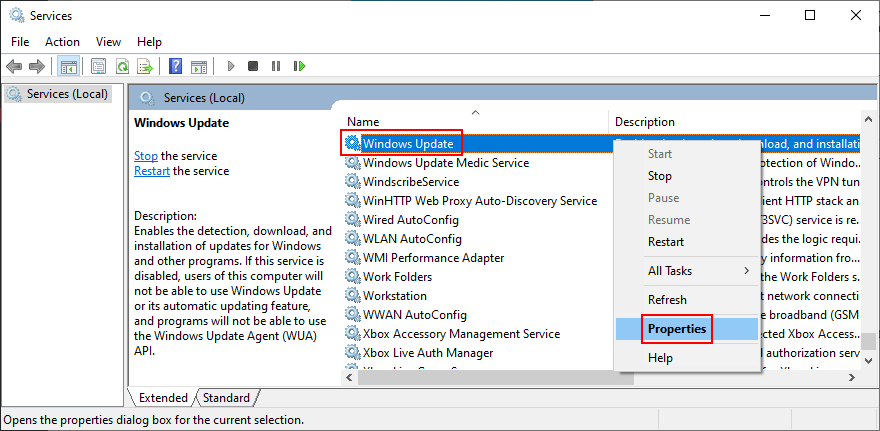
- Legen Sie auf der Registerkarte Allgemein den Starttyp auf Automatisch (verzögerter Start) fest.
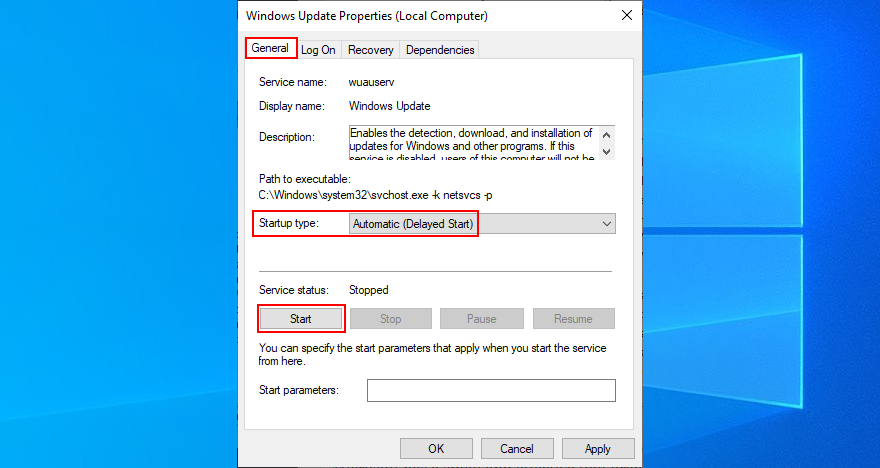
- Wenn Dienststatus wird gestoppt , klicken Sie auf Starten
- Klicken Sie auf Übernehmen
- Starte deinen Computer neu
8. Starten Sie den intelligenten Hintergrundübertragungsdienst neu
Der intelligente Hintergrundübertragungsdienst ist ein Dienst, den Windows Update benötigt, um ordnungsgemäß zu funktionieren.
- Zugang Dienstleistungen
- Öffnen Sie die Eigenschaften des intelligenten Hintergrundübertragungsdienstes
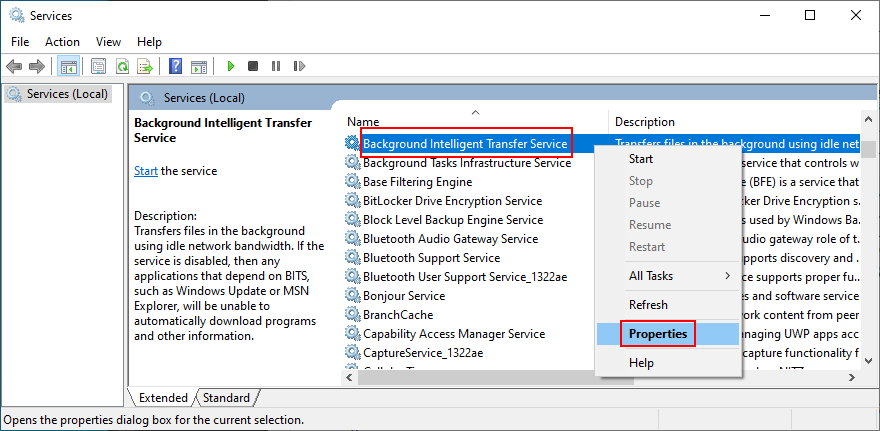
- Setzen Sie den Starttyp auf Automatisch (verzögerter Start)
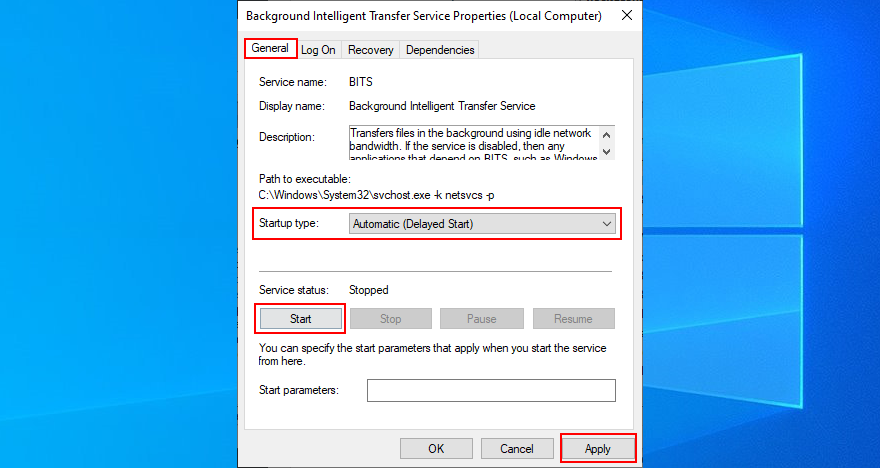
- Starten Sie den Dienst, wenn er gerade nicht ausgeführt wird
- Speichern Sie alle Änderungen und starten Sie Ihren PC neu
9. Führen Sie die Windows Update-Diagnose aus
Windows Update Diagnostic ist eine kleine und praktische Anwendung von Microsoft. Es hat einen ziemlich selbsterklärenden Namen, da Sie Windows Update-Fehler diagnostizieren können.
- Melden Sie sich als Computeradministrator bei Windows an
- Laden Sie die Windows Update-Diagnose von der offiziellen Website herunter und führen Sie sie aus
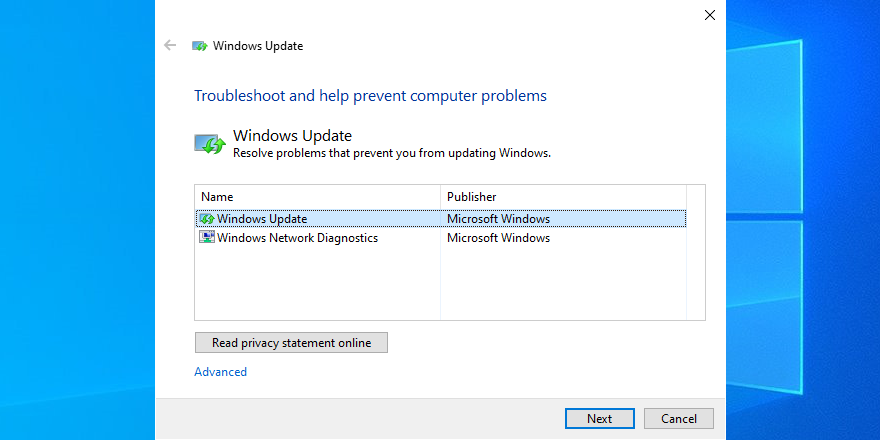
- Wählen Sie Windows Update , klicken Sie auf Weiter und fahren Sie mit den Schritten auf dem Bildschirm fort
- Starten Sie das Tool erneut und wählen Sie Windows-Netzwerkdiagnose
- Sobald die Aufgabe abgeschlossen ist, starten Sie Ihren PC neu
10. Benennen Sie den SoftwareDistribution-Ordner um
Das SoftwareDistribution-Verzeichnis ist eine wesentliche Komponente von Windows, die vorübergehend Dateien speichert, die von Windows Update benötigt werden. Zwischengespeicherte Inhalte werden jedoch nicht immer automatisch gelöscht.
Sie können dieses Problem jedoch beheben und die temporären Dateien dennoch auf einfache Weise behalten: Benennen Sie den Ordner einfach um, damit Windows Update mit dem Speichern von Daten im ursprünglichen Verzeichnis beginnen kann.
- Öffnen Sie Ihren Datei-Explorer und besuchen Sie das Windows-Verzeichnis (normalerweise in
C:\Windows)
- Suchen und benennen Sie den SoftwareDistribution- Ordner
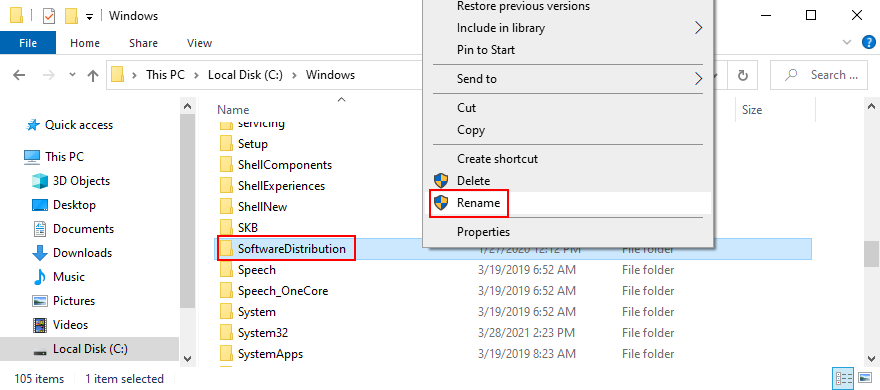
- Starten Sie Ihren PC neu
- Versuchen Sie, Windows Update auszuführen
11. Überprüfen Sie die Systemregistrierung
Die Windows-Registrierung enthält Einstellungen auf niedriger Ebene zu den System- und Anwendungsbibliotheken. Je mehr Softwareprogramme Sie auf Ihrem PC installieren, desto mehr Änderungen werden in der Registrierung vorgenommen.
Zu viele Registrierungsänderungen können für kritische Systemprozesse, einschließlich Windows Update, fatal sein, daher ist es ganz normal, Fehlercodes wie 0x80070057 zu erwarten. Zum Glück können Sie das leicht beheben.
So reparieren Sie die Registrierung:
- Drücken Sie Win - Taste + R , geben Sie regedit ein , drücken Sie Enter , und klicken Sie auf Ja , wenn Sie dazu aufgefordert von UAC (User Account Control)
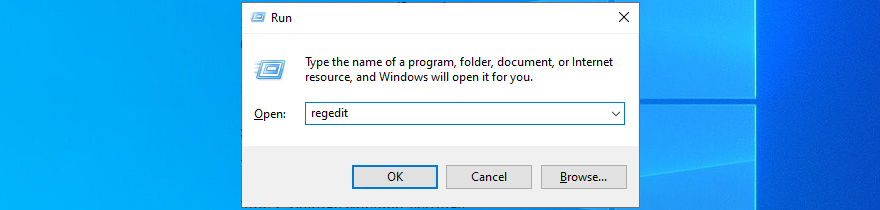
- Geben Sie den folgenden Ort in die Adressleiste ein:
HKEY_LOCAL_MACHINE\SOFTWARE\Microsoft\WindowsUpdate\UX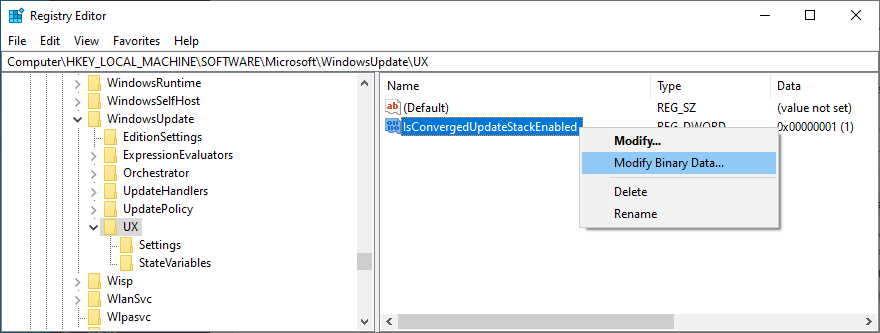
- Überprüfen Sie bei IsConvergedUpdateStackEnabled , ob REG_DWORD auf 00000000 eingestellt ist
- Gehe zu
HKEY_LOCAL_MACHINE\SOFTWARE\Microsoft\WindowsUpdate\UX\Settings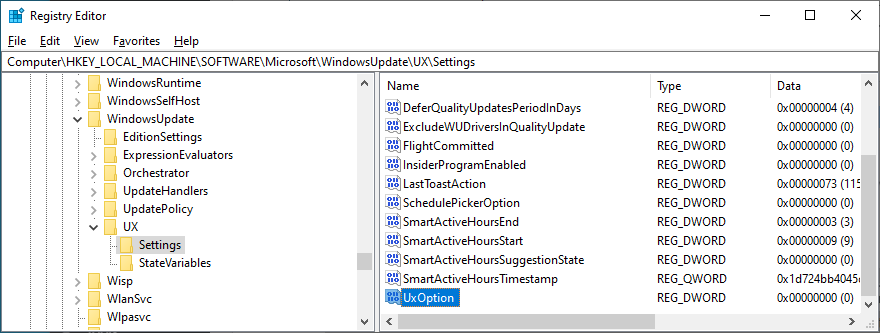
- Überprüfen Sie bei UxOption , ob REG_DWORD auf 00000000 . eingestellt ist
- Gehe zu
HKEY_LOCAL_MACHINE\SOFTWARE\Policies\Microsoft\SystemCertificates
- Öffnen Sie das Menü Bearbeiten > Neu > DWORD (32-Bit) Wert
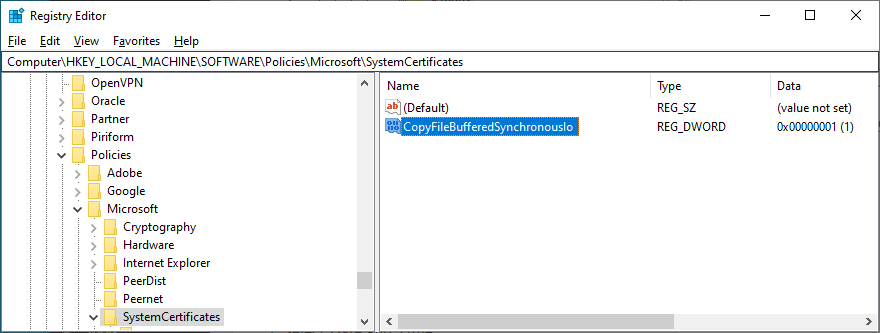
- Setzen Sie den Namen auf CopyFileBufferedSynchronousIo und den Wert auf 1
- Speichern Sie alle Änderungen und starten Sie Ihren Computer neu
12. Ändern Sie die Systemzeit- und Datumseinstellungen
Es mag ungewöhnlich klingen, aber Windows Update ist mit bestimmten Datums- und Uhrzeiteinstellungen nicht kompatibel. Zum Beispiel haben viele Benutzer berichtet, dass sie verschiedene Computerprobleme beheben, indem sie das richtige Datum und die richtige Uhrzeit auf ihrem PC einstellen.
- Stellen Sie sicher, dass Sie als PC-Administrator angemeldet sind
- Drücken Sie Win - Taste + R , Typ Bedienfeld , und drücken Sie Enter
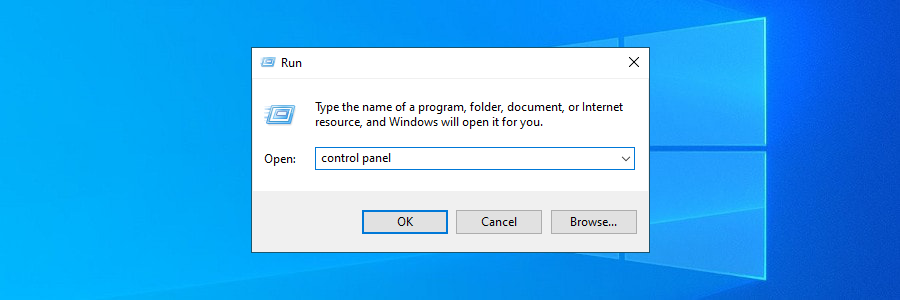
- Wählen Sie Datum und Uhrzeit
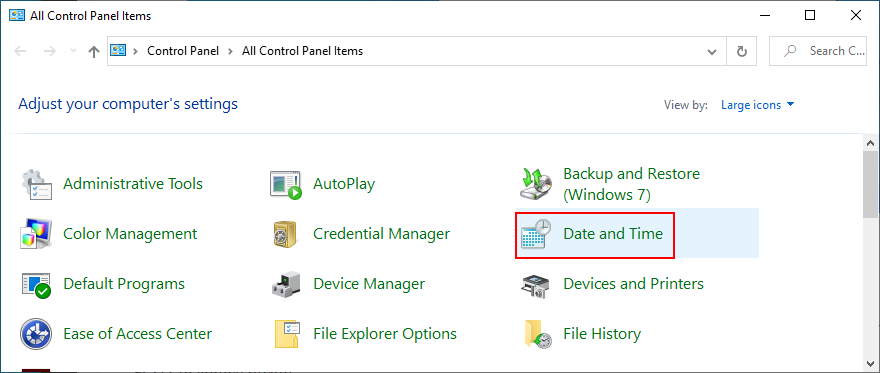
- Klicken Sie auf Datum und Uhrzeit ändern > Kalendereinstellungen ändern
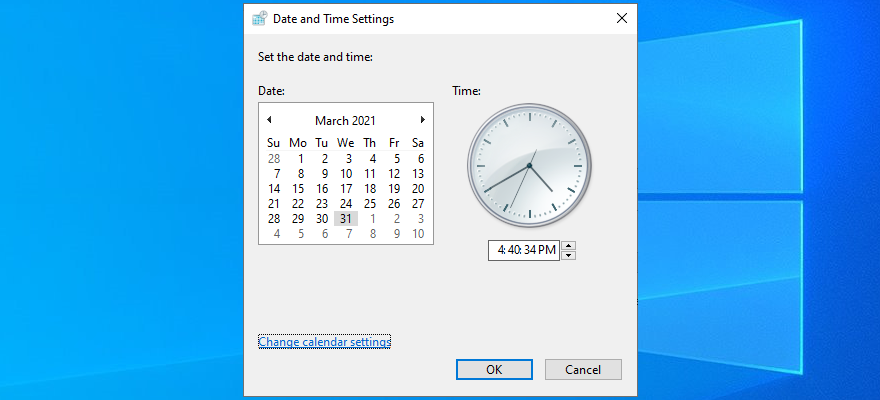
- Gehen Sie zu Zusätzliche Einstellungen
- Setzen Sie das Dezimalzeichen auf . (Punkt)
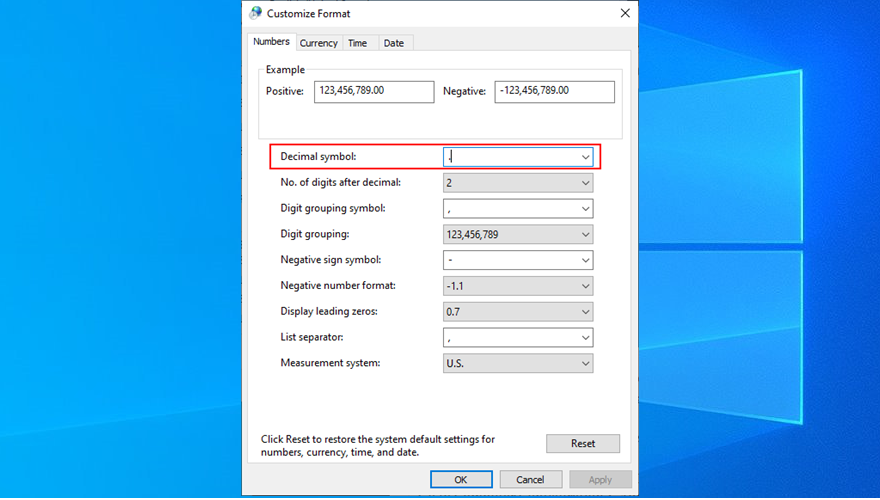
- Speichern Sie alle Änderungen, beenden Sie und starten Sie Ihren PC neu
13. Gruppenrichtlinieneinstellungen ändern
The Windows Group Policy is responsible for managing system and application permissions. If the policies associated with Windows Update do not have the appropriate permissions, then error codes like 0x80070057 are bound to happen. Here’s how you can quickly repair that.
- Press Win key + R, type gpedit.msc, and press Enter
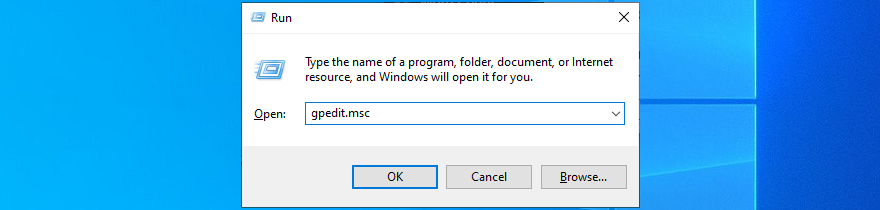
- Go to Computer Configuration > Administrative Templates > Windows Components > Windows Update
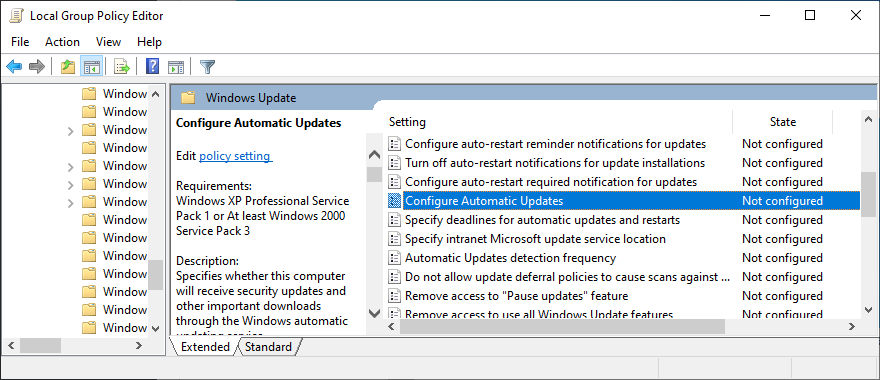
- Find and double-click Configure Automatic Updates
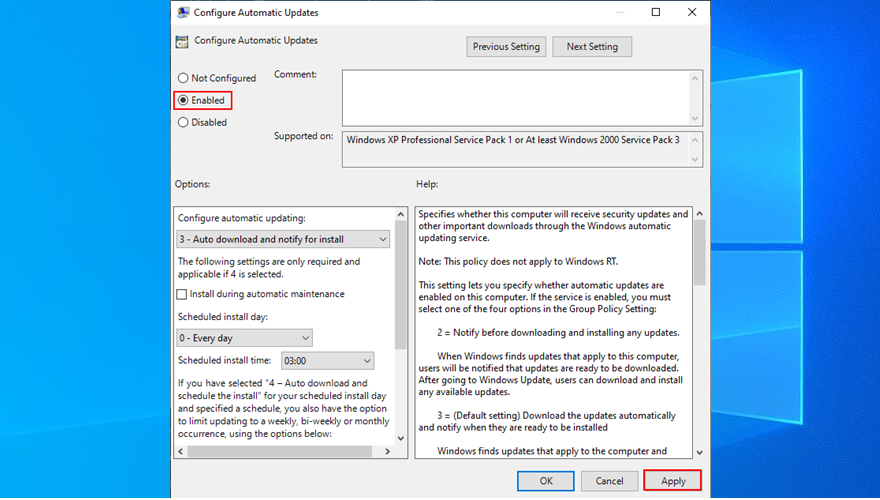
- Select Enabled, click OK, and restart your PC
14. Fix hard disk and system issues
Any hard disk and operating system issues can be fatal for Windows Update, resulting in error code 0x80070057. However, you can repair these problems from the command-line environment, without having to turn to third-party software solutions. For example, CHKDSK (Check Disk) can be used to fix hard drive problems.
How to use CHKDSK:
- Press Win key + R, type cmd, and press Ctrl + Shift + Enter to launch Command Prompt as admin
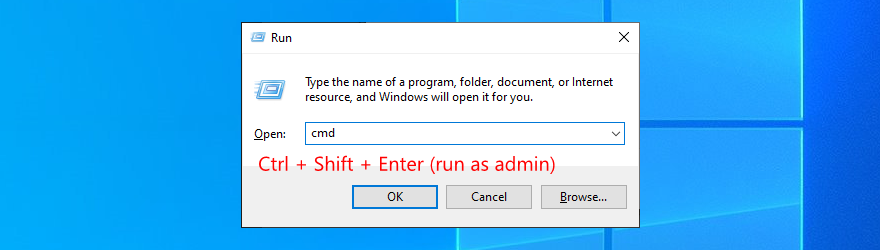
- If you have Windows installed on C:, then run
chkdsk c: /f. Otherwise, use the correct drive letter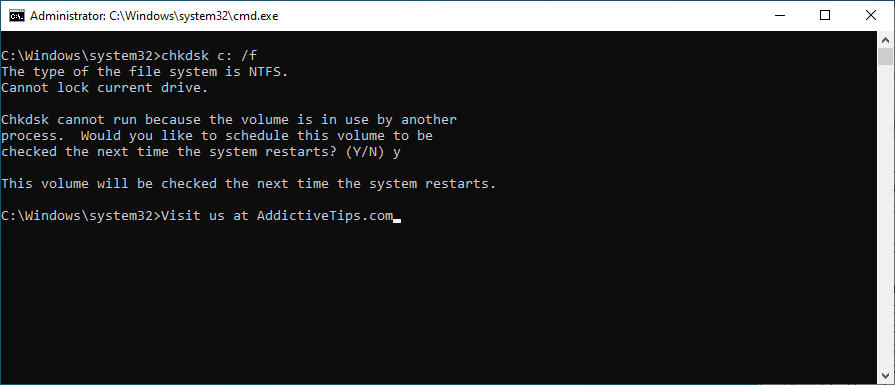
- Type y when asked to schedule the task at the next system boot. Press Enter
- Restart your computer
The Check Disk utility will find and repair corrupt hard disk sectors that prevent your PC from running properly. However, if you still get error 0x80070057 after using it, check out SFC (System File Checker).
How to use SFC:
- Make sure to run Command Prompt with elevation rights
- Type
sfc /scannow and press Enter
- Patiently wait while SFC fixes system errors
- Restart your PC
If SFC doesn’t fix the 0x80070057 error, perhaps you need to delve in the component store of the system image. This is possible by using DISM (Deployment Image Servicing and Management).
How to use DISM:
- Launch the command-line environment with administrator rights
- Type
DISM /online /cleanup-image /scanhealth and hit Enter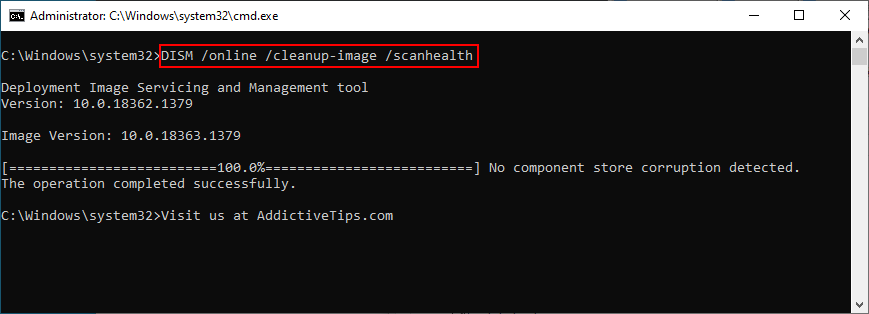
- If there are any issues, run
DISM /online /cleanup-image /restorehealth to fix them
- Reboot your PC and launch CMD as admin again
- Run
sfc /scannow
- Restart your computer
A summary of 0x80070057 quick fixes
To recap, if you stumble upon error code 0x80070057 when trying to run Windows Update, you don’t need to worry since there are many solutions you can try.
For example, you can run the Windows Update troubleshooter, free up disk space and use Disk Cleanup, unplug any new peripheral devices, reinstall and update your drivers, as well as temporarily disable or remove any third-party security tool.
You can also run a clean system boot, restart the Windows Update service and Background Intelligent Transfer Service, run the Windows Update Diagnostic utility, and fix any corrupt registry.
It’s also possible to change the system date and time settings, edit the Group Policy properties, as well as repair any hard drive and operating system errors.
Wir hoffen, dass Sie 0x80070057 mit den obigen Lösungen loswerden konnten. Haben wir etwas Wichtiges übersehen? Hinterlassen Sie uns einen Kommentar im folgenden Abschnitt und lassen Sie es uns wissen.

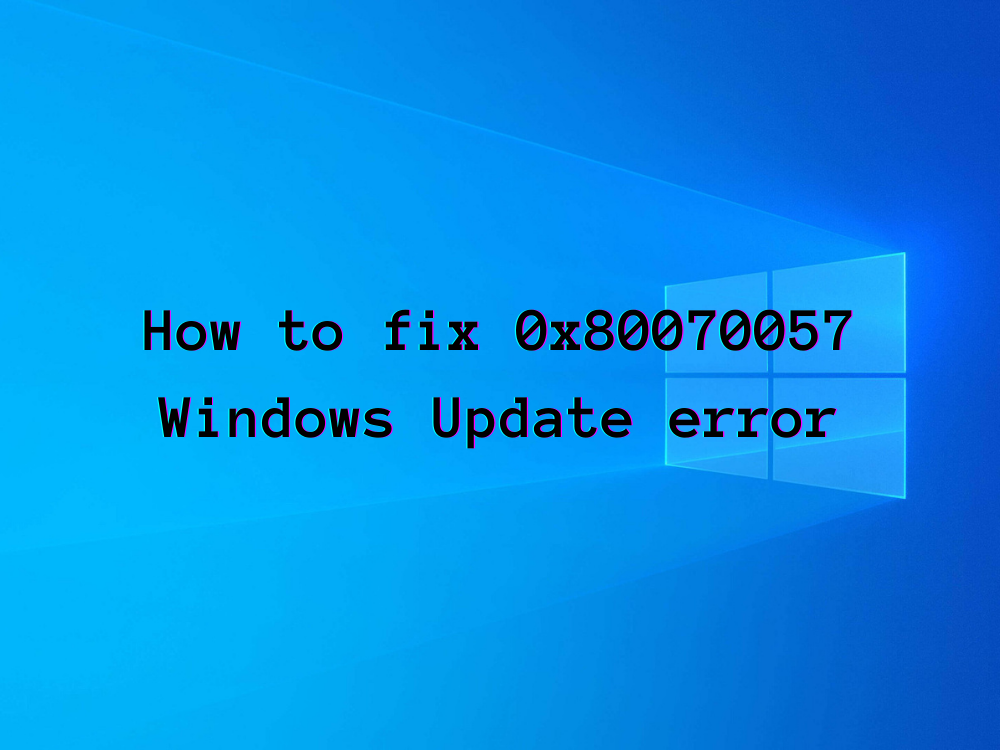
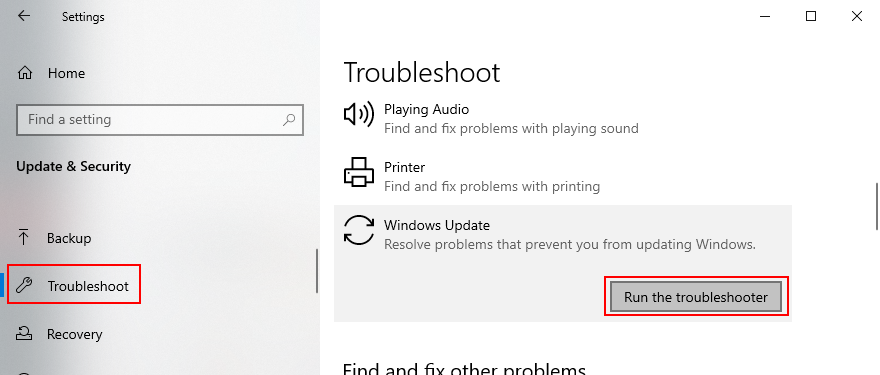
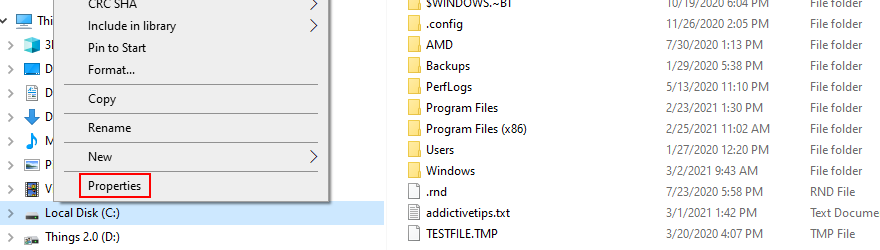
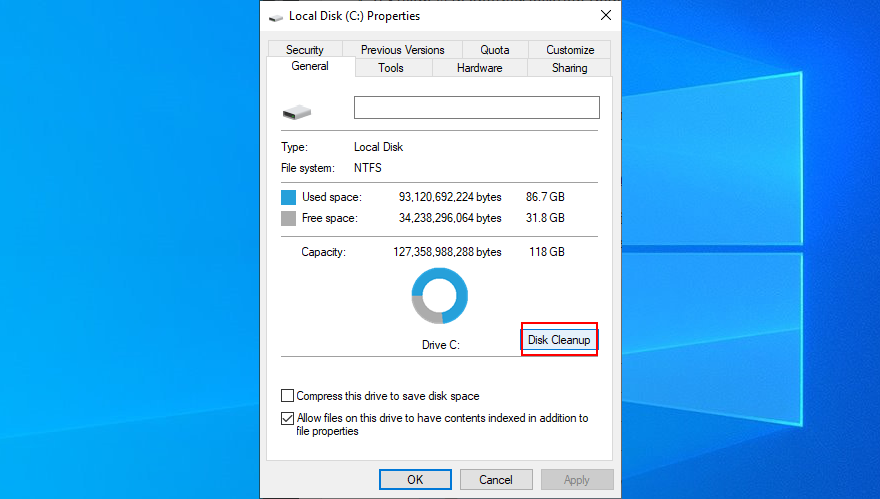
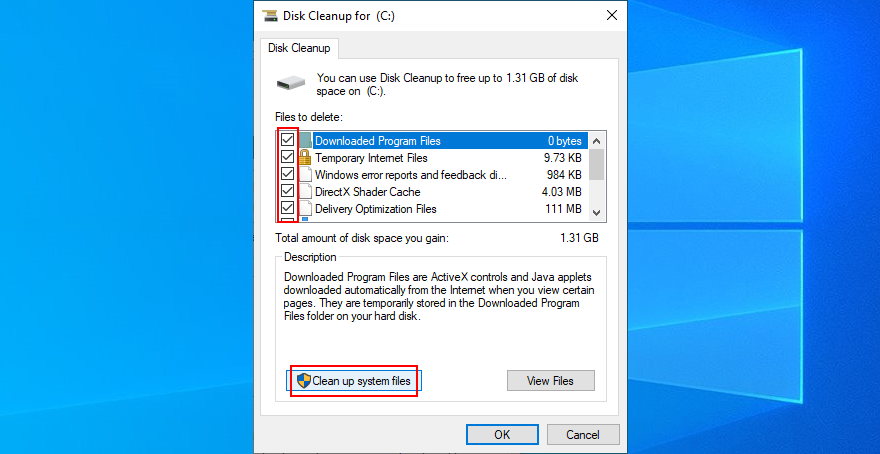
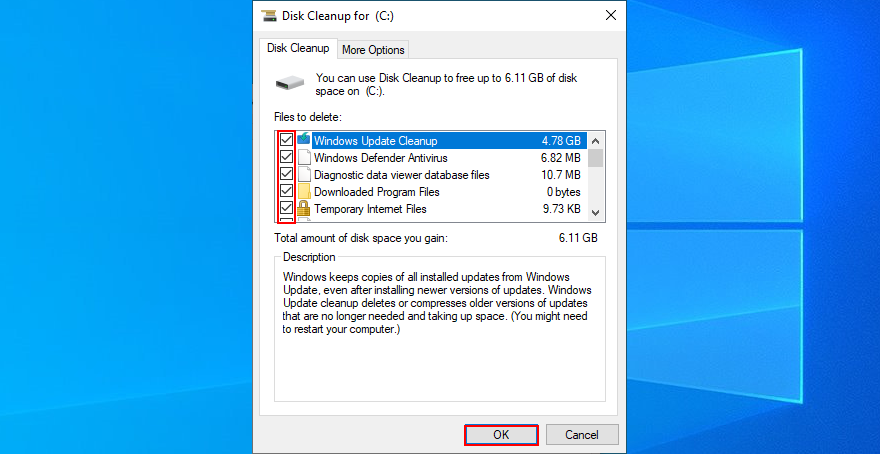
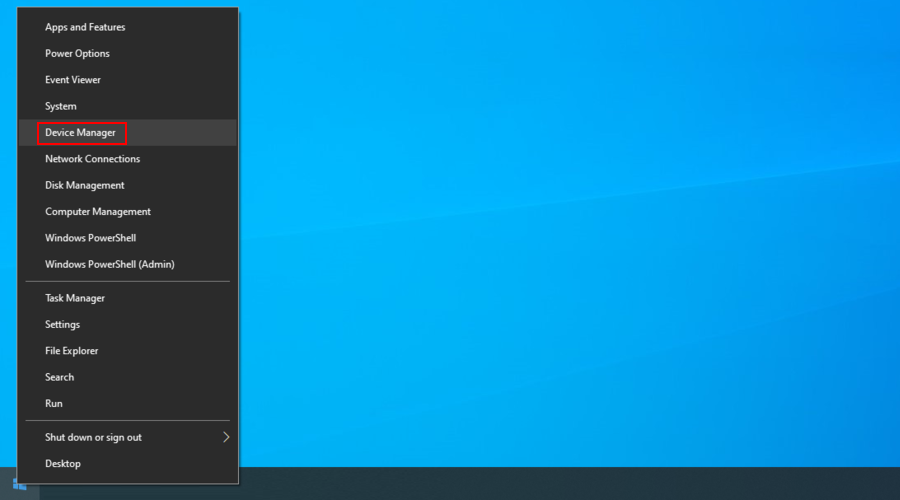
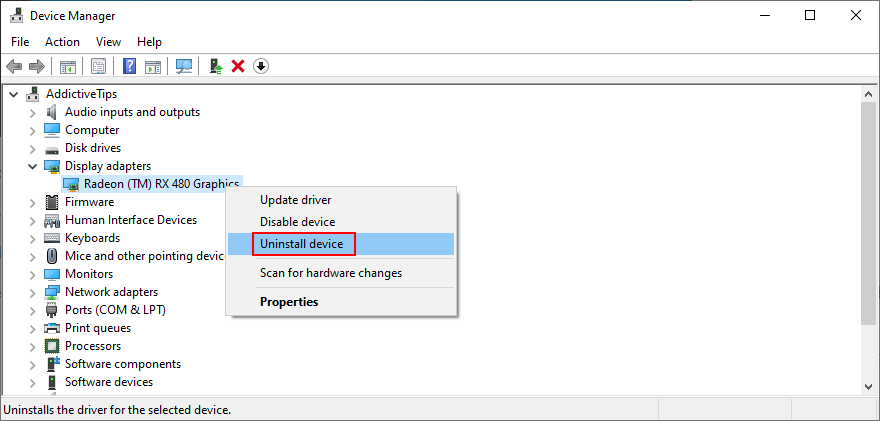
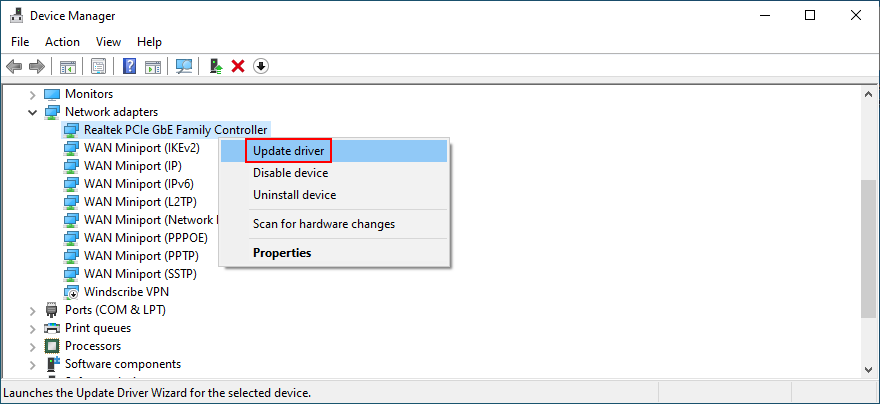
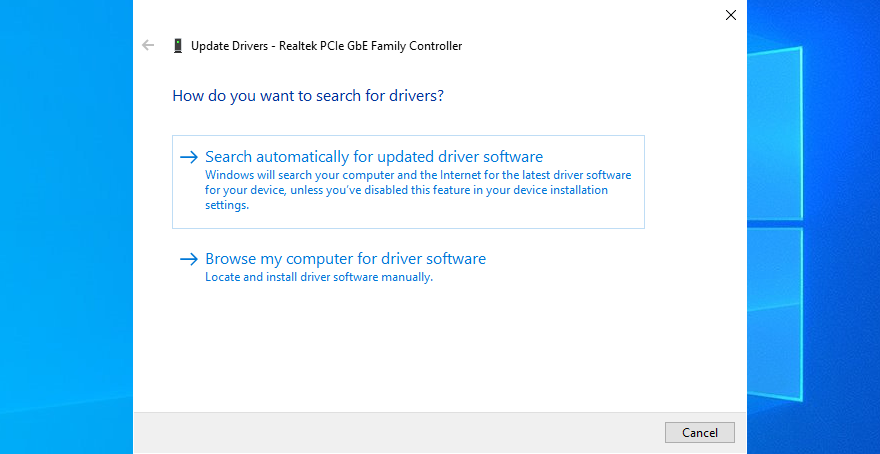
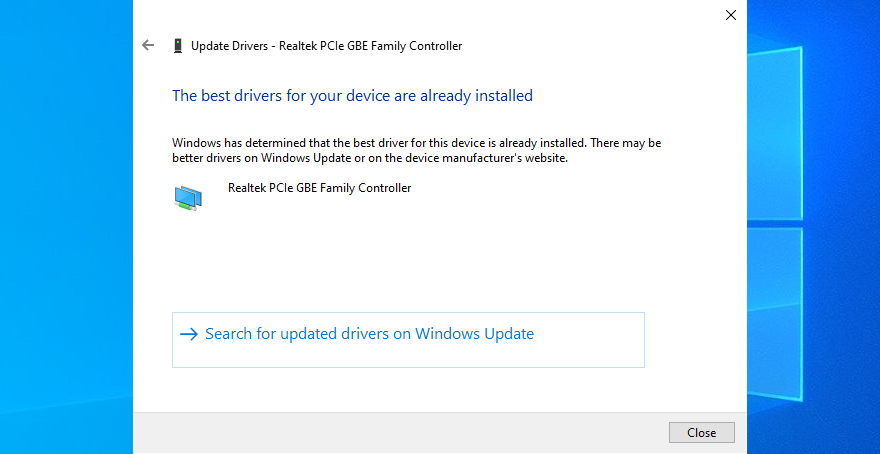
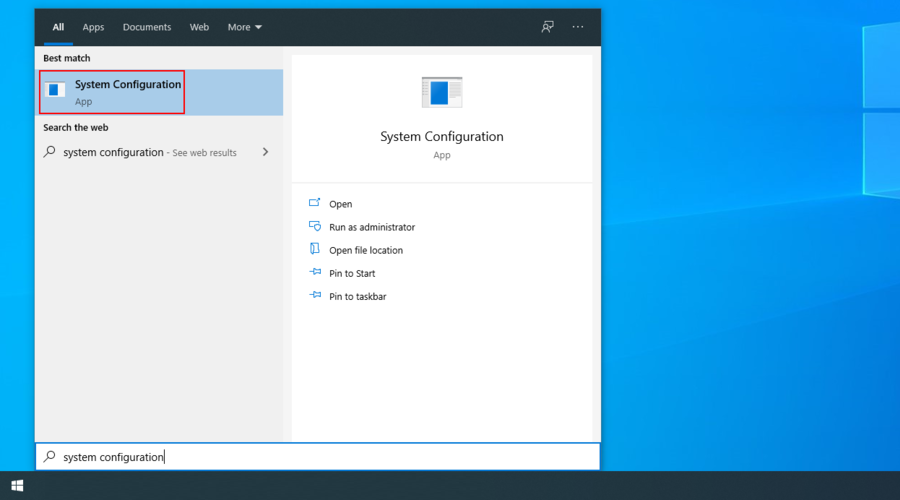
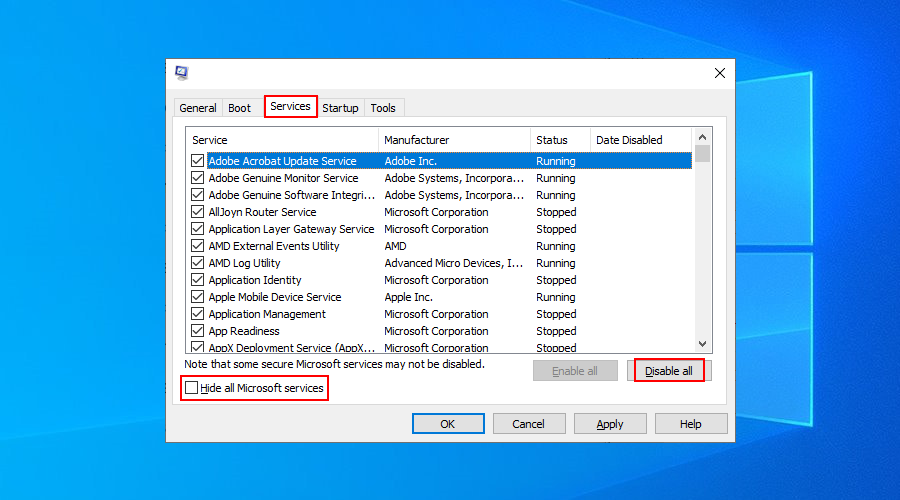
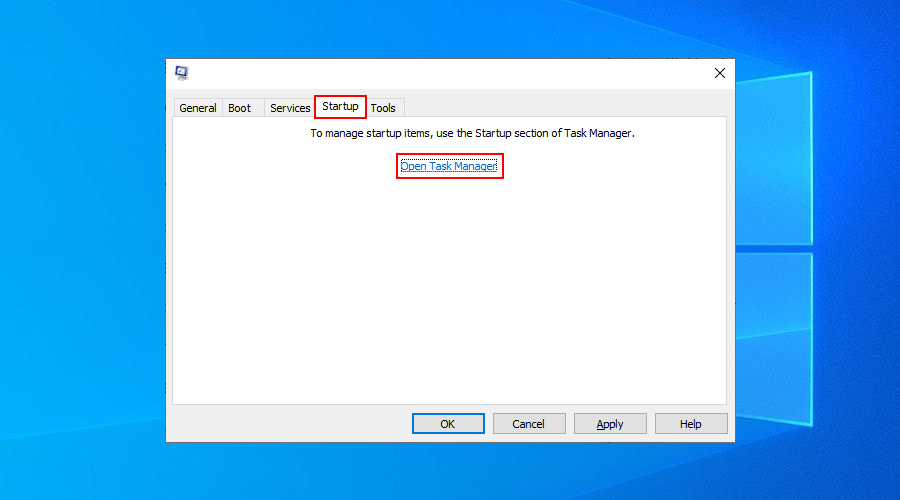
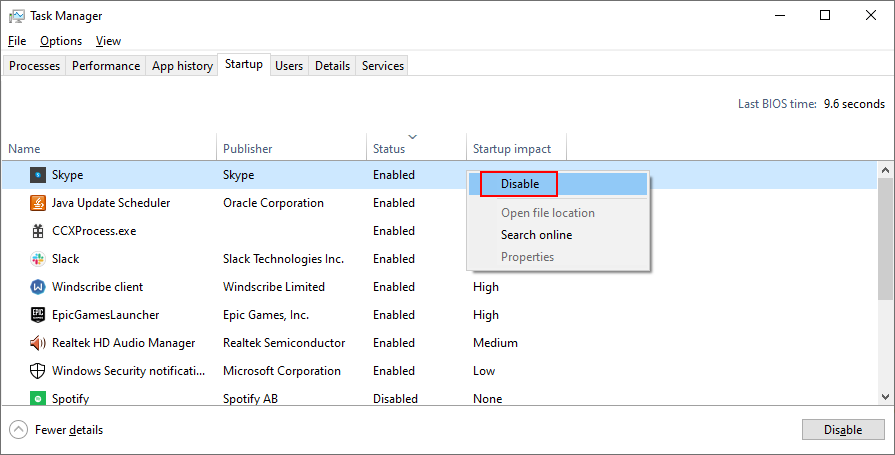
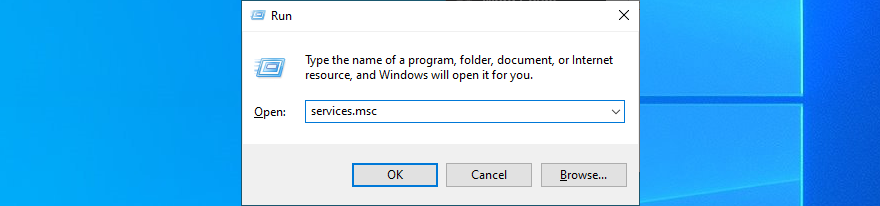
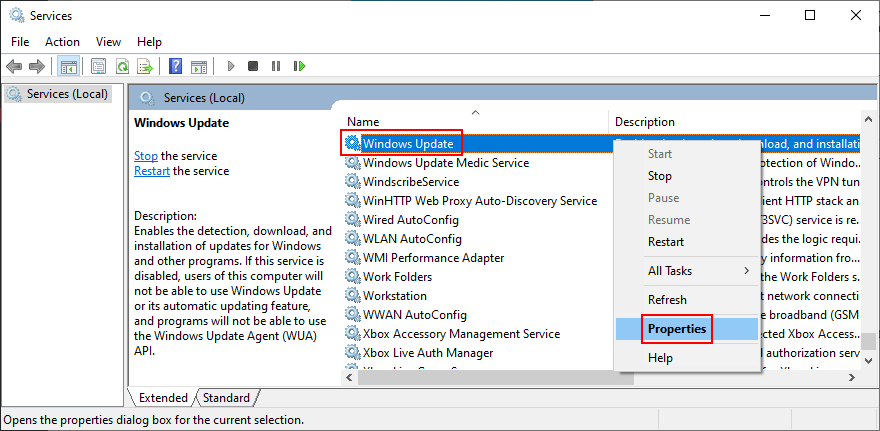
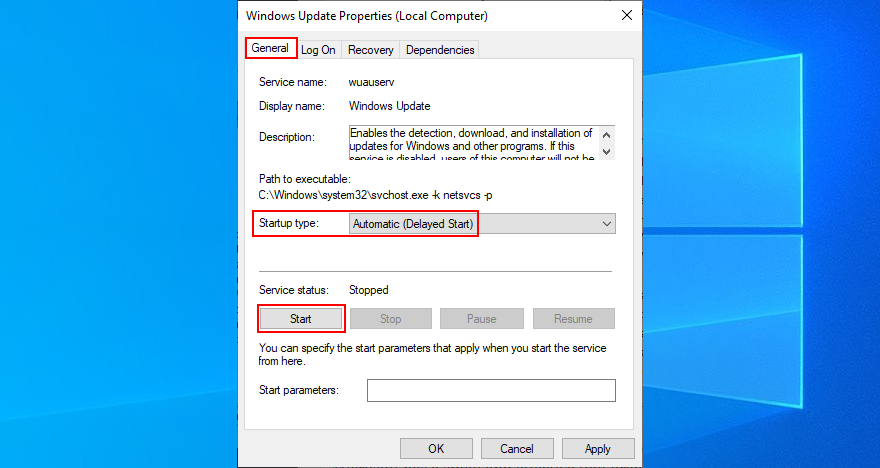
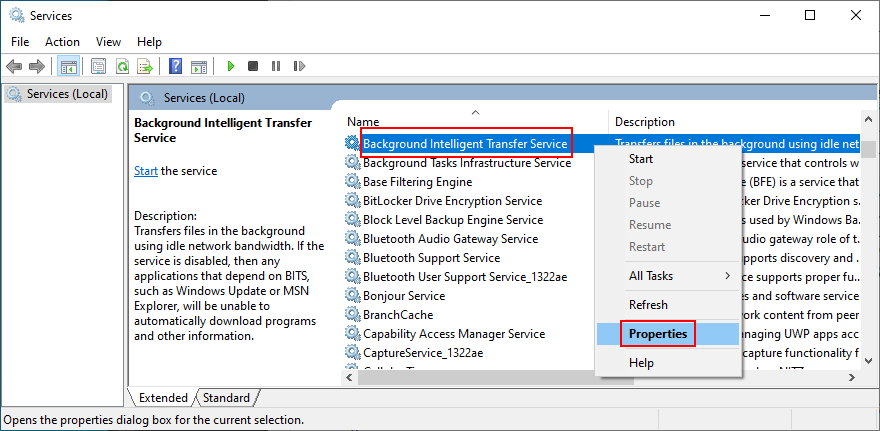
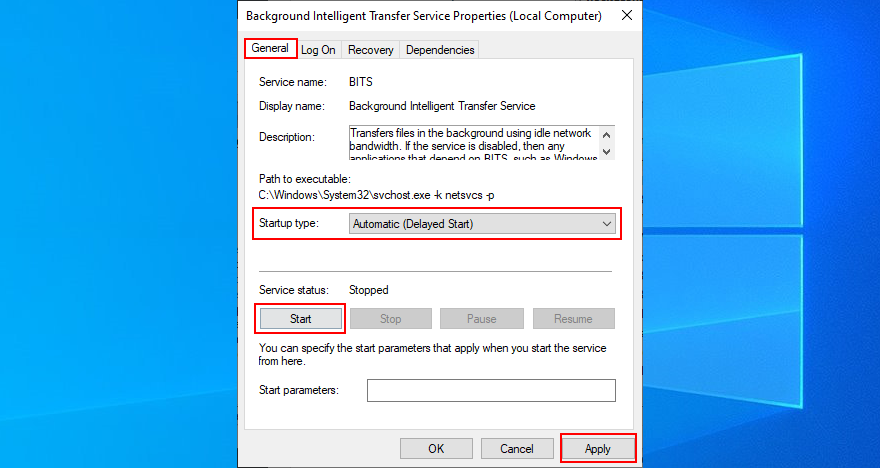
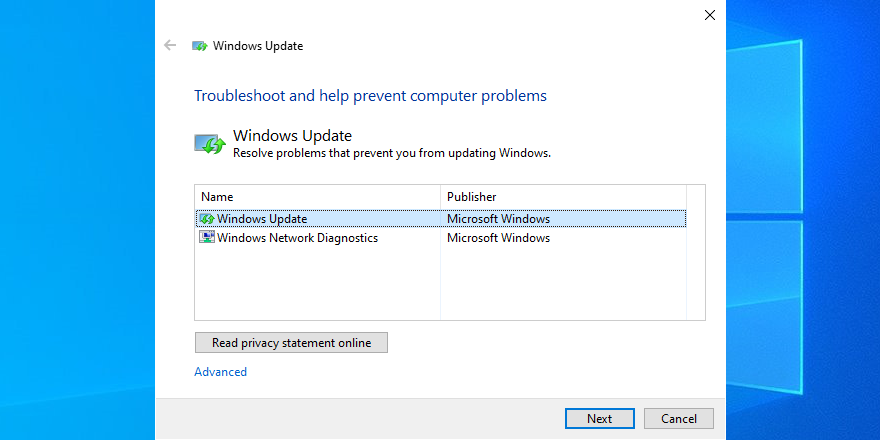
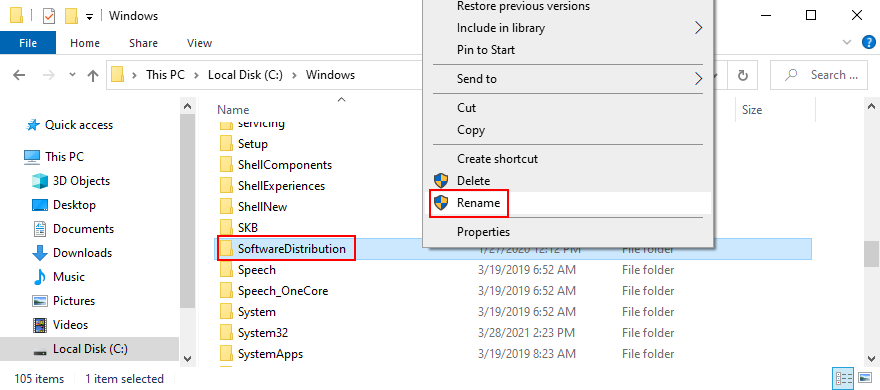
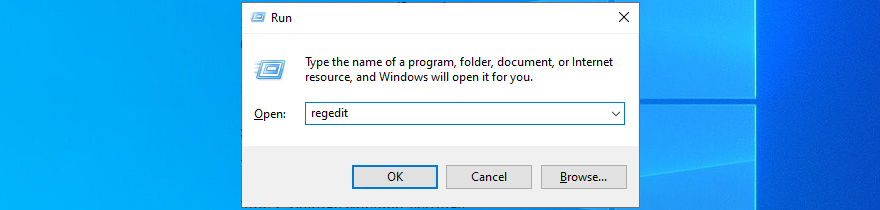
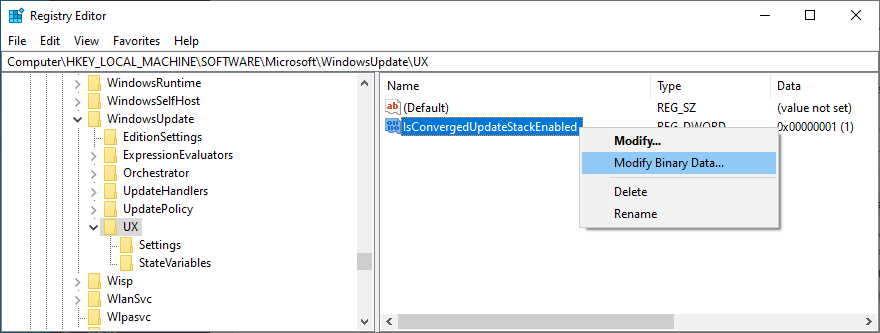
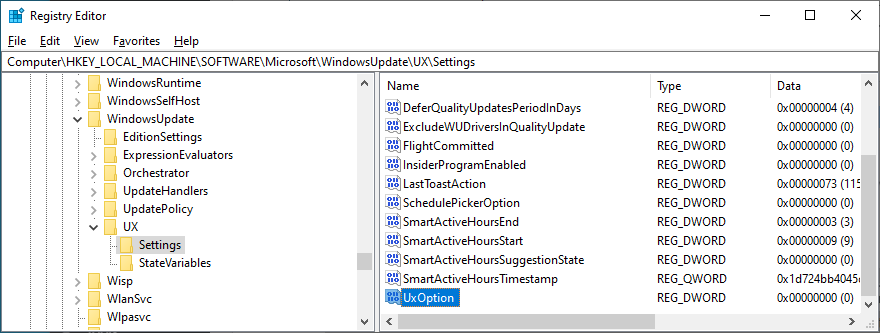
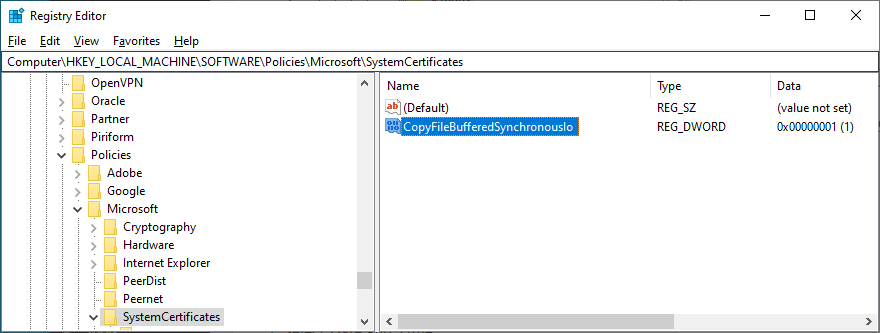
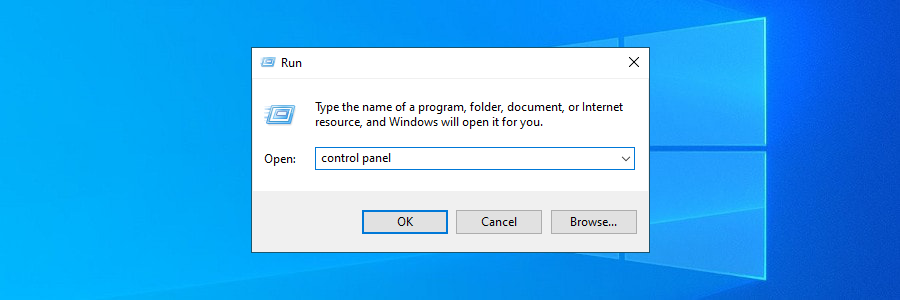
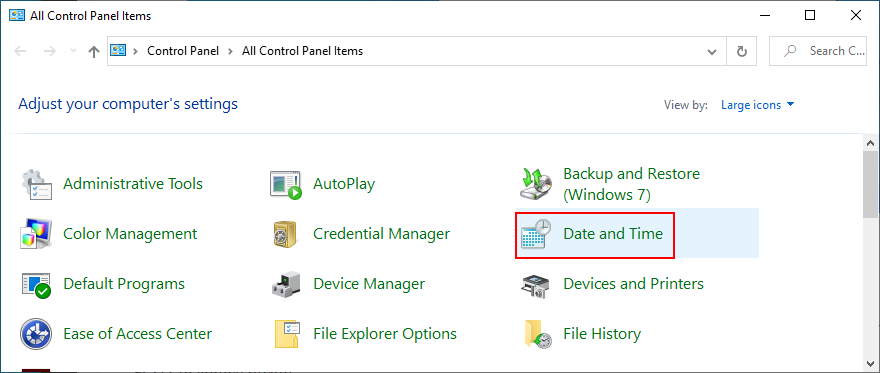
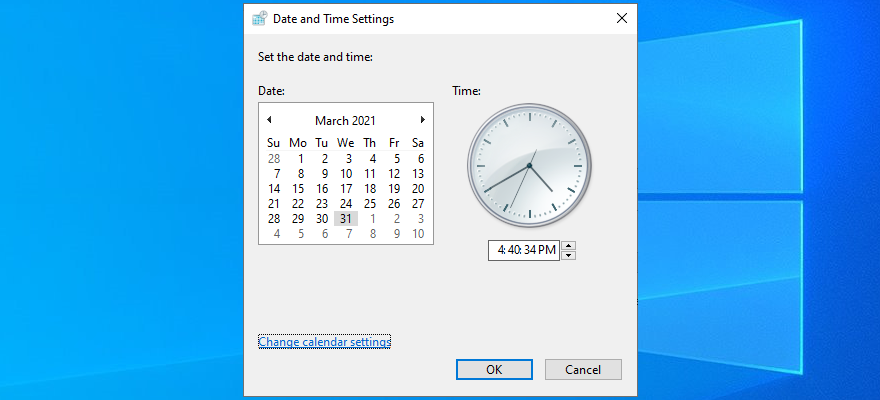
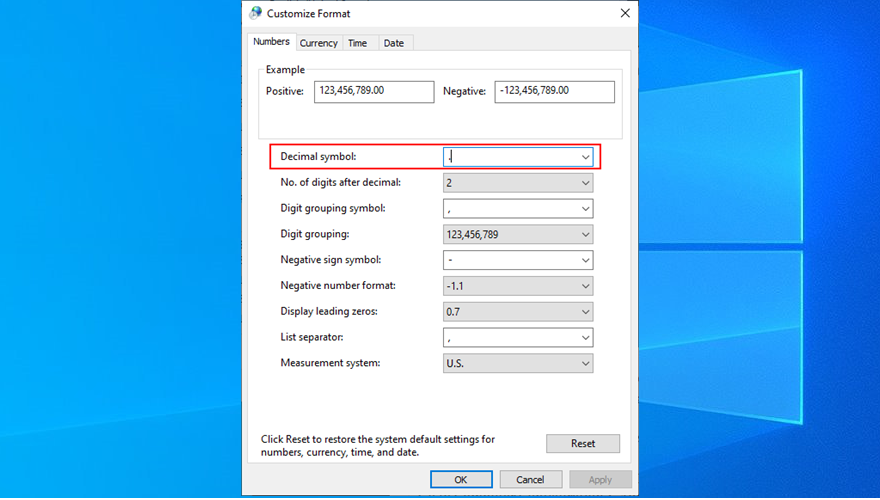
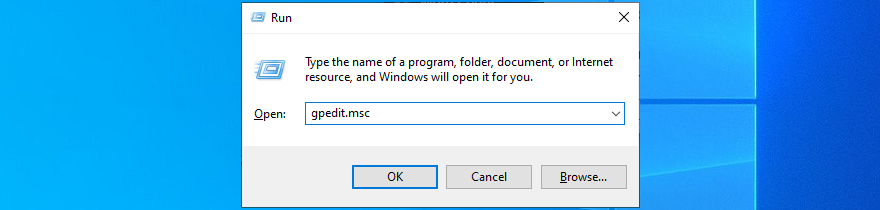
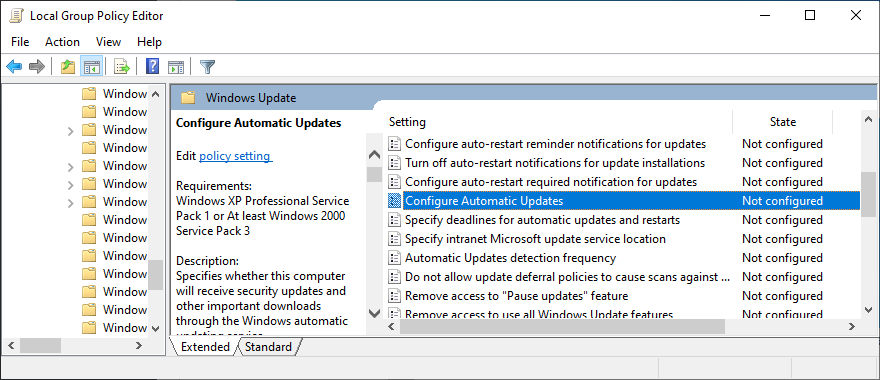
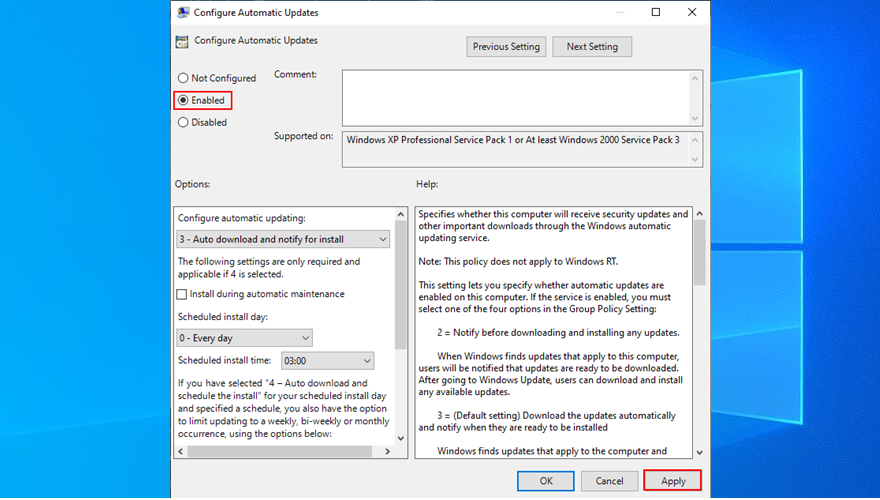
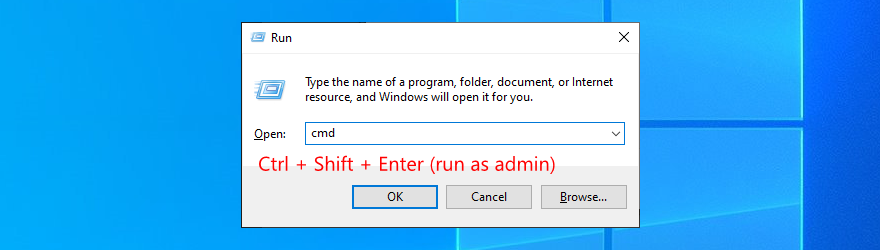
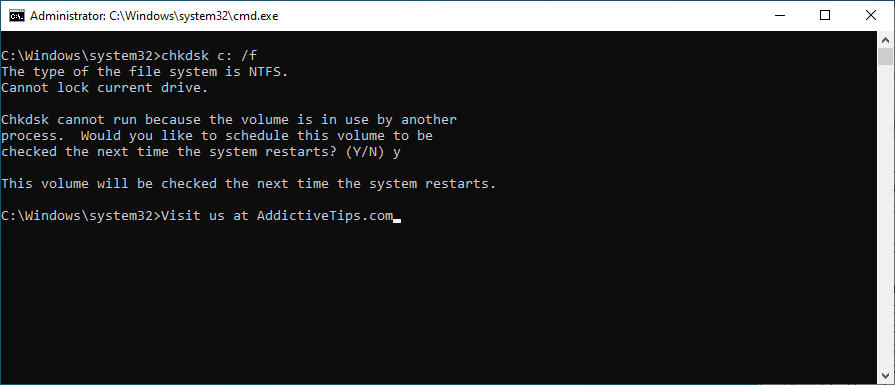

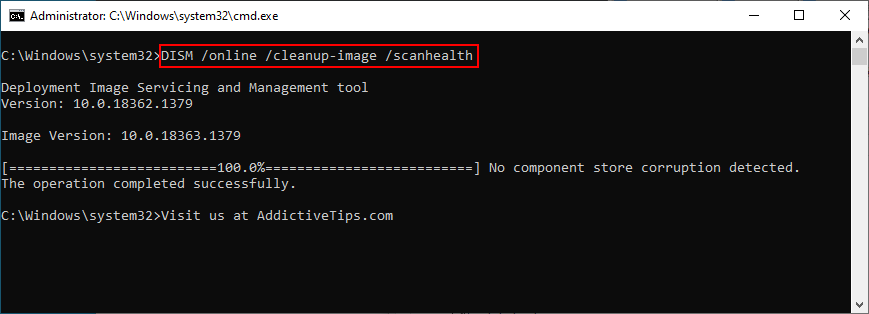


![So fügen Sie Ihren Bildern in Photoshop Kanten hinzu [Tutorial] So fügen Sie Ihren Bildern in Photoshop Kanten hinzu [Tutorial]](https://tips.webtech360.com/resources8/r252/image-4440-0829093900681.jpg)




